So machen Sie Screenshots auf dem Chromebook mit dem vollständigen oder bestimmten Bereich [Kostenlos]
Wie man Screenshot auf Chromebook erstellen? Da das Chromebook in Windows- und Mac-Betriebssystemen eine andere Tastatur hat als der Computer, können Sie nicht dieselben Verknüpfungen verwenden, um den Bildschirm auf dem Chromebook aufzunehmen. Aber keine Sorge. Obwohl Chromebook die Installation von Software nicht unterstützt, ist es nicht schwierig, Screenshots auf dem Chromebook über die Tastenkombinationen auf der Tastatur zu erstellen. Darüber hinaus können Sie mit Stylus- und Google-Erweiterungen Aufnahmen auf Chromebooks mit mehr Funktionen machen. Unabhängig davon, ob Sie den Vollbildmodus oder einen bestimmten Bereich aufnehmen möchten, können Sie die folgenden 4 Methoden in diesem Artikel verwenden.
Guide-Liste
So erstellen Sie Screenshots auf einem Chromebook im Vollbildmodus 2 Möglichkeiten, einen Screenshot mit einem bestimmten Bereich auf dem Chromebook zu erstellen So erstellen Sie Screenshots auf Chromebooks über Erweiterungen Bonus-Tipps: Der beste Weg, um Screenshots unter Windows/Mac zu machen FAQs zum einfachen Erstellen von Screenshots auf ChromebooksSo erstellen Sie Screenshots auf einem Chromebook im Vollbildmodus
Obwohl es auf dem Chromebook keine Schaltfläche zum Drucken des Bildschirms zum Aufnehmen des Bildschirms gibt, bietet es auch Tastenkombinationen zum Aufnehmen von Screenshots auf dem Chromebook. Dies ist der einfachste Weg, um bei Bedarf schnelle Aufnahmen zu machen. Bitte befolgen Sie die folgenden Schritte:
Schritt 1.Suchen Sie oben auf Ihrem Chromebook die Schaltfläche „Windows anzeigen“ mit einem Rechteck und zwei vertikalen Linien. Jetzt können Sie die „Strg“-Taste und dann die „Windows anzeigen“-Taste drücken, um vollständige Screenshots auf dem Chromebook zu erstellen.
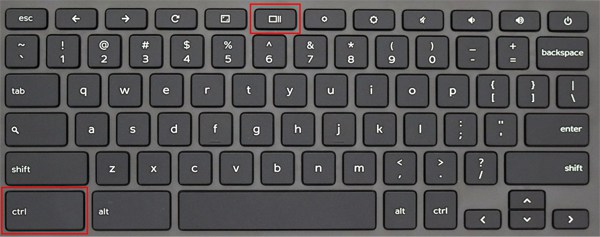
Schritt 2.Ihre Screenshots werden automatisch in lokalen Dateien gespeichert. Klicken Sie unten links auf Ihrem Computer auf die Schaltfläche „Windows“ und öffnen Sie die Dateien-App. Klicken Sie dann auf die Schaltfläche „Meine Dateien“ und dann im linken Bereich auf die Schaltfläche „Downloads“. Sie können auch die Tasten „Alt+Umschalt+M“ drücken, um die Download-Datei schnell zu öffnen.
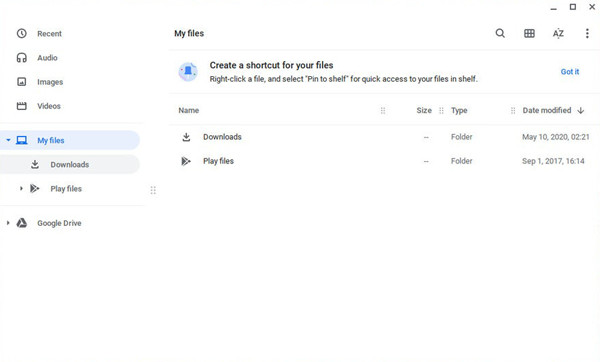
Tipps
Wenn Sie Ihre Dateien mit Google Drive synchronisiert haben, können Sie die auf dem Chromebook aufgenommenen Screenshots auch auf anderen Geräten ansehen und verbreiten.
Weiterführende Lektüre
2 Möglichkeiten, einen Screenshot mit einem bestimmten Bereich auf dem Chromebook zu erstellen
1. Tastenkombinationen auf der Tastatur, um teilweise Screenshots auf dem Chromebook zu erstellen
Drücken Sie die Taste „Strg+Umschalt“ und dann die Taste „Fenster anzeigen“ auf der Tastatur. Anschließend können Sie klicken und den Cursor ziehen, um den gewünschten Teil zum Erfassen auszuwählen. Anschließend können Sie den Bereich auch mit unterschiedlichen Auflösungen verändern, indem Sie die Grenzlinien anpassen. Klicken Sie abschließend auf die Schaltfläche „Aufnehmen“ in der Mitte, um einen Screenshot auf dem Chromebook zu erstellen.
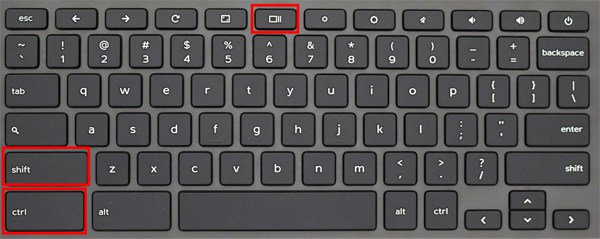
Neben der erwähnten Verknüpfung können Sie auch Screenshots eines Fensters auf dem Chromebook über die Schaltflächen „Strg+Alt+Fenster anzeigen“ erstellen. Nachdem Sie die Tasten gedrückt haben, können Sie einfach auf das gewünschte Fenster klicken, um es für die Aufnahme auszuwählen. Klicken Sie anschließend auf die Schaltfläche „Kamera“, um die Screenshots zu speichern.
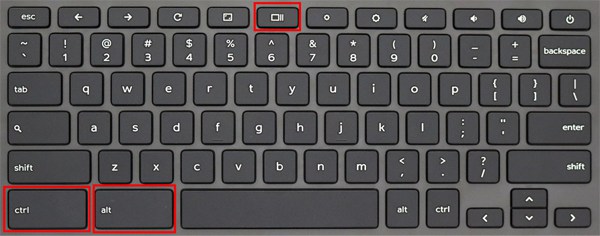
Auf diese Weise werden Ihre Screenshots in die Zwischenablage kopiert, und Sie können sie über das Popup-Fenster in der rechten unteren Ecke bearbeiten oder löschen.
2. Verwenden Sie das Stylus-Tool, um Screenshots auf dem Chromebook aufzunehmen
Stylus ist ein sehr leistungsstarkes integriertes Tool zum Aufnehmen von Screenshots auf Chromebook mit Vollbild, Teilbereich und ausgewähltem Fenster. Sie sollten jedoch zunächst prüfen, ob Ihr Chromebook über das Stylus-Tool verfügt oder nicht. Hier sind die detaillierten Schritte:
Schritt 1.Zunächst müssen Sie Ihren Stift mit dem Chromebook verbinden. Klicken Sie auf die Schaltfläche „Stift“ mit Stiftform in der rechten unteren Ecke Ihres Computers. Klicken Sie dann auf die Schaltfläche „Screen Capture“, um das Snipping-Tool zu öffnen.
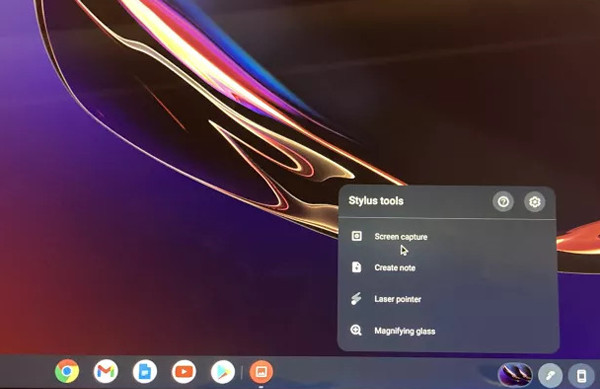
Schritt 2.Am unteren Bildschirmrand erscheint eine kleine Toolbox. Sie haben die Wahl zwischen drei Aufnahmeoptionen. Diese drei Symbole bedeuten Vollbild, Teilbereich und ausgewähltes Fenster von links nach rechts. Sie können den geeigneten auswählen und die gewünschten Screenshots nach Bedarf auf dem Chromebook erstellen.
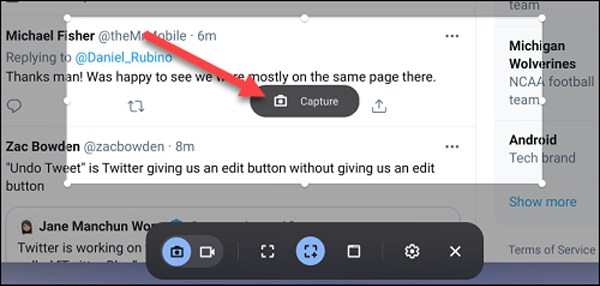
So erstellen Sie Screenshots auf Chromebooks über Erweiterungen
Die genannten drei offiziellen Methoden sind einfach zu bedienen, die hauptsächlich dazu dienen, jederzeit schnell Screenshots auf dem Chromebook zu machen. Wenn Sie den Bildschirm jedoch mit erweiterten Funktionen aufnehmen möchten, sollten Sie sich auf die Chrome-Erweiterungen verlassen, ohne Software herunterzuladen.
Schritt 1.Navigieren Sie zu Chrome-Erweiterungen
Öffnen Sie Google Chrome auf Ihrem Chromebook. Klicken Sie oben rechts auf die Schaltfläche „Mehr“ und dann in der Option „Weitere Tools“ auf die Schaltfläche „Erweiterungen“. Anschließend können Sie in der Suchleiste beliebige Screenshots suchen und hinzufügen.
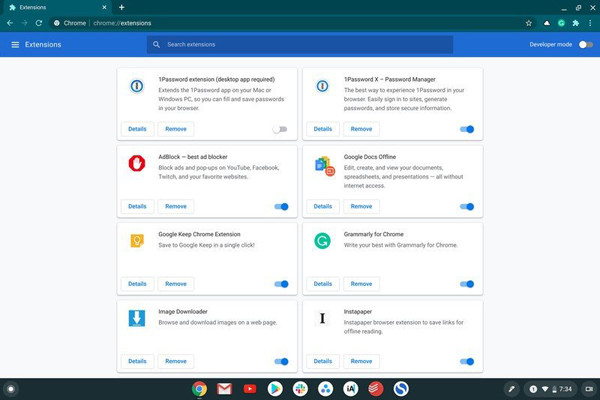
Schritt 2.Nach Snipping-Tools suchen
Es gibt viele leistungsstarke Tools zur Screenshot-Erweiterung in Google Chrome. Hier sind 3 empfohlene Snipping-Tools zum Aufnehmen von Screenshots auf Chromebooks mit unterschiedlichen Funktionen.
Lichtschuss: Es ist eines der einfachsten Screenshot-Tools, um Screenshots auf Chromebook mit Bearbeitungsfunktionen zu erstellen. Sie können den Captures frei Linien, Formen und Texte hinzufügen. Danach können die Screenshots in Google Drive und lokalen Dateien gespeichert werden.
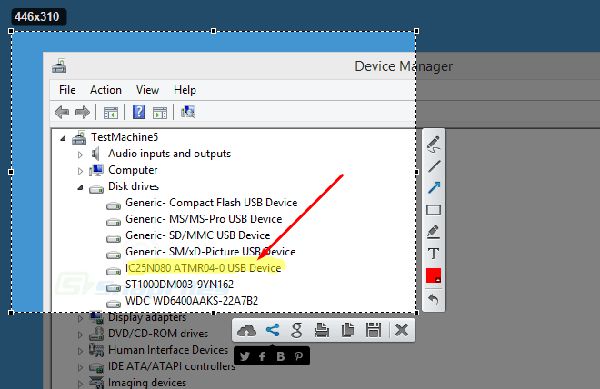
Markup-Held: Mit Markup Hero können Sie ganz einfach Screenshots mit Anmerkungen und Bildern auf Chromebooks aufnehmen. Darüber hinaus können Sie die Screenshots über einzigartige Links direkt mit Freunden oder anderen Geräten teilen.
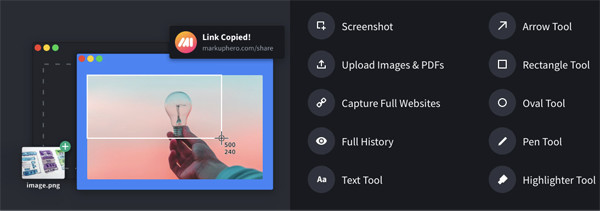
Nimbus-Erfassung: Es ist nicht nur ein Snipping-Tool, sondern auch ein Online-Bildschirmrekorder. Es bietet drei Modi, einschließlich des ausgewählten Bereichs, der gesamten Seite und des Durchsuchenfensters. Mit den leistungsstarken Bearbeitungswerkzeugen können Sie die Screenshots zuschneiden, die sensiblen Informationen verwischen usw.
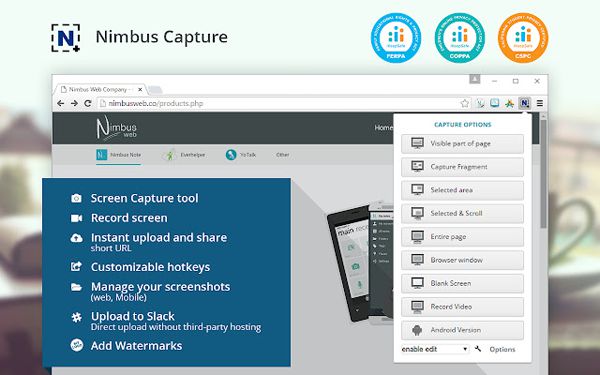
Bonus-Tipps: Der beste Weg, um Screenshots unter Windows/Mac zu machen
Wenn Sie ein Windows- oder Mac-Benutzer sind, können Sie mit Verknüpfungen auf der Tastatur auch schnelle Screenshots auf Ihrem Computer erstellen. Wie beim Erstellen von Screenshots auf Chromebooks bietet es Ihnen keine zusätzlichen Funktionen zum Zuschneiden, Bearbeiten oder Hinzufügen von Markierungen zu den Aufnahmen. Auf diese Weise, AnyRec Screen Recorder wird Ihre beste Wahl sein.

Machen Sie Screenshots auf Windows/Mac mit einfachen Klicks.
Stellen Sie einen benutzerdefinierten Bereich im Vollbildmodus bereit und wählen Sie die Fensteroption aus.
Kann die Screenshots mit Formen, Linien, Legenden usw. bearbeiten.
Einfach zu bedienende Hotkeys, um jederzeit Screenshots zu machen.
100% Sicher
100% Sicher
FAQs zum einfachen Erstellen von Screenshots auf Chromebooks
-
1. Kann ich den Dateiordner ändern, um die auf dem Chromebook aufgenommenen Screenshots zu speichern?
Nein, das kannst du nicht. Da Chromebook nur über eine Datei-App zum Speichern aller heruntergeladenen Inhalte verfügt, können Sie auf dem Chromebook nur Screenshots machen und diese im Ordner „Meine Dateien“ speichern.
-
2. Wie mache ich die vollständigen Screenshots auf dem SamSung Chromebook?
Sie können einfach den gesamten Bildschirm auf dem Samsung Chromebook erfassen, indem Sie die Taste „Strg+Windows anzeigen“ drücken. Auf diese Weise können Sie die Screenshots nicht weiter zuschneiden oder bearbeiten. Daher können Sie sich auch auf Chrome-Erweiterungen verlassen, um vollständige Screenshots zu erstellen und diese mit mehr Bearbeitungsfunktionen zu bearbeiten.
-
3. Wie mache ich einen Screenshot auf einem Chromebook im Tablet-Modus?
Diese Methode ist nur verfügbar, wenn Sie ein Zwei-in-Eins-Tablet mit Chrome OS verwenden, was bedeutet, dass Ihr Tablet über eine externe Lautstärketaste verfügt. Dann können Sie einfach die „Power“- und „Leiser“-Taste drücken, um den gesamten Bildschirm aufzunehmen.
Abschluss
Mit einer der genannten Methoden können Sie ganz einfach Screenshots auf dem Chromebook erstellen. Sie können Tastenkombinationen auf der Tastatur verwenden, um eine schnelle Aufnahme durchzuführen. Mit Stylus können Sie je nach Bedarf den gewünschten Modus aus dem Vollbildmodus, der ausgewählten Region und bestimmten Fenstern auswählen. Darüber hinaus gibt es viele leistungsstarke Snipping-Tools, die als Erweiterungen im Chrome Web Store installiert werden können.
 So nehmen Sie Videos auf einem Chromebook mit integrierter, Online- und Erweiterung auf
So nehmen Sie Videos auf einem Chromebook mit integrierter, Online- und Erweiterung auf