So nehmen Sie Videos auf einem Chromebook mit integrierter, Online- und Erweiterung auf
Der integrierte Chromebook-Bildschirmrekorder ist seit Chrome OS 89 verfügbar. Sie können ein Video auf dem Chromebook aufnehmen und direkt Screenshots machen. Darüber hinaus erhalten Sie auch andere hervorragende Chromebook-Bildschirmrekorder mit kurzen Übersichten. Sind Sie bereit, eine Videoaufnahme auf dem Chromebook zu machen? Lesen Sie einfach weiter und erfahren Sie mehr.
Guide-Liste
So führen Sie eine Bildschirmaufzeichnung auf einem Chromebook durch Top 5 Video- und Audiorecorder für Chromebook FAQs zum Aufzeichnen von Videos auf ChromebookSo führen Sie eine Bildschirmaufzeichnung auf einem Chromebook durch
Sie können Bildschirmvideos mit Audio auf dem Chromebook aufnehmen, ohne zusätzliche Apps installieren zu müssen. Sobald Sie auf die Schaltfläche „Chromebook-Bildschirmaufnahme“ klicken, wird die Symbolleiste „Bildschirmaufnahme“ angezeigt. Sie können auf dem Chromebook eine Vollbildaufnahme, eine Fensterbildschirmaufnahme und eine Teilbildschirmaufnahme durchführen. Oder Sie können auf die Schaltfläche „Screenshot“ klicken, um schnell einen Screenshot auf dem Chromebook zu erstellen. Sehen wir uns nun an, wie Sie ohne Software ein Video auf einem Chromebook aufnehmen können.
Schritt 1.Klicken Sie in der unteren rechten Ecke Ihres Chromebook-Bildschirms auf die Schaltfläche „Schnelleinstellungen“. (Sie können die Tasten „Umschalt“, „Strg“ und „Windows“ auch gleichzeitig gedrückt halten und drücken.)
Schritt 2.Klicken Sie auf die Schaltfläche „Erweitern“, um alle Optionen zu erweitern. Klicken Sie dann auf die Schaltfläche „Bildschirmaufnahme“, um den Chromebook-Bildschirm aufzuzeichnen.
Schritt 3.Klicken Sie auf die Schaltfläche „Video“, um den Bildschirm auf dem Chromebook aufzuzeichnen. Wählen Sie später die Option für die Bildschirmgröße aus. Sie können den Chromebook-Bildschirm in jeder Größe aufzeichnen.
Schritt 4.Klicken Sie auf die Schaltfläche „Einstellungen“. Sie können die Option aktivieren, mit Ihrer Stimme auf dem Chromebook aufzunehmen.
Schritt 5.Sie können jederzeit auf die Schaltfläche „Stopp“ klicken, um die Aufnahme auf dem Chromebook zu beenden.
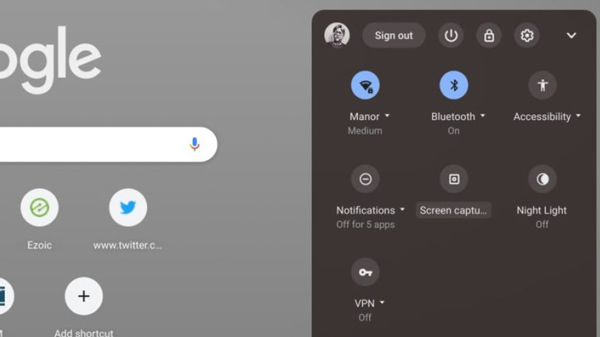
Top 5 Video- und Audiorecorder für Chromebook
Es gibt auch viele andere Chromebook-Bildschirmrekorder auf dem Markt. Wenn Sie Videos und Audio auf dem Chromebook-Bildschirm aufnehmen und bearbeiten möchten, können Sie sich die folgenden Empfehlungen ansehen.
Top 1: AnyRec Kostenloser Online-Bildschirmrekorder
AnyRec Kostenloser Online-Bildschirmrekorder ist 100% kostenlos und sicher für die Bildschirmaufnahme. Sie können Bildschirmvideo und -audio auf Chromebook ohne zeitliche Begrenzung aufnehmen. Es gibt kein Wasserzeichen oder nervige Werbung. Darüber hinaus können Sie während der Aufnahme des Chromebook-Bildschirms Anmerkungen hinzufügen. Nach der Aufnahme können Sie das Chromebook-Bildschirmvideo in hoher Qualität im MP4- und WMV-Format speichern.

Top 2: Screen Recorder von Erich Behrens (Scre.io)
Screen Recorder ist eine kostenlose Erweiterung, die Bildschirm und Webcam auf Chromebook aufzeichnen kann. Der gesamte Chromebook-Bildschirmaufnahmeprozess ist einfach zu bedienen. Sie können je nach Bedarf einfache Optionen auswählen. Später können Sie auf dem Chromebook ein Video mit Kamera und Ton aufnehmen und aufnehmen. Sie können Chromebook-Videos jedoch nur im WebM-Format aufnehmen und speichern.
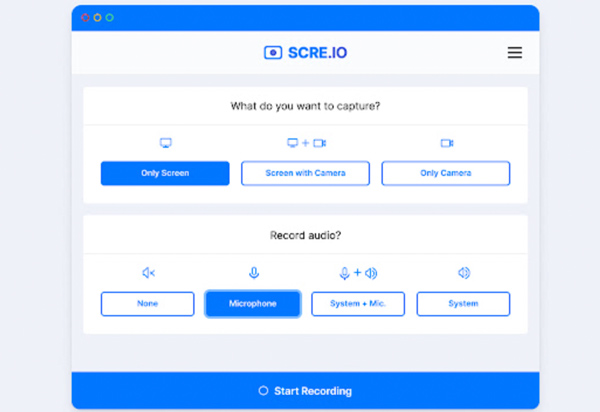
Top 3: Screencastify
Screencastify ist für die kostenlose Chromebook-Aufnahme verfügbar. Sie können auf Chromebook kostenlos Browser-Tabs, Desktop-Bildschirme und Webcam-Videos aufnehmen. Mit der Integration von Google Drive und YouTube können Sie Videos auf Chromebook in einem Schritt aufnehmen und teilen. Das Zeitlimit von 5 Minuten ist der Hauptnachteil des kostenlosen Bildschirmrekorders für Chromebook. Wenn Sie nur aufnehmen, um ein kurzes Video auf Chromebook zu machen, dann ist Screencastify eine gute Wahl.
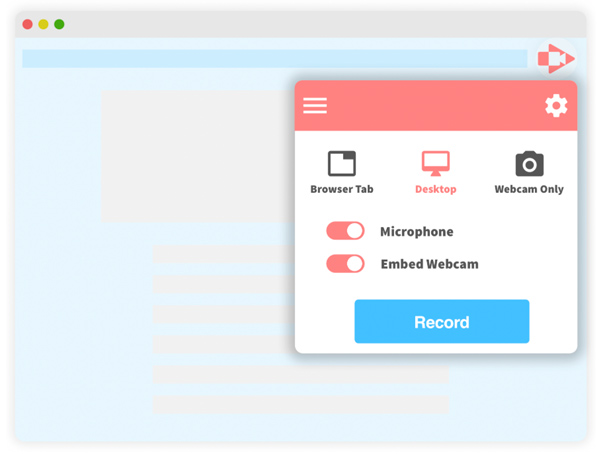
Top 4: Hall
Wenn Sie nach einem kostenlosen Audiorecorder für Chromebooks suchen, kann Reverb eine gute Wahl sein. Sie können Ihre Stimme aufnehmen und in sozialen Medien teilen. Darüber hinaus können Sie Sprache aufnehmen und direkt einen Link zu Twitter und anderen Plattformen einbetten. Kurz gesagt, Sie können Ihre Stimme mit Reverb-Links online kostenlos aufnehmen und teilen.
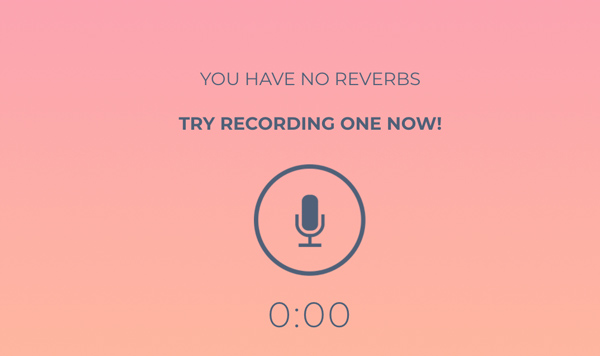
Top 5: TwistedWave
Es ist ein browserbasierter Audiorecorder und -editor für Chromebook. Wenn Sie Audioeffekte hinzufügen möchten, können Sie mit TwistedWave Audio auf Chromebook aufnehmen und bearbeiten. Sie können mehrere Audiotracks von Ihrem Chromebook oder sogar Google Drive bearbeiten. Mit der breiten Unterstützung von Ausgabeformaten können Sie Audio in gängigen Formaten bearbeiten und speichern. Danach können Sie die Audioaufnahmedatei je nach Bedarf auf Chromebook, Google Drive oder SoundCloud speichern.
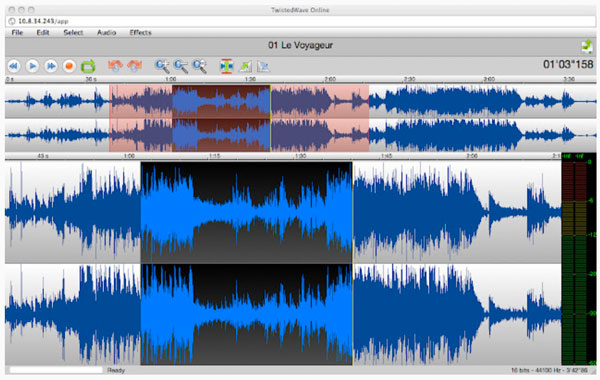
FAQs zum Aufzeichnen von Videos auf Chromebook
-
Wie kann ich Aufzeichnungen auf Chromebook mit Verknüpfungen anzeigen?
Öffnen Sie auf dem Chromebook chrome://flags und suche nach Bildschirmaufnahmetest. Klicken Sie in der Dropdown-Liste auf die Schaltfläche „Aktiviert“. Suchen Sie dann die Schaltfläche „Neustart“ in der unteren rechten Ecke und klicken Sie darauf. Halten Sie die Tasten „Strg“, „Umschalt“ und „Windows-Umschalter“ gedrückt und drücken Sie sie gleichzeitig. Klicken Sie auf die Schaltfläche „Bildschirmaufnahme“, um die Bildschirmaufnahme mit Chromebook-Verknüpfungen zu starten.
-
Wie verwende ich die Webcam auf dem Chromebook?
Gehen Sie zum Chromebook-Launcher. Klicken Sie auf die Schaltflächen „Alle Apps“ und anschließend auf „Kamera“. Wählen Sie den Filter aus und nehmen Sie Änderungen vor. Sie können auch eine externe Webcam anschließen, um ein Video von sich selbst auf dem Chromebook aufzunehmen. Übrigens können Sie Skype, Zoom und mehr wählen, um eine Webcam auf dem Chromebook zu verwenden.
-
Wo bekomme ich Chromebook-Aufzeichnungen und Screenshots?
Sie finden die aufgezeichnete Chromebook-Videoaufzeichnung standardmäßig im Ordner Videos. Was die Gefangenen betrifft Chromebook-Screenshots, können Sie stattdessen den Bilderordner aufrufen.
Abschluss
Das ist alles, um ein Video auf Chromebook mit Ton aufzunehmen. Sie können die standardmäßige Chromebook-Bildschirmaufnahmefunktion verwenden, um ein Video aufzunehmen und in der Dateierweiterung .webm zu speichern. Um auf Chromebook für YouTube und andere Plattformen Bildschirmaufnahmen zu machen, können Sie Chromebook WebM-Videos in MP4 und andere Formate konvertieren. Oder Sie können Bildschirmvideorecorder von Drittanbietern verwenden, um ein besseres Ergebnis zu erzielen. (Oder Sie können verwenden WebM-Spieler für eine reibungslose Wiedergabe.) Natürlich können Sie Chrome-Erweiterungen verwenden, um Video und Audio auf dem Chromebook-Bildschirm aufzunehmen. Es gibt jedoch immer diese oder jene Einschränkungen. Es ist nicht einfach, den besten Chrome OS-Bildschirmrekorder für alle zu finden. Aber wenn Sie Ihren Bildschirm auf Chromebook ohne zeitliche Begrenzung aufzeichnen möchten, dann ist AnyRec Free Online Screen Recorder eine gute Wahl. Sie können auf die Vollversion upgraden, um erweiterte Funktionen zu erkunden. Einfach kostenlos herunterladen und gleich ausprobieren!
100% Sicher
100% Sicher
