Inhalt
Inhalt
Anweisungen
AnyRec Screen Recorder ist ein benutzerfreundlicher und leistungsstarker Bildschirmrekorder für Windows. Er bietet 7 verschiedene Aufnahmemodi für unterschiedliche Szenarien, darunter Videorecorder, Audiorecorder, Spielerecorder, Fensterrecorder, Webcam-Recorder, Telefonrecorder und Letzter Recorder. Auf diese Weise können Sie alle Bildschirmaktivitäten, Videos, Audiodateien, Webcam-Aufnahmen, eingehende Anrufe und Schnappschüsse aufzeichnen. Es gibt auch viele Ausgabeparameter und Bearbeitungswerkzeuge, mit denen Sie die besten Aufnahmen erhalten.

Registrieren
AnyRec Screen Recorder bietet eine kostenlose Testversion mit eingeschränkten Funktionen, wie z. B. 3 Minuten Aufnahmelänge, kein Video-Clipping und keine Mikrofonverbesserung. Klicken Sie einfach auf Speisekarte Schaltfläche und klicken Sie auf die Registrieren Taste.

Jetzt können Sie die erforderlichen Informationen eingeben, um das Registrierungstool zu erhalten.
E-Mail-Adresse: Geben Sie die E-Mail-Adresse ein, die Sie beim Kauf der Software verwendet haben.
Registercode: Prüfen Sie den Registrierungscode im Bestellbestätigungsschreiben.

Update
Wenn es eine Störung für AnyRec Screen Recorder gibt, können Sie dies jederzeit tun erhalten Sie kostenlose Updates um Fehler zu beheben und die Produktfunktionen zu verbessern. Hier sind zwei häufig verwendete Methoden, die Sie kennen sollten.
Methode 1: Manuell aktualisieren
Drücke den Speisekarte mit den drei Strichen und klicken Sie auf das Aktualisierung überprüfen Schaltfläche. Es erkennt die aktuelle Version und sucht automatisch nach neuen Updates. Wenn ein Update verfügbar ist, können Sie es sofort herunterladen und installieren.

Methode 2: Automatisch aktualisieren
Drücke den Einstellungen Schaltfläche aus der Speisekarte Dropdown-Liste. Unter dem Mehr Registerkarte können Sie das ankreuzen Automatisch nach Aktualisierungen suchen Kontrollkästchen. Auf diese Weise können Sie die automatische Update-Benachrichtigung erhalten, wenn ein Update verfügbar ist. Sie können es auch beim Beenden des Tools herunterladen.

Einstellungen
Wenn Sie Bildschirmaktivitäten mit unterschiedlicher Ausgabe, bester Qualität usw. erfassen müssen, können Sie die verschiedenen Optionen aus dem Präferenz linke Seitenleiste, um die gewünschten Einstellungen entsprechend Ihrem Bedarf anzupassen.
Allgemein
In dem Allgemein Mit dieser Option können Sie viele Einstellungen anpassen, um ein besseres Aufnahmeerlebnis zu erzielen. Sie können wählen, ob Sie vor der Aufnahme einen Countdown anzeigen, beim Start der Aufnahme einen Piepton abgeben, die Aufnahmegrenze anzeigen, die Float-Leiste während der Aufnahme ausblenden, Desktopsymbole während der Aufnahme ausblenden, Desktopsymbole während der Aufnahme automatisch ausblenden usw. möchten.
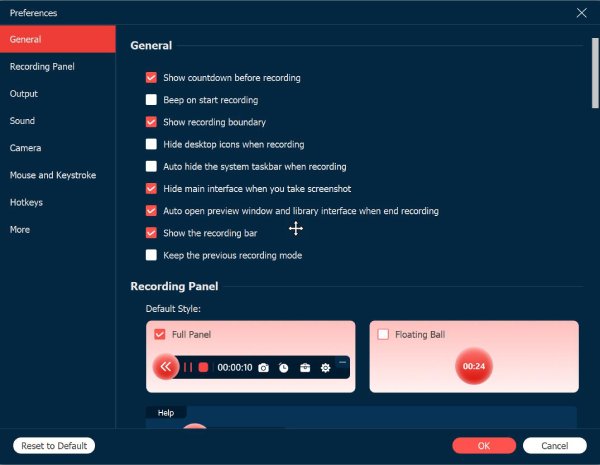
Aufnahmebereich
Während der Aufnahme wird ein schwebendes Aufnahmefenster angezeigt, in dem Sie weitere Funktionen nutzen können, z. B. Anmerkungen hinzufügen, Zeit einstellen usw. Sie können wählen, ob Sie das gesamte Fenster oder nur die schwebende Zeitkugel als Standard festlegen möchten. Sie können die Deckkraft auch nach Belieben über das Aufnahmebereich Einstellung.
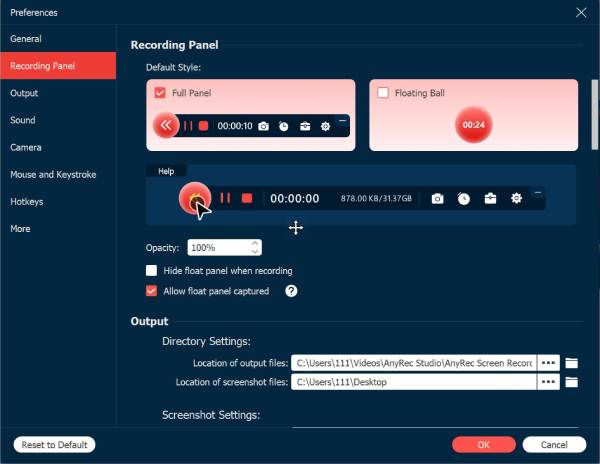
Ausgabe
Drücke den Ausgabe Auf der Registerkarte „Speicherpfad“ können Sie den Speicherpfad und das Ausgabeformat für Videos, Audiodateien und Schnappschüsse anpassen. Darüber hinaus können Sie die Ausgabequalität ändern, um die besten Aufnahmen zu exportieren. Auf diese Weise können Sie die Aufnahmen problemlos teilen oder hochladen, ohne dass Formatprobleme auftreten.

Klang
Drücke den Klang Mit der Taste können Sie Lautstärke und Verzögerung für Systemton und Mikrofon separat einstellen. Sie können die Audioqualität verbessern, indem Sie das Häkchen bei Mikrofon-Geräuschunterdrückung Kontrollkästchen. Es gibt auch einen empfohlenen eingebauten Lautsprecher, mit dem Sie eine bessere Audioaufnahme erzielen. Jetzt können Sie den Ton vor der Aufnahme testen.

Kamera
Nach dem Anklicken der Kamera Registerkarte, AnyRec Screen Recorder erkennt zuerst Ihre Kamera. Dann können Sie Auflösung, Stil, Deckkraft und Drehung auswählen. Sie können sogar einstellen, dass der Kamerabildschirm oben bleibt oder dem Aufnahmebereich folgt.

Maus und Tastenanschlag
Drücke den Maus Mit der Schaltfläche können Sie den Mauszeiger anzeigen und die Farbe oder Mausklicks und den Bereich flexibel ändern. Darüber hinaus können Sie Tastenanschläge mit unterschiedlicher Größe personalisieren, was für die Aufzeichnung von Tutorials besser ist.
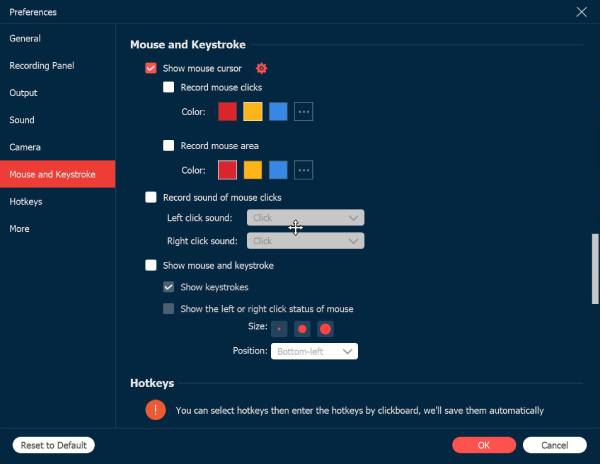
Tastenkombinationen
Gehe zum Tastenkombinationen Option, mit der Sie die Hotkeys ändern können, um die Aufnahme zu starten/stoppen/anzuhalten/fortzusetzen, Bildschirmaufnahme zu machen, schwebende Leiste anzuzeigen/auszublenden, Fenster zu scrollen, den Aufnahmemodus zu ändern usw. Sie können die Hotkeys auch frei ändern, indem Sie die neuen Hotkeys über die Tastatur eingeben. Danach speichert das Programm sie automatisch. Sie können anstelle der Druck-Taste benutzerdefinierte Hotkeys festlegen, um ein besseres Erlebnis zu erhalten.

Mehr
Schließlich gibt es noch weitere Einstellungen, mit denen Sie den Aufnahmemodus ändern, die Hardwarebeschleunigung aktivieren, automatische Updates durchführen, beim Booten des Computers automatisch starten, die Taskleiste minimieren, Programme beenden usw. können.
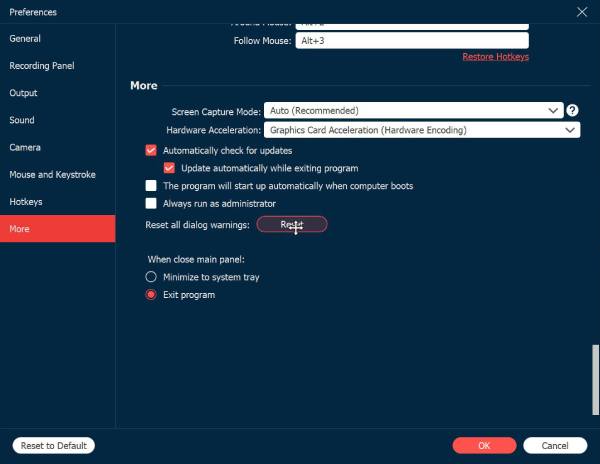
Haupteigenschaften
Der Aufnahmemodus ist standardmäßig auf Videorecorder eingestellt. Sie können daher auf das Videorecorder Schaltfläche in der oberen linken Ecke, um die gewünschte Funktion zum Aufzeichnen von Video, Audio, Spiel, Webcam, Telefon, bestimmten Fenstern oder Aufnehmen von Screenshots auszuwählen.
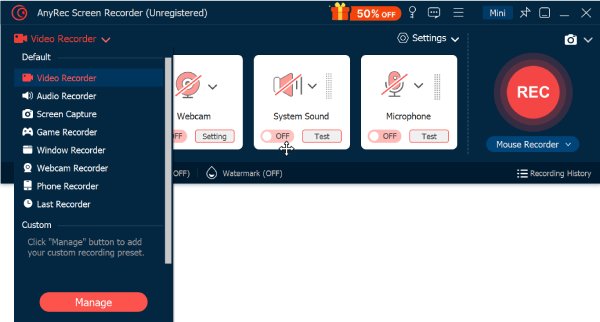
Videorecorder
Mit dem Videorecorder können Sie alle Aktivitäten auf dem Bildschirm aufzeichnen. Erfahren Sie mehr darüber, wie Sie Bildschirmvideos mit optionalem Audio und Webcam aufzeichnen.
Schritt 1: Als Standardrekorder können Sie direkt den Voll Bildschirm oder passen Sie den Bereich von 480P bis 4K an. Sie können auch Videos mit Audio und Webcam aufnehmen.

Schritt 2: Nachdem Sie den gewünschten Bereich ausgewählt haben, können Sie auf das REC , um mit der Aufnahme zu beginnen. Während der Aufnahme können Sie Schnappschüsse machen, die Aufnahmelänge festlegen, die Aufnahme bearbeiten oder die Lautstärke anpassen.

Schritt 3: Drücke den Halt Klicken Sie auf die Schaltfläche, um den Vorgang abzuschließen und zum Vorschaufenster zu gelangen. Hier können Sie das Video auch bearbeiten, indem Sie es zuschneiden, beschleunigen, drehen, komprimieren und mehr.

Audiorecorder
Wenn Sie Audiodateien aufnehmen müssen, wie z Zoom-Meetings, Erzählungen, Skype-Anrufe, Gespräche und mehr, der Audiorecorder ist eine großartige Option, um die Audiodateien von verschiedenen Kanälen aufzunehmen.
Schritt 1: In dem Audiorecorder Funktion können Sie die Systemton und Mikrofonoption separat. Sie können auch das gewünschte Eingabegerät und die Lautstärke nach Belieben auswählen.

Schritt 2: Klicken Sie nach Abschluss aller Einstellungen auf das REC , um Ihr Mikrofon und den Systemton aufzunehmen. Sie können die Lautstärke sogar während der Aufnahme anpassen. Klicken Sie abschließend auf die Halt anklicken und speichern.

Bildschirmaufnahme
Egal, ob Sie direkt auf Ihrem Computer Schnappschüsse machen oder Bildschirme aus einem Video aufnehmen möchten, Sie können die Bildschirmaufnahmefunktion verwenden. Es gibt weitere Bearbeitungsfunktionen, um die Fotos zu verfeinern.
Schritt 1: Sobald Sie auf die klicken Bildschirmaufnahme Mit der Schaltfläche können Sie mit der Maus einen gewünschten Bereich ziehen und auswählen. Beim Verschieben werden automatisch spezielle Fenster erkannt.
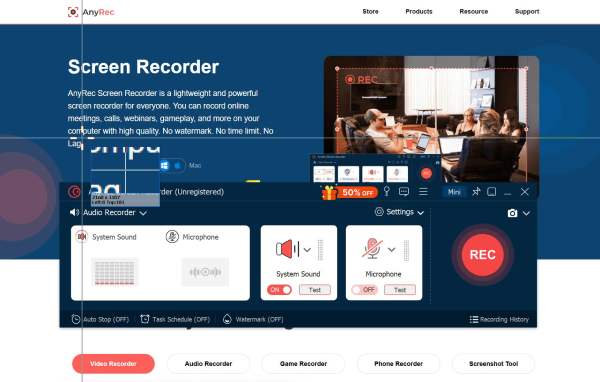
Schritt 2: Wenn Sie die Maustaste loslassen, können Sie Anmerkungen, Beschriftungen und weitere Markierungen auf den Screenshots hinzufügen. Klicken Sie dann auf das Speichern Schaltfläche, um den gewünschten Pfad auszuwählen.
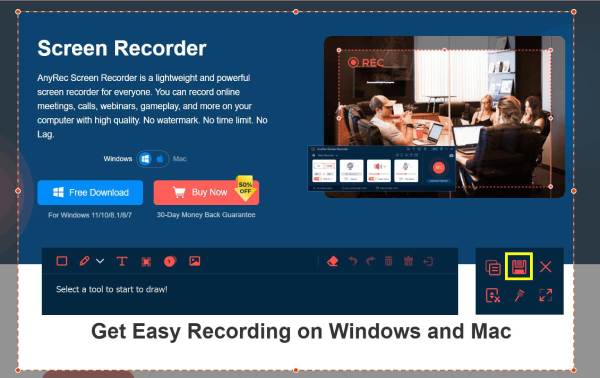
Schritt 3: Um die gesamte Seite zu erfassen, können Sie weiter auf das Scrollendes Fenster Schaltfläche in der rechten Leiste. Folgen Sie der Anleitung, um mit der Maus nach unten zu scrollen und die langen Screenshots jederzeit zu vervollständigen. Es gibt jedoch keine Bearbeitungstools für Sie.
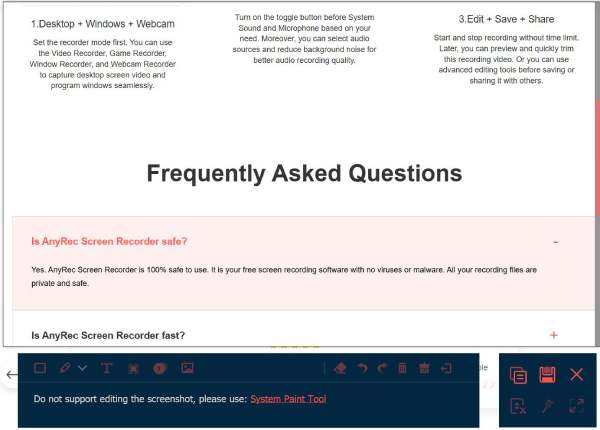
Spielrekorder
Es ist auch ein leichter Gameplay-Rekorder, der die Gameplay-Videos von Online-Sites aufnimmt (Dampf, Minecraft, CSGO, Dota 2, usw.) sowie Spielekonsolen (Playstation 3, Playstation 4, PlayStation 5, Xbox, Schalter, Wii, und mehr) innerhalb von Klicks.
Schritt 1: Drücke den Spielrekorder und erlauben Sie Ihrem Administrator, die Software auszuführen. Klicken Sie dann auf die Wähle das Spiel aus Schaltfläche und wählen Sie das gewünschte Gameplay aus der Liste aus.

Schritt 2: Es wird empfohlen, die Webcam, das Mikrofon und die System-Soundaufnahme einzuschalten, um ein gutes Live-Spiel zu gewährleisten.
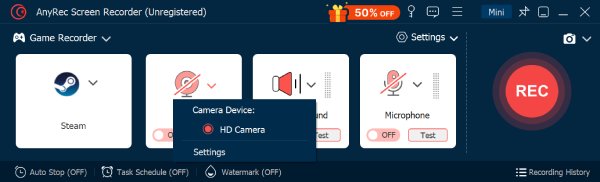
Schritt 3: Genau wie bei der Aufnahme von Videos können Sie auf das REC und dann die Halt Schaltfläche, um das Gameplay aufzuzeichnen. Bearbeiten Sie abschließend die aufgezeichneten Spielvideos und speichern Sie sie im lokalen Ordner.
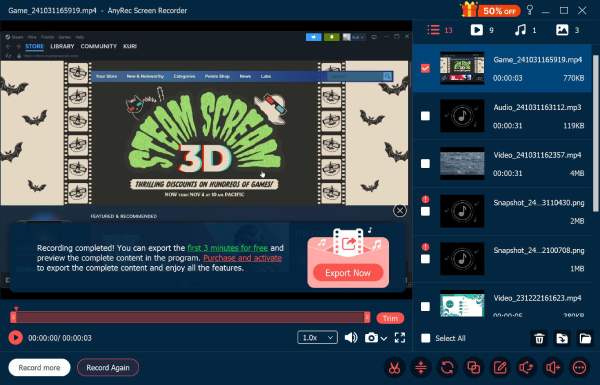
Fensterrekorder
Mit diesem Fensterrekorder müssen Sie sich keine Sorgen über das Aufspringen anderer Fenster machen. Sobald Sie das gewünschte Fenster ausgewählt haben, wird der Aufnahmebereich ohne Störungen fixiert. Das ist wirklich hilfreich für die Aufzeichnung von Online-Kursen oder -Meetings.
Schritt 1: In dem Fensterrekorder Klicken Sie auf das Werkzeug Wählen Sie das Fenster Schaltfläche, um die gewünschte Website oder Software aus der Liste aller gestarteten Programme auszuwählen.
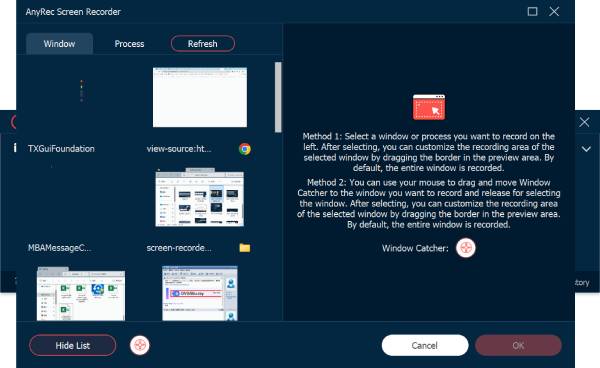
Schritt 2: Drücke den OK , um das Fenster zu bestimmen. Klicken Sie dann auf die REC Taste zum Starten und Halt Schaltfläche, um die Aufnahme zu beenden. Sie können jetzt weitere Bearbeitungsfunktionen nutzen.
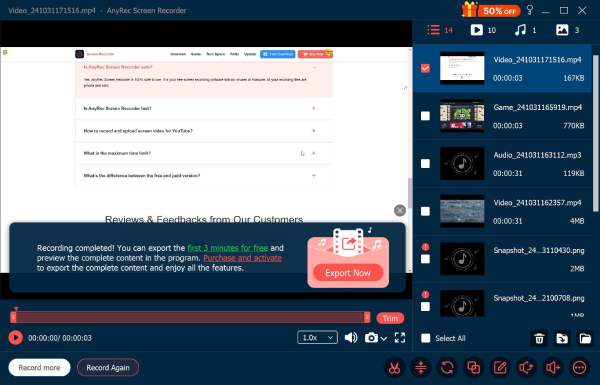
Webcam-Recorder
Was die Aufzeichnung von Geschäftsbesprechungen betrifft (Zoomen, Google Meet, GoToMeeting, Lync, Microsoft Teams, etc.), Skype-Anrufe und Spielkommentare sollten Sie auch die Webcam-Aufnahmen einbinden. Wenn die eingebaute Kamera nicht verfügbar ist, können Sie eine externe Webcam in Ihren Computer einbauen.
Schritt 1: Drücke den Webcam Schaltfläche aus der Videorecorder. Das System fragt nach der Erlaubnis der eingebauten Kamera. Bei der externen Kamera können Sie die gewünschte aus der Dropdown-Liste auswählen.
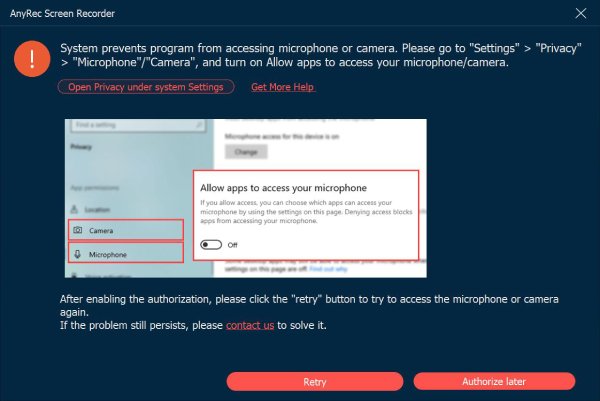
Schritt 2: Sie können auch die Auflösung, die Lautstärke des Systemtons und des Mikrofons usw. ändern. Das Drehen der Webcam wird ebenfalls unterstützt, wenn Ihre Webcam nicht in der richtigen Position eingestellt ist. Klicken Sie dann auf Aufzeichnen Taste.

Schritt 3: Drücke den Halt Schaltfläche, um die Aufnahme zu speichern und zu bearbeiten. Hier können Sie die Aufnahmen nach Belieben zuschneiden, zuschneiden, drehen und komprimieren.

Telefonrekorder
Einige Telefon-Streamer müssen ihr Telefon aufzeichnen, wenn sie das Spiel spielen, oder jemand muss das Telefon aufzeichnen, um Videounterricht zu geben oder eine Videopräsentation zu machen. Sie alle können diese Funktion verwenden, um ihr Ziel mit einfachen Klicks zu erreichen.
Schritt 1: Klicken Sie in der Liste auf die Schaltfläche „Telefonrekorder“ und wählen Sie dann je nach Bedarf den Android- oder iOS-Rekorder aus. 
Schritt 2: Android-Benutzer können das Gerät über WLAN oder eine USB-Verbindung mit dem Computer verbinden, während iOS-Benutzer nur dasselbe WLAN zur Verbindung verwenden können. Folgen Sie einfach der ausführlichen Anleitung. 
Schritt 3: Sobald die Verbindung hergestellt ist, sollten Sie die Bildschirmspiegelung auf Ihrem Telefon zulassen. Sie können zunächst die Auflösung und den Aufnahmeinhalt einstellen. Klicken Sie dann auf Aufzeichnen oder Schnappschuss Schaltfläche, um die Aufnahme zu starten. 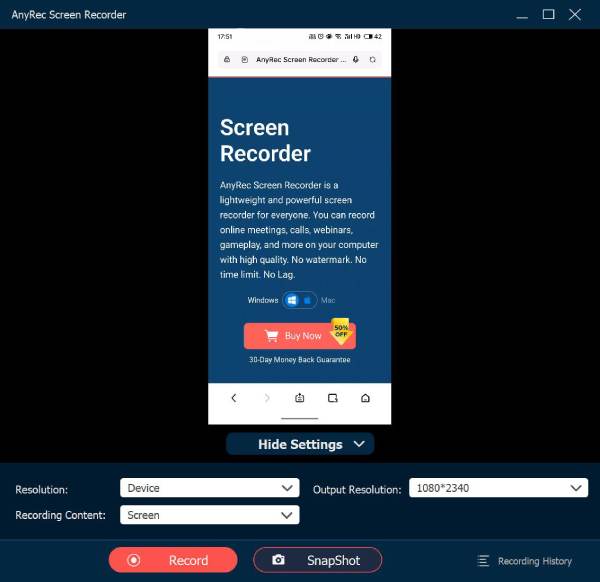
Letzter Rekorder
Wenn Sie mit der vorherigen Aufgabe fortfahren möchten, müssen Sie nur auf klicken Letzter Rekorder Taste, um die Einstellungen wiederherzustellen. Danach können Sie die Einstellungen einfach wie die anderen Aufnahmemodi anpassen.

Erweiterte Bearbeitung
Wenn Sie auf die Vollversion von AnyRec Screen Recorder aktualisiert haben, können Sie weitere Video- und Audiobearbeitungstools freischalten. Diese Tools sind seit Version 1.0.30 verfügbar. Stellen Sie also sicher, dass Sie das Programm auf die neueste Version aktualisiert haben. Klicken Sie einfach auf die Schaltfläche „Aufzeichnungsverlauf“, um auf alle Bearbeitungstools zuzugreifen.
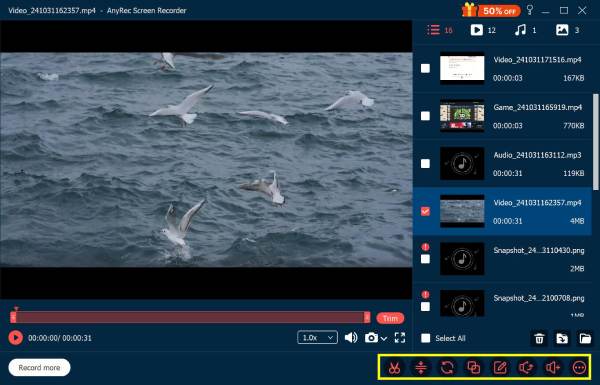
Erweiterter Trimmer
Mit dem erweiterten Trimmer-Tool können Sie die unerwünschten Teile einfach abschneiden. Klicken Sie einfach auf Start einstellen und Ende einstellen Schaltflächen, um die benutzerdefinierte Videolänge festzulegen, oder Sie können Videos durch Ziehen der Punkte kürzen. Aktivieren Sie das Kontrollkästchen vor Einblenden und Ausblenden um weitere Videoeffekte hinzuzufügen. Darüber hinaus können Sie weitere Videosegmente hinzufügen und diese Videodateien zu einer neuen zusammenführen innerhalb Erweiterter Trimmer. Drücke den Trimmen Schaltfläche zum Speichern der Änderungen.

Videokompressor
Nach dem Anklicken der Videokompressor können Sie Video kleiner machen als zuvor um Prozent oder bestimmte Dateigröße. Es ist auch in Ordnung, das Videoformat, die Auflösung und die Bitrate zu ändern, um die GB-, MB- oder KB-Größe einer Video- oder Audiodatei zu reduzieren. Drücke den Vorschau Klicken Sie auf die Schaltfläche, um eine Überprüfung durchzuführen, und klicken Sie dann auf die Kompresse Taste zum Bestätigen.

Medienkonverter
In dem Medienkonverter Mit dem Bearbeitungstool können Sie die Videoeinstellungen mit mehreren Optionen anpassen, darunter Format, Auflösung, Bildrate, Qualität, Encoder und Zoommodus. Darüber hinaus können Sie den Encoder, die Abtastrate und den Audiokanal anpassen.
Videoformat: Konvertieren Sie Aufnahmen in MP4, MOV, WMV, AVI, MKV und GIF.
Auflösung: Passen Sie die Videoauflösung auf 3840×2160, 2560×1440, 1920×1080, 1280×720, 640×360, 1;1, 9:16, 4:3, 21:9, 5:4, 16;10, 3;2, 2;1 oder benutzerdefiniert an.
Bildrate: Stellen Sie die Videobildrate auf 60 fps, 59,94 fps, 30 fps, 29,97 fps, 25 fps, 24 fps, 23,97 fps, 20 fps, 15 fps, 12 fps ein.
Qualität: Speichern Sie das aufgenommene Video in hoher Qualität, Standard oder Benutzerdefiniert.
Video-Encoder: Video-Encoder auf H.264 einstellen, HEVC, oder MPEG-4.
Zoom-Modus: Stellen Sie den Video-Zoommodus auf Letterbox, Pan & Scan und Full ein.

Audio Format: Speichern und konvertieren Sie Audio in MP3, AAC, AC3, WMA, WAV, AIFF, FLAC, MKA, OGG, AU, M4A, M4B, M4R, DTS, APE, AMR, MP2, ALAC.
Audio-Encoder: Stellen Sie den Audio-Encoder als AAC oder AC3 ein. (Prüfen AAC gegen AC3)
Beispielrate: Stellen Sie die Audio-Abtastrate auf 22050 Hz, 32000 Hz, 44100 Hz und 48000 Hz ein.
Kanal: Stellen Sie den Audiokanal auf 1 oder 2 ein.
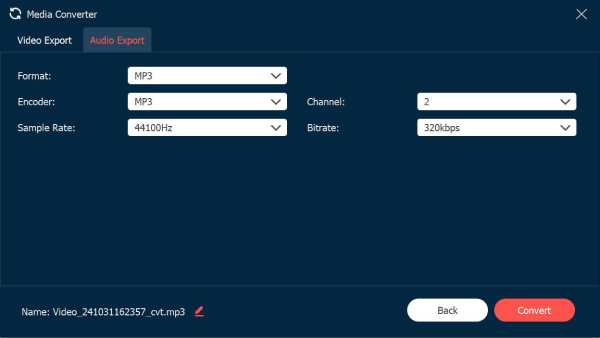
Dateizusammenführung
Drücke den Hinzufügen Schaltfläche, um weitere Videoclips hinzuzufügen. Sie können auf die klicken Hinter oder Nach vorne Schaltfläche, um Videoclips in der richtigen Reihenfolge zu kombinieren. Das Vorschaufenster kann alle Änderungen sofort anzeigen. Darüber hinaus können Sie die Einstellungen der Ausgabevideo- und Audiospuren mit den unteren Optionen anpassen. Endlich klicken Export um Videos erfolgreich zu einem zu kombinieren.

Medienmetadaten-Editor
Hier können Sie Dateiname, Titel, Künstler, Album, Komponist, Genre, Jahr und Kommentare jeder Video-/Audioaufnahmedatei ändern. Außerdem können Sie auf klicken Hinzufügen Schaltfläche mit Plus-Symbol, um ein Cover hinzuzufügen. Kreuzen Sie vorher das Kästchen an Beim Speichern immer anzeigen basierend auf Ihrem Bedarf. Endlich klicken Vollständig um die Bearbeitung der Metadaten abzuschließen.

Tonextraktor
Wenn Sie nur die Audiodatei der Videoaufzeichnung speichern möchten, klicken Sie auf das Tonextraktor Schaltfläche. Hier können Sie das Audioformat in MP3, WAV, FLAC, OGG, M4A einstellen, den Encoder, die Abtastrate, die Bitrate und den Kanal ändern. Klicken Sie dann auf die Extrakt Schaltfläche, um nur die Audiospur zu speichern.
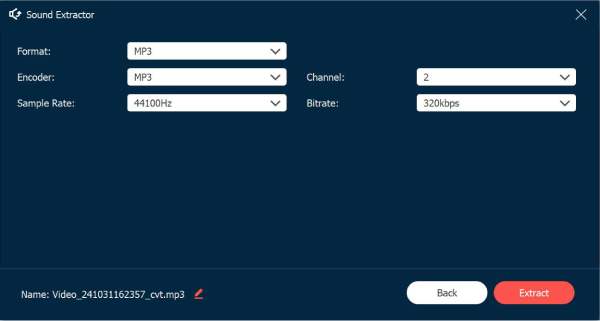
Soundverstärker
Vielleicht vergessen Sie, zuerst die Lautstärke zu testen und erhalten eine Aufnahme mit niedriger oder hoher Lautstärke. Keine Sorge, Sie können den Sound Booster verwenden, um die Lautstärke und sogar die Verzögerung von Audiospuren anzupassen. Wenn Sie nach der Vorschau mit den Effekten zufrieden sind, klicken Sie auf Export Schaltfläche zum Speichern.
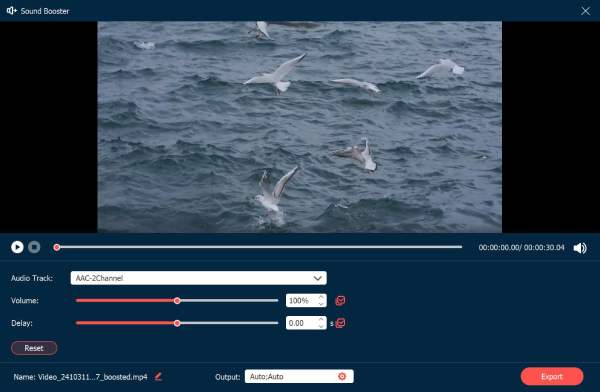
Aufnahmesteuerung
Bearbeiten während der Aufnahme
Um Aufnahmen zu bearbeiten, klicken Sie einfach auf das Bearbeiten Schaltfläche während des Aufnahmevorgangs. Es gibt verschiedene Optionen, um der Aufnahme ein Rechteck, eine Ellipse, einen Pfeil, eine Linie usw. hinzuzufügen. Sie können auch die Größe und Farbe dieser Optionen nach Ihren Wünschen anpassen. Darüber hinaus können Sie die Aufnahmelänge einstellen oder während der Aufnahme Screenshots machen.
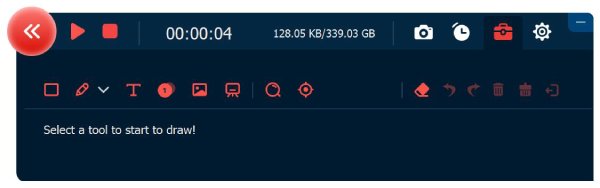
Voreingestellte Aufnahme
Wenn Sie einige Video-Tutorials häufig aufnehmen müssen, können Sie eine voreingestellte Aufnahme aus dem Mehr Speisekarte. Sie können eine voreingestellte Aufnahme erstellen und diese auf alle Aufnahmeaufgaben anwenden.
Schritt 1: Drücke den Videokonverter Schaltfläche und klicken Sie auf die Verwalten Schaltfläche unten, um eine neue benutzerdefinierte Aufnahmevorgabe hinzuzufügen.

Schritt 2: Klicken Sie im Popup-Fenster auf die Hinzufügen Klicken Sie auf die Schaltfläche, um ein neues zu erstellen. Sie können die verschiedenen Parameter optimieren und anpassen, einschließlich Anzeige, Aufnahmebereich, Webcam usw. Danach können Sie auf die Schaltfläche Speichern Schaltfläche und klicken Sie auf die Anwenden Schaltfläche, um die Einstellungen zu übernehmen.

Erweiterter Maus-Recorder
Unter der REC-Taste befindet sich ein spezieller Mausrecorder, der mehr Kontrolle über die Mausbewegung während der Aufnahme bietet. Mit diesem Tool können Sie ganz einfach spezielle Tutorials aufzeichnen. Sie können zwischen zwei Modi wählen – Rund um die Maus und Folgen Sie der Maus.

Um Maus: Dies ist ein Aufnahmemodus, bei dem sich der Aufnahmebereich ändert, wenn Sie die Maus bewegen, und der Bereich immer auf die Maus zentriert ist. Wenn Sie die Maus an den Rand Ihrer Bildschirmanzeige bewegen, wird der Bereich außerhalb Ihrer Bildschirmanzeige auf einem schwarzen Bildschirm angezeigt.
Folgen Sie der Maus: Genau wie im Mausmodus ändert sich der Aufnahmebereich, wenn Sie die Maus bewegen. Aber anders als im vorherigen Modus wird der Aufnahmebereich geändert, wenn sich die Maus außerhalb des ursprünglichen Aufnahmebereichs befindet.

Aufgabenplan
Wenn Sie einige Sendeprogramme automatisch aufnehmen müssen, Aufgabenplan Funktion ist eine Option zum Aufnehmen von Videos ohne zusätzliche Klicks.
Schritt 1: Klicken Sie unten auf die Schaltfläche Aufgabenplan und dann auf die Hinzufügen Schaltfläche, um eine neue Aufgabe zu erstellen.

Schritt 2: Im Popup-Fenster sollten Sie den Aufgabennamen eingeben, die Startzeit, die Aufnahmedauer und das Aufnahmeset aus den Voreinstellungen festlegen. Danach können Sie auf klicken OK Taste zum Bestätigen.

Aufnahmeverlauf verwalten
Sobald Sie die gewünschten Videos, Audiodateien oder Schnappschüsse aufgenommen haben, finden Sie die Aufnahmedateien im Aufnahmeverlauf. Klicken Sie mit der rechten Maustaste, um die Aufnahmedateien umzubenennen, die Videos direkt wiederzugeben oder sie sogar auf YouTube, Facebook und anderen Plattformen zu teilen.

Wasserzeichen hinzufügen
Sie können auf die Schaltfläche Wasserzeichen aufzeichnen klicken, um Ihr Aufnahmevideo mit einem Wasserzeichen zu versehen, wodurch Sie Zeit sparen, das Wasserzeichen nach der Aufnahme zu bearbeiten. Und Sie können das Standard-Text- oder Bild-Wasserzeichen auswählen.

Autostopp
Wenn Sie den Aufnahmebildschirm automatisch stoppen möchten, können Sie unten im Hauptbildschirm auf die Schaltfläche Auto Stop klicken. Und Sie können drei Arten wählen, um die Aufnahme zu stoppen.

Aufnahmelänge: Sie können die Dateilänge Ihres Videos festlegen. Wenn Ihr Video diese Länge erreicht, wird die Aufnahme beendet.

Aufnahmedateigröße: Sie können eine Begrenzung der Aufnahmedateigröße festlegen. Wenn die Datei diesen Punkt erreicht, wird die Aufnahme beendet.

Endzeit: Sie können einen Timer einstellen. Wenn Ihr Computer diese Zeit erreicht, stoppt er die Aufnahme. Sie können Ihren Computer auch nach dem Beenden der Aufnahme herunterfahren.

Anweisung
AnyRec Screen Recorder für Mac ist ein anfängerfreundlicher Mac-Bildschirmrecorder. Sie können Video, Audio und Webcam vom Mac-Bildschirm je nach Bedarf gleichzeitig oder separat aufnehmen. Es gibt keine steile Lernkurve. Sie können schnell alle Optionen aus dem integrierten Videorekorder, Fensterrekorder, Audiorekorder, Webcam-Rekorder und Bildschirmaufnahme finden. Lassen Sie uns nun sehen, was Sie mit AnyRec Screen Recorder für Mac tun können.

Registrieren
Nach der Installation des Pakets sehen Sie ein Popup. Du kannst klicken Kaufen oder Registrieren um sich für ein Benutzerkonto anzumelden, um alle Funktionen freizuschalten. Oder Sie können klicken Später bestellen um eine kostenlose Testversion zu starten, um es zuerst auszuprobieren. Wie Sie sehen, besteht der Hauptunterschied zwischen der registrierten und der kostenlosen Testversion in der maximalen Aufnahmelänge. Darüber hinaus ist der Video- oder Audio-Trimmer erst verfügbar, wenn Sie ein Konto registrieren.

Es ist in Ordnung, wenn Sie AnyRec Screen Recorder für Mac nach der kostenlosen Testversion registrieren möchten. Sie können klicken Kaufen oder Registrieren aus der oberen Dropdown-Liste Hilfe.

Wenn Sie auf Kaufen klicken: Kaufen Sie im Popup-Kaufbildschirm eine 1-monatige oder lebenslange Lizenz für Ihren Mac-Bildschirmrekorder. Befolgen Sie die Anweisungen auf dem Bildschirm, um den Vorgang abzuschließen. Oder Sie können auf klicken Einkaufswagen Symbol in der oberen rechten Ecke des Programms.

Update
AnyRec Screen Recorder für Mac bietet 2 verschiedene Möglichkeiten, das Programm zu aktualisieren.
Methode 1: Manuell aktualisieren
In der oberen Hilfe-Dropdown-Liste können Sie auf klicken Aktualisierung überprüfen.

AnyRec Screen Recorder for Mac prüft sofort alle verfügbaren Updates. Wenn Sie auf die neueste Version aktualisiert haben, werden Sie benachrichtigt, dass AnyRec Screen Recorder für Mac auf dem neuesten Stand ist. Klicken OK das Fenster zu schließen.

Methode 2: Automatisch aktualisieren
Wenn Sie das Programm immer auf der neuesten Version halten möchten, können Sie die Auto-Update-Funktion aktivieren. Wählen Einstellungen aus der oberen Dropdown-Liste AnyRec Screen Recorder für Mac.

Klicken Andere in dem Einstellungen linke Tafel. Stellen Sie sicher, dass Automatisch nach Aktualisierungen suchen Option und die Beim Beenden automatisch aktualisieren Programmoption aktiviert sind. Später klicken OK um die Änderungen zu speichern.

Barrierefreiheit einstellen
Wenn Sie AnyRec Screen Recorder for Mac zum ersten Mal ausführen, werden Sie mit der Benachrichtigung Accessibility Access (Events) aufgefordert. Klicken Öffnen Sie die Systemeinstellungen.
Sie befinden sich standardmäßig in Barrierefreiheit. Drücke den Sperren Schaltfläche in der unteren rechten Ecke neben Klicken Sie auf das Schloss, um Änderungen vorzunehmen. Aktivieren Sie das Häkchen vor AnyRec Screen Recorder for Mac. Klicken Sie später auf das untere Schlosssymbol neben Klicken Sie auf das Schloss, um weitere Änderungen zu verhindern

Schließe Sicherheit Fenster. Jetzt können Sie mit AnyRec Screen Recorder für Mac aufnehmen.
Einstellungen
Bevor Sie mit der Video- und Audioaufnahme beginnen, können Sie die Aufnahmeeinstellungen innerhalb der Einstellungen Fenster. Sie können die AnyRec Screen Recorder for Mac-Liste aufklappen und dann auswählen Einstellungen an der Spitze. Oder Sie können zu dem bestimmten Rekorder gehen und dann auf klicken Einstellungen Schaltfläche mit der Gang Symbol zum Navigieren Einstellungen sowie.
Aufzeichnung
In der Standardeinstellung Aufzeichnung Im Menü können Sie viele Optionen vor der Aufnahme aktivieren oder deaktivieren, darunter Countdown für die Aufnahme anzeigen, Signalton beim Start der Aufnahme, Aufnahmegrenze anzeigen, Schwebebalken während der Aufnahme ausblenden, Aufnahmebereich während der Aufnahme verschieben, Dock während der Aufnahme ausblenden, Vorschau automatisch öffnen Fenster beim Beenden der Aufnahme, Schwebebalken beim Aufnehmen ausschließen. Klicken OK Änderungen zu speichern.

Maus
Gehe zum Maus Speisekarte. Hier können Sie die Häkchen vorher verwalten Mauszeiger anzeigen und Markieren Sie den Mausbereich. Es bietet auch 3 verschiedene Mausklick-Effekte. Darüber hinaus können Sie auch eine benutzerdefinierte Farbe für den hervorgehobenen Mausbereich festlegen. Um Ihre Änderungen zu speichern, klicken Sie auf OK in der unteren rechten Ecke.

Tastenkombinationen
Hier können Sie die Standard-Hotkeys für die Bildschirmaufnahme und -erfassung überprüfen. Oder Sie können neue Hotkeys ändern und eingeben, bevor Sie die Aufnahme starten/stoppen, die Aufnahme anhalten/fortsetzen, die Bildschirmaufnahme starten, die Webcam öffnen/schließen und das schwebende Bedienfeld ein-/ausblenden. Das Programm speichert es sofort. Später können Sie Video/Audio aufnehmen und Machen Sie Screenshots auf dem Mac über Hotkeys.

Ausgabe
Sie können den Ausgabepfad Ihrer aufgezeichneten Dateien und aufgenommenen Schnappschüsse in Ausgabe festlegen. Darüber hinaus können Sie die Ausgabeeinstellungen innerhalb dieser Optionen ändern.
Screenshot-Format: PNG, JPG/JPEG, BMP, GIF, TIFF
Videoformat: Umzug, MP4, M4V, Gif
Video-Codec: H.264, HEVC, Apple ProRes 422, Apple ProRes 4444
Videoqualität: Niedrigste, Niedrigste, Mittlere, Hoch, Höchste, Verlustfreie
Bildrate: 20 fps, 24 fps, 25 fps, 30 fps, 60 fps
Audio Format: MP3, M4A, WMA, CAF, FLAC, OGG, OPUS
Audio Qualität: Niedrigste, Niedrigste, Mittlere, Hoch, Höchste, Verlustfreie

Andere
Abgesehen von den Einstellungen für die Bildschirmaufnahme können Sie auswählen Automatisch nach Aktualisierungen suchen. So kann Ihre Mac-Bildschirmrekorder-Software die ganze Zeit auf dem neuesten Stand bleiben.

Videorecorder
Sie können Desktop-Aktivitäten, Bildschirmvideos aufzeichnen, Online-Meetings, und viele andere Videos in MP4 und anderen Formaten. Klick einfach Videorecorder auf der Hauptschnittstelle.

Schritt 1: Bildschirmaufnahmebereich festlegen
Aktivieren Sie die Anzeige 1 Möglichkeit. Wählen zwischen Voll und Benutzerdefiniert. Mit Full können Sie ein Vollbildvideo auf dem Mac aufnehmen.

Oder du entfaltest die Benutzerdefiniert aufführen. Sie können 1920×1080, 1280×720, 854×480, 1024×768, 640×480 und auswählen Region/Fenster auswählen. Hier können Sie mit der linken Maustaste ziehen, um ein bestimmtes Fenster oder einen benutzerdefinierten rechteckigen Bereich auszuwählen.

Schritt 2: Aktivieren/Deaktivieren der Webcam-Aufzeichnung (optional)
Wenn du möchtest nimm dich und den Computerbildschirm auf gleichzeitig können Sie einschalten Kamera. Verwenden Sie Ihre linke Maustaste, um die Bildschirmgröße und -position der Webcam anzupassen.

Die Standard-Mac-Kamera ist die Facetime HD-Kamera. Wenn Sie einen Bildschirm mit einer externen Webcam aufnehmen möchten, können Sie Ihre angeschlossene externe Kamera aus der Dropdown-Liste auswählen.

Schritt 3: Bildschirm mit Audio aufnehmen (optional)
Schalten Sie den Systemton ein Nehmen Sie den Mac-Bildschirm mit Systemaudio auf.

Wenn Sie Bildschirmaufnahmen mit Ihrer Stimme machen möchten, können Sie Mikrofon sowie. Bevor Sie Ton auf dem Mac aufnehmen, müssen Sie zuerst die Mikrofonberechtigung aktivieren.

Im Pop-up Sicherheit Suchen Sie das Schlosssymbol in der unteren linken Ecke und klicken Sie darauf. Geben Sie dann das Computerkennwort ein, um es zu entsperren.

Aktivieren Sie das Kontrollkästchen neben AnyRec Screen Recorder for Mac. Klicken Sie im neuen Popup auf Beenden & wieder öffnen bestätigen. Übrigens, stellen Sie sicher, dass die Sperren Taste ist geschlossen.

Schritt 4: Starte die Aufnahme
Klicken REC zu Starten Sie die Aufnahme von Bildschirmvideos mit Audio auf dem Mac.

Nach einem 3-Sekunden-Countdown zeichnet AnyRec Screen Recorder für Mac den ausgewählten Bildschirm automatisch auf. Sie können die Aufnahme auf dem Mac je nach Bedarf anhalten, fortsetzen und stoppen.

Drücke den Bearbeiten Schaltfläche, um auf alle Zeichenwerkzeuge auf dem Bildschirm zuzugreifen. Sie können Rechtecke, Ellipsen, Linien, Pfeile, Farbanstriche, Text, Schrittwerkzeuge usw. hinzufügen. Wählen Sie außerdem die spezifische Größe und Farbe aus. Sie können das aktuelle Zeichenwerkzeug frei löschen, wiederherstellen, rückgängig machen, löschen und beenden.

Wenn Sie einen Screenshot machen möchten, können Sie auf klicken Kamera Taste. AnyRec Screen Recorder für Mac erstellt sofort einen Schnappschuss im Vollbildmodus. Sie finden das aufgenommene Bild im Aufnahmeverlauf. In den weiteren Updates wird AnyRec das bringen Mac-Scrolling-Screenshot Funktion ebenfalls.
Schritt 5: Videoaufnahme trimmen
Klicken Halt um die Bildschirmaufnahme zu beenden. In dem Vorschau Fenster können Sie die Aufnahmedatei überprüfen. Wenn Sie unerwünschte Videoclips löschen möchten, klicken Sie auf Clip in der unteren rechten Ecke.

Stellen Sie die Start- und Endzeit am unteren Videoclipper ein. Oder Sie ziehen mit der linken Maustaste, um ein aufgenommenes Video zu schneiden. Klicken Trimmen um Änderungen zu bestätigen und zu speichern.

Schritt 6: Aufnahme speichern
Klicken Sie danach auf Speichern um Ihr Mac-Aufnahmevideo herunterzuladen. Sie können alle Aufnahmedateien in Aufnahmehistorie. Hier können Sie einen Ordner wiedergeben, umbenennen, öffnen, freigeben und löschen.
Fensterrekorder
Um ein Gameplay-Video oder einen Skype-Video-Chat mit mehreren Partnern aufzunehmen, können Sie auf klicken Fensterrekorder um das gewünschte Video zu erhalten. Es bietet Einzelfenster, mehrere Fenster und Fenster ausschließen, um die gewünschten Fenster entsprechend aufzuzeichnen.
Schritt 1: Wählen Sie das aufzuzeichnende Fenster aus
Klicken Fensterrekorder zu richten Fensterauswahl. Es zeigt Ihnen alle laufenden Apps auf Ihrem Mac. Sie können es als Ihre verwenden Spielrekorder und mehr.
Wenn Sie beispielsweise ein Gameplay-Video aufnehmen müssen, können Sie auswählen Einzelnes Fenster. Sie können einen Kommentar mit einer Webcam hinzufügen Mehrere Fenster oder Windows ausschließen um die gewünschten Fenster zu erhalten, die Sie aufnehmen möchten. Danach können Sie klicken OK weitermachen.

Schritt 2: Aufnahmeparameter einrichten
Außerdem können Sie den Aufnahmebereich anpassen, die Webcam-Aufnahme aktivieren und die Systemton-/Mikrofonaufnahme optimieren.

Schritt 3: Starten Sie die Fensteraufnahme
Wenn Sie alles vorbereitet haben, können Sie auf klicken REC Schaltfläche, um die Aufnahme der ausgewählten Fenster auf Ihrem Mac zu starten.

Webcam-Recorder
Schritt 1: Wählen Sie einen Webcam-Recorder
Zu nimm dein Gesicht auf nur, Sie können auswählen Webcam-Recorder auf der Hauptschnittstelle.

Schritt 2: Eingangskamera einstellen
Der Mac-Webcam-Recorder wird angezeigt und aktiviert FaceTime HD-Kamera als Standardkamera. Wenn Sie eine externe Kamera an Ihren Mac-Computer anschließen, können Sie sie in der unteren Liste ändern.

Schritt 3: Mikrofon einschalten
Um dich selbst mit Stimme aufzunehmen, musst du einschalten Mikrofon ganz unten.

Schritt 4: Webcam-Video aufnehmen
Klicken REC um ein Webcam-Video auf dem Mac aufzunehmen. Nach der Webcam-Aufnahme befinden Sie sich im Vorschaufenster. Vorschau und trimmen Sie Ihre Aufnahmedatei.

Schritt 5: Teilen Sie Ihr Webcam-Video
Gehe zu Aufnahmehistorie um Ihr Aufnahmevideo im MOV-Format zu finden. Außerdem können Sie klicken Schare, um das Aufnahmevideo auf YouTube, Facebook, Twitter usw. zu teilen.

Audiorecorder
Schritt 1: Audiorecorder auswählen
Um Audio auf dem Mac aufzunehmen, wählen Sie Audiorecorder auf der Hauptschnittstelle.

Schritt 2: Eingangs-Audioquelle einstellen
Schalten Sie den Systemsound ein, um nur Mac-Computeraudio aufzunehmen. Natürlich können Sie das Mikrofon einschalten, um Zugriff auf das zu erhalten Mac-Diktiergerät sowie.

Wenn Sie zum ersten Mal auf dem Mac eine Stimme aufnehmen, müssen Sie die Berechtigung für die Mikrofonaufnahme auf dem Mac manuell festlegen. Befolgen Sie die Anweisungen auf dem Bildschirm, um den Vorgang abzuschließen.

Schritt 3: Mac-Audio aufnehmen
Klicken REC um Audio auf dem Mac aufzunehmen. Um eine bessere Audioqualität zu erzielen, können Sie in der Nähe des Mikrofons sprechen. Mit AnyRec Screen Recorder für Mac können Benutzer die Audioaufzeichnung auf dem Mac ohne Zeitlimit anhalten, fortsetzen und stoppen.

Schritt 4: Audioaufnahme auf dem Mac beenden
Klicken Halt um die Mac-Audioaufnahme zu beenden. In dem Vorschau Fenster können Sie klicken Spiel um Ihre Aufnahme-Audiodatei vorzuhören.

Darüber hinaus können Sie den Audio Clipper verwenden, um bestimmte Audioclips zu extrahieren. Klicken Clip an der unteren linken Ecke. Bewegen Sie den Ziehgriff, um die Start- und Endzeiten festzulegen. Klicken Trimmen bestätigen.

Schritt 5: Mac-Audioaufnahme speichern
Klicken Sie danach auf Speichern um Ihre Mac-Audioaufnahme in das MP3-Format zu exportieren. Sie können es bei Bedarf im Aufzeichnungsverlauf verwalten.

Bildschirmaufnahme
Schritt 1: Wählen Sie Bildschirmaufnahme
Sie können darauf zugreifen Bildschirmaufnahme um direkt einen Screenshot auf dem Mac zu machen.

Schritt 2: Machen Sie einen Screenshot auf dem Mac
AnyRec Screen Recorder für Mac erkennt alle Fenster intelligent. Sie können mit einem Klick ein Programm auf dem Mac scannen. Oder Sie können mit der Cursorbewegung ziehen, um einen rechteckigen Screenshot aufzunehmen. Sobald Sie die linke Maustaste loslassen, können Sie sofort ein aufgenommenes Bild erhalten.

Schritt 3: Bearbeiten eines Screenshots
Sie können dem Schnappschuss Anmerkungen in benutzerdefinierter Farbe und Größe hinzufügen, einschließlich Text, Formen, Unschärfe, Schrittwerkzeuge usw. Außerdem können Sie den aktuellen Mac-Screenshot anheften, kopieren, speichern und löschen.

Schritt 4: Speichern Sie Ihren Screenshot
Klicken Sie auf Speichern, um den Mac-Schnappschuss zu erhalten. Legen Sie im Fenster Speichern unter den Dateinamen und den Ausgabeordner fest. Das standardmäßige Screenshot-Ausgabeformat ist PNG. Sie können die Liste aufklappen, um den Mac-Screenshot als JPEG, BMP, GIF, TIFF oder Bilder zu speichern.

Datensatzlänge einstellen
Schritt 1: Aufnahmelänge wählen
Klicken Sie unten auf der Benutzeroberfläche auf Datensatzlänge festlegen (AUS).

Schritt 2: Details angeben
Aktivieren Sie das Kontrollkästchen neben Aufnahmelänge. Dann können Sie hier die benutzerdefinierte Datensatzlänge festlegen. Wenn Sie den Bildschirm automatisch aufzeichnen und speichern möchten, können Sie das Kontrollkästchen vor Herunterfahren beim Beenden der Aufzeichnung aktivieren. Wechseln Sie außerdem zwischen Nur für diese Zeit und Für jedes Mal basierend auf Ihrem Bedarf.

Schritt 3: Aufnahmelänge aktivieren
Klicken Sie auf eine beliebige Leerstelle, um das Fenster zu verlassen. Du kannst das ... sehen Satzlänge einstellen (ON) Option wird rot. Beim nächsten Mal kann AnyRec Screen Recorder für Mac die Aufnahme automatisch stoppen. (Denken Sie daran zu deaktivieren Aufnahmelänge wenn Sie Bildschirmvideos ohne zeitliche Begrenzung aufnehmen möchten.)

Benötigen Sie weitere Hilfe?
Zögern Sie nicht, uns zu kontaktieren, wenn Sie Fragen zu Screen Recorder haben.
Kontaktiere uns
