[Gelöst] Bildschirmaufnahme auf dem iPhone 12/12 Pro mit Bearbeitungsfunktionen
Um Ihren Freunden, die noch nicht mit iOS-Geräten vertraut sind, eine nützliche Funktion vorzustellen oder einige Einstellungen des iPhone 12 zu erklären, Aufnahme des Bildschirms auf dem iPhone 12/12 Pro ist der einfachste Weg. Glücklicherweise ist die Bildschirmaufnahme auf dem iPhone 12 nach der Veröffentlichung von iOS 13 jetzt sehr einfach. Das liegt daran, dass Sie auf dem iPhone mit iOS 13 oder höher einen integrierten Bildschirmrekorder hinzufügen und damit Ihren Bildschirm einfach aufnehmen können. Darüber hinaus können Sie eine einfachere Methode erlernen, um den Bildschirm auf dem iPhone 12 aufzunehmen und die Aufnahmen gleichzeitig zu bearbeiten.
Guide-Liste
So fügen Sie einen Bildschirmrekorder hinzu und erfassen den Bildschirm auf dem iPhone 12 So bearbeiten, schneiden und beschneiden Sie die mit dem iPhone 12 aufgenommenen Aufnahmen Der beste Weg, den Bildschirm Ihres iPhone 12 mit einer benutzerdefinierten Region aufzuzeichnen FAQs zur Bildschirmaufzeichnung auf dem iPhone 12/12 ProSo fügen Sie einen Bildschirmrekorder hinzu und erfassen den Bildschirm auf dem iPhone 12
Mit iOS 14 und neueren Versionen können Sie den Bildschirm Ihres iPhone 12 ganz einfach über den integrierten Rekorder aufzeichnen. Sie sollten diese Funktion zur Systemsteuerung hinzufügen, um sie jederzeit schnell nutzen zu können. Folgen Sie dann den nächsten Schritten, um zu erfahren, wie Sie sie verwenden:
Schritt 1.Zunächst sollten Sie prüfen, ob Sie den Standard-Bildschirmrekorder auf Ihrem iPhone 12 aktiviert haben oder nicht. Tippen Sie auf Ihrem iPhone auf „Einstellungen“ und scrollen Sie nach unten, um das „Kontrollzentrum“ unter der allgemeinen Schaltfläche zu finden. Tippen Sie dann auf „Steuerelemente anpassen“ und Sie können alle Apps sehen, die hinzugefügt wurden oder nicht. Suchen Sie die Bildschirmaufzeichnungs-App und tippen Sie auf „Plus“, um eine Bildschirmaufzeichnung auf dem iPhone 12 hinzuzufügen.

Schritt 2.Jetzt können Sie von der oberen rechten Ecke des Bildschirms nach unten wischen und den Bildschirmrekorder in der Systemsteuerung finden. Wenn Sie die Aufnahmeeinstellungen ändern möchten, bevor Sie mit der Aufnahme auf dem iPhone 12 beginnen, sollten Sie einige Sekunden lang auf „Bildschirmrekorder“ tippen. Anschließend können Sie die App für die Aufnahme auswählen und auf „Mikrofon“ tippen, um eine Bildschirmaufnahme mit Audio auf dem iPhone 12 durchzuführen.

Schritt 3.Anschließend können Sie einmal auf „Bildschirmrekorder“ tippen, um mit der Aufnahme des gesamten Bildschirms zu beginnen, einschließlich einiger Popup-Benachrichtigungen. Um die Aufnahme zu stoppen, müssen Sie nur noch einmal auf das Symbol tippen. Und die Aufnahmen werden automatisch in der Fotos-App gespeichert.
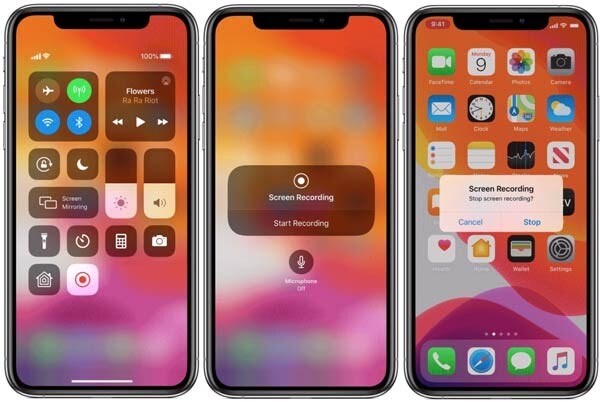
So bearbeiten, schneiden und beschneiden Sie die mit dem iPhone 12 aufgenommenen Aufnahmen
Da der integrierte Bildschirmrekorder bei der Bildschirmaufnahme auf dem iPhone 12 nur den gesamten Bildschirm ohne zusätzliche Bearbeitungsfunktionen aufnehmen kann, müssen Sie die Aufnahmen bei Bedarf über andere Apps bearbeiten, drehen und zuschneiden.
Schritt 1.Gehen Sie zur Foto-App auf Ihrem iPhone 12 und suchen Sie im Menü „Alben“ nach der Option „Bildschirmaufnahmen“. Öffnen Sie dann die gewünschte Aufnahme und tippen Sie oben rechts auf „Bearbeiten“.
Schritt 2.Anschließend können Sie auf die Werkzeuge unten tippen, um die Aufnahme zuzuschneiden, Filter hinzuzufügen und zu beschneiden. Sie können auch das Seitenverhältnis ändern, um die Aufnahmen auf die gewünschte Größe zuzuschneiden. Tippen Sie anschließend auf „Fertig“ und speichern Sie die Aufnahme auf den Fotos.
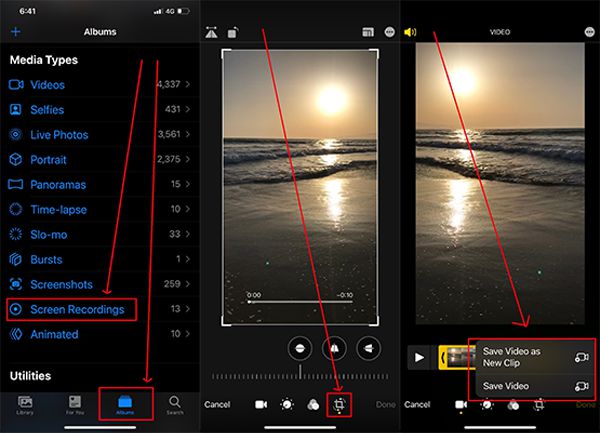
Dieser Vorgang wird relativ komplex sein und mehr Speicherplatz beanspruchen. In diesem Fall erfahren Sie im Folgenden auch, wie Sie die Bildschirmaufnahme auf dem iPhone 12 mit zusätzlichen Bearbeitungsfunktionen durchführen.
So zeichnen Sie den Bildschirm Ihres iPhone 12 mit einer benutzerdefinierten Region auf
So nehmen Sie Ihr iPhone 12/12 Pro mit einem benutzerdefinierten Bereich und zusätzlichen Funktionen auf dem Bildschirm auf: AnyRec Screen Recorder wird Ihre beste Wahl sein. Obwohl Sie diese Software nur unter Windows/Mac verwenden können, können Sie die Aufnahme auf dem iPhone 12 auch über den gespiegelten Bildschirm mit einem USB-Kabel anzeigen.

Bildschirmaufnahme Ihres iPhone 12/12 Pro mit einem gespiegelten Bildschirm.
Benutzerdefinierter Bereich zum Aufzeichnen der gewünschten Teile ohne störende Benachrichtigungen.
Stellen Sie zusätzliche Bearbeitungsfunktionen bereit, um Anmerkungen hinzuzufügen und die Aufnahmen auszuschneiden.
Kann Format, Qualität und Bildrate der exportierten Aufnahmen anpassen.
Sicherer Download
Sicherer Download
Schritt 1.Laden Sie AnyRec Screen Recorder kostenlos herunter und starten Sie es auf Ihrem Computer. Klicken Sie auf der Hauptoberfläche auf die Schaltfläche „Telefon“ und verbinden Sie Ihr iPhone über ein USB-Kabel mit dem Computer. Und Ihr iPhone-Bildschirm wird auf dem Computer angezeigt. Da diese nützliche und praktische Funktion bald verfügbar ist, erfahren Sie hier, wie Sie sie nutzen können Nehmen Sie den Bildschirm auf dem Computer auf Dies ist zunächst dasselbe wie die Bildschirmaufnahme auf dem iPhone 12.

Schritt 2.Klicken Sie auf die Schaltfläche „Videorecorder“, um diesen leistungsstarken Recorder zu starten. Klicken Sie dann auf die Schaltfläche „Benutzerdefiniert“, um die gewünschte Region für die Erfassung auszuwählen. Und Sie können auf die Schaltflächen „Systemsound“ und „Mikrofon“ klicken, um je nach Bedarf eine Bildschirmaufnahme des iPhone 12 mit Audio durchzuführen.

Schritt 3.Um die Exporteinstellungen anzupassen, können Sie auf die Schaltfläche „Aufnahmeeinstellungen“ und dann im linken Bereich auf die Schaltfläche „Ausgabe“ klicken. Anschließend können Sie das Aufnahmeformat, die Qualität und die Bildrate ändern. Klicken Sie anschließend auf die Schaltfläche „OK“ und klicken Sie erneut auf die Schaltfläche „REC“, um die Aufnahme zu starten.

Schritt 4.In der Popup-Toolbox können Sie mit den Bearbeitungstools in Echtzeit Notizen zu den Aufnahmen hinzufügen. Klicken Sie dann auf die Schaltfläche „Stop“, um die Aufnahme zu beenden und sie nach Ihren Wünschen zuzuschneiden. Klicken Sie abschließend auf die Schaltfläche „Speichern“, um den Speicherpfad auszuwählen.
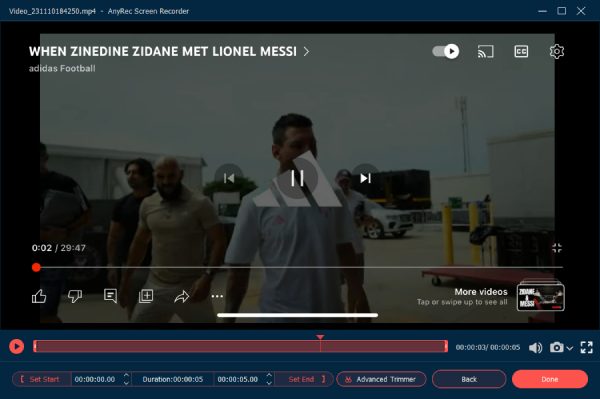
FAQs zur Bildschirmaufzeichnung auf dem iPhone 12/12 Pro
-
1. Warum kann ich mein iPhone 12 nicht mit Ton aufnehmen?
Sie sollten das Bildschirmrekorder-Symbol gedrückt halten, um die Einstellungen zu öffnen, und das Mikrofon einschalten, um Ihre Stimme aufzunehmen.
-
2. Gibt es Bildschirmaufzeichnungs-Apps für das iPhone 12?
Ja, es gibt viele nützliche Apps für die Bildschirmaufnahme auf dem iPhone 12, darunter AZ Screen Recorder, DU Recorder, TechSmith Capture usw.
-
3. Wo finde ich die Aufnahmen auf dem iPhone 12?
Die vom Standard-Bildschirmrekorder aufgenommenen Aufnahmen werden in der Fotos-App gespeichert. Wenn Sie Apps von Drittanbietern verwenden, um die Aufzeichnung auf dem iPhone 12 anzuzeigen, können Sie zu den Einstellungen gehen, um den Speicherpfad anzuzeigen.
Abschluss
Sie haben gelernt, wie Sie die Aufnahme auf dem iPhone 12 über den Standardrekorder anzeigen. Es kann jedoch nur den gesamten Bildschirm erfassen, und Sie müssen sich auf andere Apps verlassen, um die Aufnahmen zu bearbeiten. So können Sie auch AnyRec Screen Recorder herunterladen, um den Bildschirm auf dem iPhone 12 mit Bearbeitungsfunktionen aufzuzeichnen.
