Beliebt

AnyRec Screen Recorder
Auf Roblox aufzeichnen und einen Screenshot machen.
Sicherer Download
So machen Sie Roblox-Screenshots auf jedem Gerät [PC/Mac/iPhone/Android]
Machen Sie einen Screenshot in Roblox, um einen coolen Moment mit Freunden zu teilen. Oder Sie möchten den Bildschirm erfassen und per E-Mail an den Roblox-Kundendienst senden. Was auch immer Ihre Gründe sind, hier ist die Schritt-für-Schritt-Anleitung für Sie, um Roblox-Screenshots zu machen. Sie wissen auch, wo Sie Ihre Screenshots finden, nachdem Sie sie aufgenommen haben. Außerdem gilt diese Anleitung für Roblox auf jedem Gerät. Egal, ob Sie Roblox auf einem Computer oder Mobiltelefon spielen, hier finden Sie Möglichkeiten, Screenshots auf Roblox zu machen.
Guide-Liste
Teil 1: So erstellen Sie einen Screenshot auf Roblox [Computer/iOS/Android] Teil 2: Alternative Möglichkeit, Roblox-Screenshots für alle Geräte mit einem Bildschirm zu erstellen Teil 3: Häufig gestellte Fragen zum Erstellen von Screenshots auf RobloxTeil 1: So erstellen Sie einen Screenshot auf Roblox [Computer/iOS/Android]
Sobald Sie die richtigen Roblox-Screenshot-Schaltflächen gefunden haben, ist das Erfassen der Spiele einfach. Es gibt mehrere Standard-Hotkeys für Screenshots unter Windows und Mac sowie auf Ihren Telefonen. Lernen Sie die folgenden Schritte und beginnen Sie mit der Erfassung auf Roblox.
Windows
Methode 1:
Schritt 1.Starten Sie ein Spiel auf Roblox und drücken Sie anschließend die Taste „Bildschirm drucken“ auf Ihrer Tastatur. Auf diese Weise können Sie den gesamten Bildschirm erfassen.
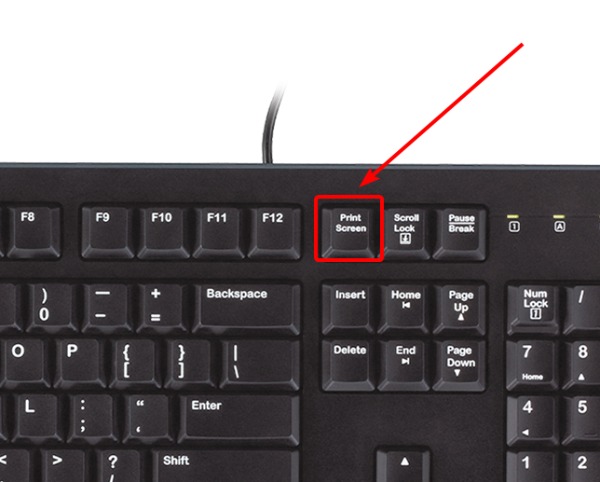
Schritt 2.In der rechten Ecke unten sehen Sie ein Popup. Klicken Sie darauf auf die Schaltfläche „Ordner öffnen“, um Ihren Screenshot anzuzeigen.
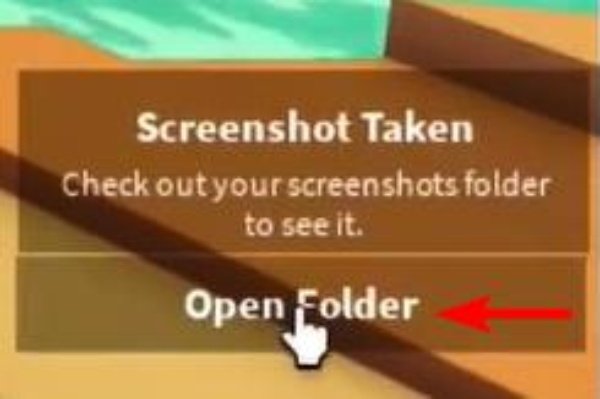
Notiz: Sie können auch andere Standardwerte verwenden Windows-Screenshot-Hotkeys um den Screenshot auf Roblox zu machen. Außerdem, wenn Sie das Pop-up verpassen, gehen Sie zu Bild Ordner auf diesem PC und suchen Sie den Roblox-Ordner. Alle Ihre Roblox-Screenshots sind dort.
Methode 2:
Schritt 1.Klicken Sie auf die Schaltfläche „Menü“ in der oberen linken Ecke Ihres Roblox-Spiels. Oder drücken Sie die Esc-Taste, um es zu öffnen.
Schritt 2.Klicken Sie dann auf die Option „Aufzeichnen“ und die Schaltfläche „Screenshot erstellen“, um den Bildschirm aufzunehmen.
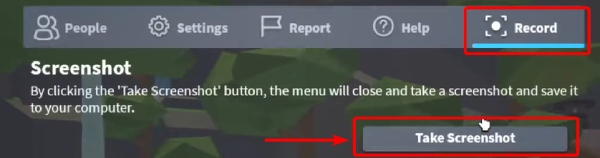
Schritt 3.Klicken Sie anschließend im Popup auf die Schaltfläche „Ordner öffnen“, um den von Ihnen aufgenommenen Screenshot zu überprüfen.
Mac
Das Aufnehmen von Roblox-Screenshots auf dem Mac ist dasselbe wie das Erfassen anderer Mac-Aktivitäten. Die Verwendung der standardmäßigen Screenshot-Tastenkombination reicht aus. Daher können Sie schnell Befehl, Umschalt und 4 drücken, um den gesamten Bildschirm aufzunehmen. Hier sind weitere Hotkeys und ihre Funktionen. Kannst du übrigens Nehmen Sie Roblox auf dem Mac auf (macOS Mojave, Catalina oder höher) mit Befehl, Umschalt und 5 Tasten des gesamten Bildschirms oder ausgewählten Teils.
| Funktion | |
| Befehl, Umschalt und 3 | Erfassen Sie einen Teil des Bildschirms. |
| Befehl, Umschalt und 4 | Erfassen Sie den gesamten Bildschirm. |
| Befehl, Umschalt und 5 | Öffnen Sie die Systemsteuerung. |

IPhone
Für verschiedene iPhone-Modelle sind die Screenshot-Methoden unterschiedlich. Sie können die Anweisungen für Ihr Modell befolgen.
iPhone mit Face-ID: Drücken Sie die Einschalt- und Lauter-Tasten, um Roblox-Screenshots aufzunehmen, während Sie im Spiel auf Ihrem iPhone sind.
iPhone mit Touch ID und Seitentaste: Sie können in Roblox die Seiten- und die Home-Taste drücken, um einen Screenshot zu machen.
iPhone mit Touch ID und einer Top-Taste: Wenn sich der Netzschalter Ihres iPhones oben befindet, drücken Sie ihn und gleichzeitig die Home-Taste, um schnell einen Screenshot Ihres Roblox-Spiels zu machen.
Sie können ein Screenshot-Miniaturbild in der linken Ecke sehen. Tippen Sie darauf, um den Screenshot zu bearbeiten, oder ignorieren Sie ihn, bis er verschwindet. Um Ihren Screenshot zu finden, gehen Sie zu Fotos und suchen Sie das Screenshot-Album.
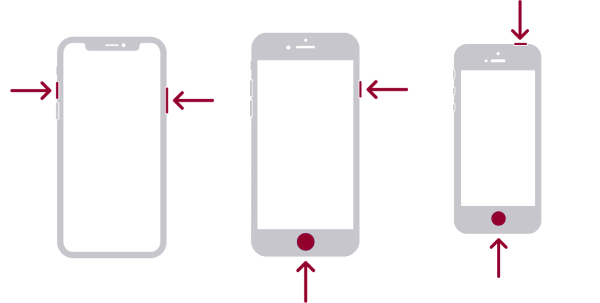
Android
Verschiedene Android-Modelle haben unterschiedliche Möglichkeiten, Roblox-Screenshots aufzunehmen. Der folgende Inhalt listet drei beliebte Screenshot-Methoden auf den meisten Android-Telefonen auf. Sie können Roblox auf Ihrem Android öffnen und die folgenden Methoden einzeln ausprobieren.
Schritt 1.Drücken Sie gleichzeitig die Tasten Power und Leiser. Am meisten Android 11 Modelle verwenden diese Bildschirmaufnahmemethode.
Schritt 2.Wischen Sie mit drei Fingern vom oberen Bildschirmrand nach unten.
Schritt 3.Bei einigen Samsung-Telefonen können Sie mit der Kante Ihrer Hand über den Bildschirm wischen, um einen Screenshot aufzunehmen.
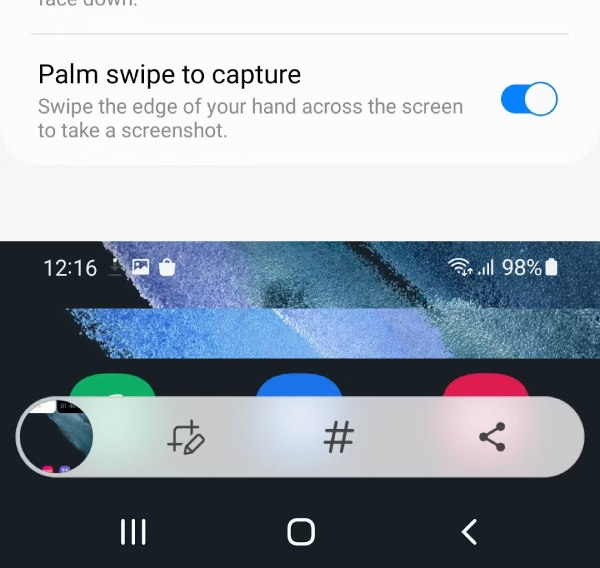
Notiz: Wenden Sie sich an Ihren Telefonanbieter, um Hilfe mit weiteren Android-Screenshot-Methoden zu erhalten, wenn die oben genannten Methoden für Ihre Telefone nicht funktionieren.
Teil 2: Alternative Möglichkeit, Roblox-Screenshots für alle Geräte mit einem Bildschirm zu erstellen
Neben dem manuellen Drücken verschiedener Tasten, um einen Screenshot auf Roblox zu machen, gibt es eine viel einfachere Möglichkeit für Sie, Roblox-Screenshots auf einem Computer aufzunehmen. AnyRec Screen Recorder hilft Ihnen, Ihre Windows- und Mac-Aktivitäten einfach zu erfassen. Darüber hinaus können Sie Ihr Telefon mit dem Computer verbinden und den Bildschirm Ihres Telefons mit dem Rekorder von AnyRec auf Ihrem Desktop aufnehmen. Nach der Aufnahme können Sie schnell Anmerkungen machen, den Screenshot zuschneiden und weiter bearbeiten. In der Zwischenzeit können Sie Ihre Roblox-Screenshots leicht finden, da Sie sie an einem beliebigen Ort speichern können.

Nehmen Sie lange Screenshots mit dem Bildlaufmodus auf.
Zeigen Sie Ihren Screenshot einfach an, indem Sie ihn auf dem Desktop anheften.
Verwischen Sie private Informationen auf den Screenshots.
Nehmen Sie iOS- und Android-Geräte auf Windows und Mac auf.
Sicherer Download
Sicherer Download
So machen Sie mit AnyRec Screen Recorder einen Screenshot auf Roblox
Schritt 1.Holen Sie sich einen kostenlosen Download des Rekorders von AnyRec über den obigen Link. Installieren und starten Sie es dann auf Ihrem Desktop. Starten Sie als Nächstes Ihr Roblox-Spiel auf Ihrem Computer. Suchen Sie die Szene, die Sie aufnehmen möchten. Wählen Sie einen Rekordermodus und klicken Sie auf das Kamerasymbol auf der Benutzeroberfläche des Rekorders, um einen Screenshot von Roblox zu erstellen.
Schritt 2.Sie können einen Bereich in Ihrem Roblox-Spiel auswählen, um ihn zu erfassen. Danach können Sie Ihren Screenshot sofort bearbeiten. Sie können beispielsweise Ihren ID-Namen unkenntlich machen oder einen Teil einkreisen, den Sie hervorheben möchten. Oder Sie können auf klicken Speichern Schaltfläche, um diesen Roblox-Screenshot in einem beliebigen Ordner zu speichern.
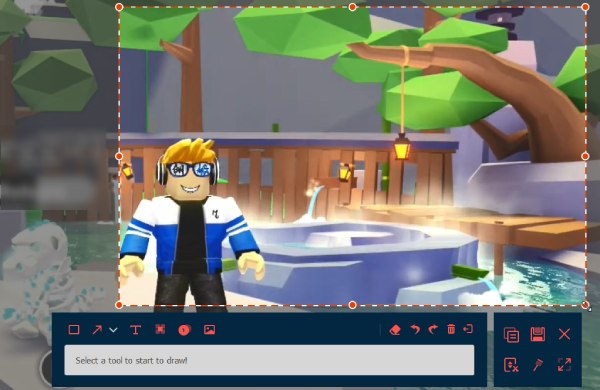
Sicherer Download
Sicherer Download
Teil 3: Häufig gestellte Fragen zum Erstellen von Screenshots auf Roblox
-
Wie deaktiviere ich den Roblox-Screenshot?
Leider können Sie die Screenshot-Funktion in Roblox nicht deaktivieren. Sie können es ignorieren, wenn Sie es nicht verwenden möchten. Wenn es aufgrund der Screenshot-Funktion in Roblox zu einer Hotkey-Kollision kommt, ändern Sie möglicherweise die Hotkey-Kombinationen in anderen Snipping-Tools.
-
Wie mache ich Screenshots in Roblox Studio?
Klicken Sie auf die Schaltfläche Ansicht, und Sie sehen die Screenshot-Option. Klicken Sie als Nächstes auf die Schaltfläche Screenshot, um Ihr Roblox Studio aufzunehmen. Sie finden den Screenshot im Roblox-Ordner in Bilder.
-
Wie großes Bild können Sie auf Roblox hochladen?
Sie können Bilder in beliebiger Größe hochladen. Aber Roblox wird es auf 256×256 skalieren.
Abschluss
Nachdem Sie diesen Artikel gelesen haben, können Sie die lustigen Momente in Roblox speichern oder Screenshots für offizielle Hilfe machen. Wenn Sie auch das Spiel aufnehmen und gleichzeitig den Screenshot bearbeiten möchten, ist AnyRec Screen Recorder eine ausgezeichnete Wahl dafür. Probieren Sie den Rekorder aus, um sowohl Aufnahme- als auch Screenshot-Funktionen auf Ihrem Computer zu haben. Sie können diesen Artikel auch mit Freunden teilen, die nicht wissen, wie man Screenshots auf Roblox macht.
Sicherer Download
Sicherer Download
