So zeichnen Sie ein Webinar mit 5 effektiven Tools für PC und Smartphone auf
Wenn Sie ein Webinar aufzeichnen müssen, wenn Sie an einem virtuellen Meeting teilnehmen. Wie Sie vielleicht wissen, kann nur der Gastgeber eine Kopie des aufgezeichneten Meetings aufzeichnen und senden. Sie könnten also denken, dass es keine Möglichkeit gibt, das Meeting als Teilnehmer aufzuzeichnen. Mach dir keine Sorgen; In diesem Beitrag erhalten Sie kostenlose Tools zum Aufzeichnen von Webinaren für Computer und Smartphones, mit denen Sie Ihre Meetings nach Belieben aufzeichnen können.
Guide-Liste
So zeichnen Sie ein Webinar unter Windows/Mac auf So zeichnen Sie ein Webinar auf Android/iPhone auf Was Sie bei der Aufzeichnung eines Webinars beachten sollten FAQs zur Aufzeichnung von WebinarenSo zeichnen Sie ein Webinar unter Windows/Mac auf
Ein hochauflösendes aufgezeichnetes Video kann Sie zum Meeting zurückbringen, was Ihnen helfen kann, das Thema, das Sie hatten, gründlich zu analysieren. Angenommen, Sie wissen nicht, wie man ein Webinar aufzeichnet; Sie können die unten vorgeschlagenen Tools ausprobieren.
1. AnyRec Screen Recorder
Diese Desktop-Software ist ein hervorragendes Tool zum Aufzeichnen eines Webinars. Es verfügt über einen Videorecorder, mit dem Sie in hoher Qualität aufnehmen können. Sie können die Videoeinstellungen ändern, in denen Sie Ihr bevorzugtes Format, Auflösung, Qualität, Codec und Audioeinstellungen festlegen können. Es bietet auch einen konfigurierbaren Rekorder zum Erfassen des gewünschten Bereichs und Bereichs Ihres Bildschirms – kostenloser Download AnyRec Screen Recorder unter Windows oder macOS.

Geeignete Software für die Echtzeitaufzeichnung von Webinaren, Gameplay, Filmen und Online-Meetings in verlustfreier Qualität.
Stellen Sie einen Webcam-Rekorder mit einer Schnelleinstellung bereit, um den Benutzer und seine Aktivitäten auf dem Bildschirm zu erfassen.
Anpassbare Hotkeys, Soundcheck-System und andere Funktionen für ein besseres Aufnahmeerlebnis.
Keine Begrenzung der Aufnahmezeit bei gleichzeitiger Beibehaltung der besten Bildqualität mit Hilfe der KI-Technologie.
100% Sicher
100% Sicher
So zeichnen Sie ein Webinar mit AnyRec Screen Recorder auf:
Schritt 1.Besuchen Sie die offizielle Website von AnyRec. Laden Sie den Screen Recorder herunter und installieren Sie ihn, indem Sie auf die Schaltfläche „Kostenloser Download“ klicken. Sobald die Installation abgeschlossen ist, starten Sie die Software, um mit der Aufzeichnung eines Webinars zu beginnen. Klicken Sie auf der Hauptoberfläche auf die Schaltfläche „Videorecorder“ und fahren Sie mit der Einrichtung fort.
100% Sicher
100% Sicher

Schritt 2.Passen Sie die gewünschte Region zum Erfassen an und wählen Sie sie aus. Sie können auch das Seitenverhältnis des Rekorders auf Vollbild einstellen oder die Breite und Höhe angeben. Klicken Sie dann auf die Schaltfläche „Systemsound“, um den Ton von Ihrem Gerät aufzunehmen. Aktivieren Sie die Option „Mikrofon“, wenn Sie in der Besprechung sprechen müssen.

Schritt 3.Klicken Sie nach der Einrichtung auf die Schaltfläche „REC“, um mit der Aufzeichnung des Webinars zu beginnen. Auf Ihrem Bildschirm erscheint ein Widget-Menü. Es bietet Ihnen Zeicheneffekte in Echtzeit, einen Aufnahmeplan und andere Funktionen zum Stoppen und Anhalten der Aufnahme.
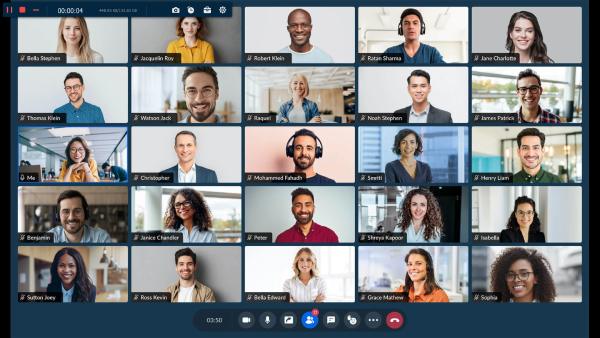
Schritt 4.Wenn Sie mit der Aufnahme fertig sind, erscheint das Vorschaufenster. Schneiden Sie die Videodatei durch Verschieben des Parameters zu und klicken Sie dann auf die Schaltfläche „Weiter“. Suchen Sie nach dem angegebenen Ordnerpfad, in dem Sie es speichern möchten. Sie können die Datei in diesem Teil auch umbenennen. Klicken Sie abschließend auf die Schaltfläche „Fertig“, um den Vorgang abzuschließen.
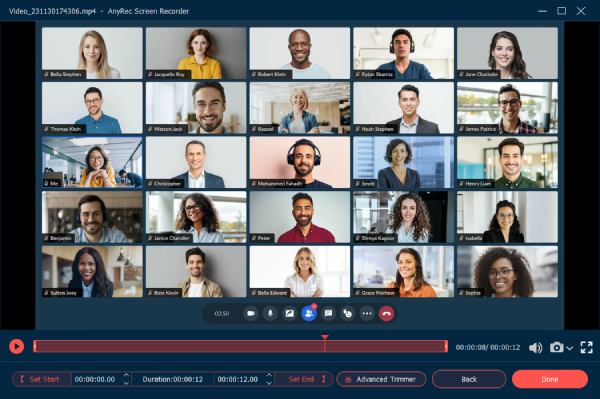
100% Sicher
100% Sicher
2. Snagit
Snagit ist ein praktischer Bildschirmrekorder für Webinare. Es ermöglicht Ihnen, Meetings schnell mit einzigartigen Funktionen wie Anmerkungen und einem Schritt-Tool zu erfassen, um Arbeitsabläufe auf organisierte Weise zu dokumentieren. Das Beste an Snagit ist, dass Sie die Benutzeroberfläche so anpassen können, dass Sie alle Ihre bevorzugten Tools an einem Ort haben. Obwohl die Software nicht ganz kostenlos ist, können Sie die kostenlose Testversion dennoch 15 Tage lang ausprobieren.
Snagit ist ein praktischer Bildschirmrekorder für Webinare. Es ermöglicht Ihnen, Meetings schnell mit einzigartigen Funktionen wie Anmerkungen und einem Schritt-Tool zu erfassen, um Arbeitsabläufe auf organisierte Weise zu dokumentieren. Das Beste an Snagit ist, dass Sie die Benutzeroberfläche so anpassen können, dass Sie alle Ihre bevorzugten Tools an einem Ort haben. Obwohl die Software nicht ganz kostenlos ist, können Sie die kostenlose Testversion dennoch 15 Tage lang ausprobieren.
Schritt 1.Laden Sie Snagit herunter und installieren Sie es auf Ihrem Computer. Starten Sie die Software, um das Webinar-Meeting aufzuzeichnen. Klicken Sie im linken Teil der Benutzeroberfläche auf die Schaltfläche „Video“. In diesem Teil können Sie eine Region auswählen, Ihre Webcam einschalten und das Mikrofon aufzeichnen.
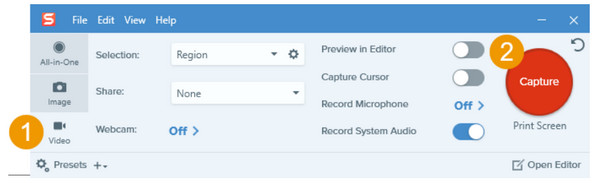
Schritt 2.Es ist außerdem wichtig, auf die Schaltfläche „Systemaudio aufzeichnen“ zu klicken, um die Diskussion aufzuzeichnen. Wenn Sie vergessen haben, einige Optionen einzuschalten, können Sie sie immer noch über das Widget-Menü aktivieren, nachdem Sie auf die Schaltfläche „Erfassen“ geklickt haben.
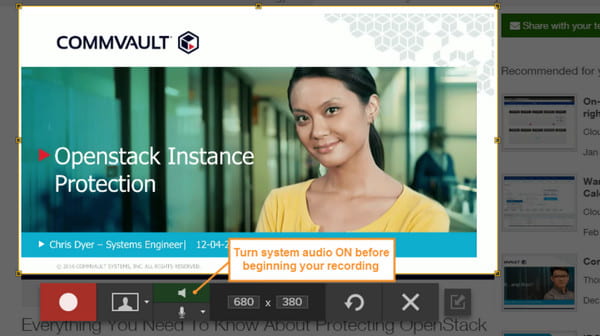
Schritt 3.Klicken Sie abschließend auf die Schaltfläche „Aufzeichnen“ und ein Countdown von drei Sekunden beginnt. Stellen Sie sicher, dass Sie nicht durch Anwendungen im ausgewählten Bereich des Bildschirmrekorders hin und her wechseln. Um die Aufnahme zu stoppen, klicken Sie auf die Schaltfläche „Stopp“ oder verwenden Sie die Standard-Hotkeys, um die Aufnahme zu stoppen.
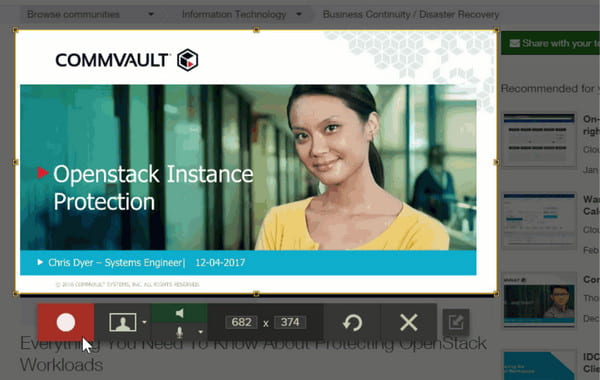
Schritt 4.Sie werden zum „Snagit Editor“ weitergeleitet, um eine Vorschau des Videos anzuzeigen und es zu bearbeiten. Sie können das Filmmaterial ausschneiden, zuschneiden oder einen Screenshot davon erstellen. Anschließend können Sie die Webinar-Aufzeichnung speichern, indem Sie auf die Schaltfläche „Teilen“ klicken. Sie können das Video auf YouTube, Google Drive usw. teilen.
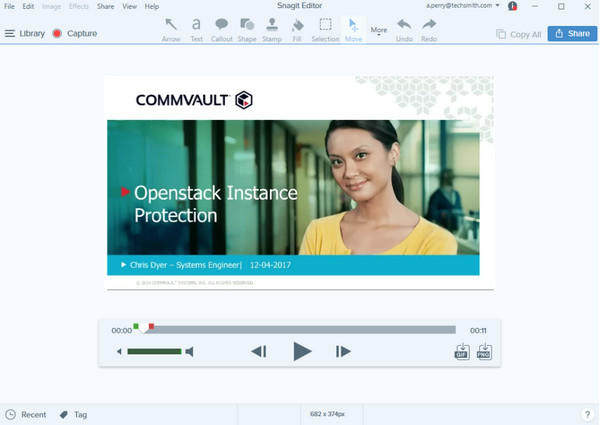
3. Kamtasie
Camtasia ist eine weitere Alternative zum Aufzeichnen eines Webinars unter Windows und Mac. Die Software ist ein benutzerfreundliches Tool und sehr einfach zu bedienen. Neben der Aufzeichnung hochwertiger Webinare können Sie mit Camtasia auch Anleitungen, Tutorials, Demos und andere Bildschirmaktivitäten aufzeichnen. Eine Sache, auf die Sie sich bei diesem Bildschirmrekorder freuen können, ist der Greenscreen-Effekt, bei dem der Hintergrund entfernt wird.
So zeichnen Sie ein Webinar mit Camtasia auf:
Schritt 1.Nachdem Sie Camtasia heruntergeladen und installiert haben, richten Sie die Aufnahme ein. Aktivieren Sie zunächst die Bildschirmaufzeichnung und klicken Sie dann auf die Schaltfläche „Dropdown“, um den Bereich auszuwählen, den Sie erfassen möchten. Sie können die Ziehpunkte ziehen und die Auswahl anpassen.
Schritt 2.Vergessen Sie nicht, „Systemaudio und Mikrofon“ für externe und interne Audioaufnahmen einzuschalten. Klicken Sie dann auf die Schaltfläche „Aufzeichnen“ oder drücken Sie die Taste „F9“ auf Ihrer Tastatur. Sie können ein Inhaltsverzeichnis hinzufügen oder Themen anwenden, die Ihren Vorlieben entsprechen.
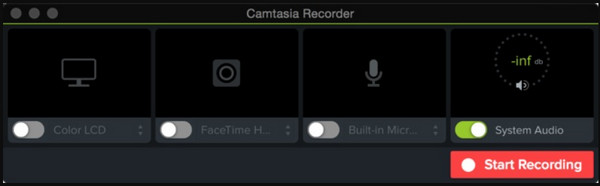
Schritt 3.Klicken Sie nach Abschluss der Aufnahme auf die Schaltfläche „Stopp“. Sie können die Bildschirmaufzeichnung auch stoppen, indem Sie in der Taskleiste auf die Schaltfläche „Camtasia“ klicken. Schneiden Sie das Filmmaterial zu und suchen Sie nach dem Ordner, um es zu speichern. Klicken Sie zur Bestätigung auf die Schaltfläche „OK“.
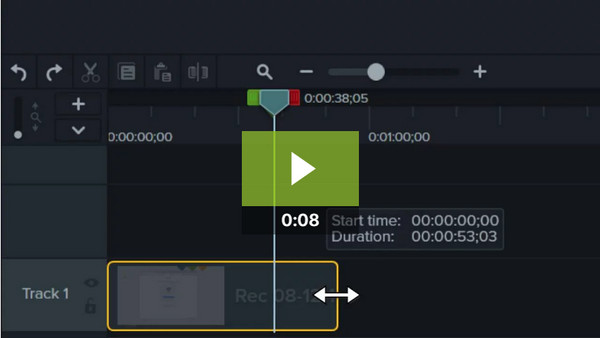
So zeichnen Sie Webinare auf Android/iPhone auf
Es ist nicht unmöglich, ein Webinar über ein Smartphone aufzuzeichnen, dank einiger kostenloser Bildschirmrekorder, die Sie im App Store oder Play Store erhalten können. Schauen wir uns an, welche Apps für die Aufzeichnung eines Webinars auf Android oder iOS effektiv sind.
1. XRecorder
Ein kostenloser Bildschirmrekorder mit zahlreichen Funktionen, die Sie kostenlos nutzen können. XRecorder ermöglicht es Benutzern, flüssiges und klares Filmmaterial mit einer Auflösung von 1080p aufzunehmen. Obwohl die App kostenlos ist, können Sie damit längere Videos wie Live-Spielshows, Tutorials und Webinare aufnehmen. Darüber hinaus können Sie mit dem integrierten Video-Editor die aufgenommene Datei bearbeiten, indem Sie sie zuschneiden, trimmen, drehen und Elemente hinzufügen.
So zeichnen Sie ein Webinar mit XRecorder auf:
Schritt 1.Öffnen Sie die XRecorder-App auf Ihrem Gerät. Tippen Sie auf die Schaltfläche „Hinzufügen“ und wählen Sie die Option „Video aufnehmen“. An der Seite Ihres Bildschirms erscheint ein schwebender Ball. Darüber hinaus wird in Ihrem Benachrichtigungsfeld ein Widget-Menü angezeigt.
Schritt 2.Gehen Sie zum Webinar und richten Sie alles ein, was Sie brauchen. Tippen Sie auf die Schaltfläche „Floating Ball“, um eine Liste aufzurufen, und tippen Sie dann auf die Schaltfläche „Aufzeichnen“. Dann beginnt ein dreisekündiger Countdown.
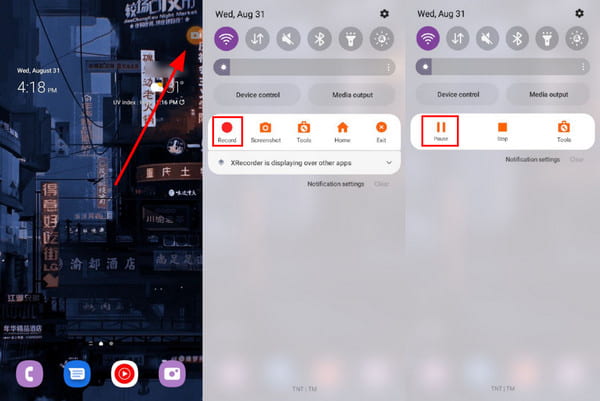
Schritt 3.Sie können das Benachrichtigungsfeld herunterziehen und auf die Schaltfläche „Stopp“ tippen, um die Aufnahme zu stoppen. Bearbeiten Sie das Video und speichern Sie es in Ihrer Galerie. Die App kann Audioextraktion und Medienzusammenführung durchführen.
2. iPhone eingebauter Bildschirmrekorder
Apple hat die Funktionen, die Sie für die Bildschirmaufnahme benötigen. Im Gegensatz zu Mac kann iOS internes Audio aufnehmen, ohne dass ein Drittanbieter erforderlich ist Capture-Software. Natürlich wird das Ausgabevideo in hoher Qualität gespeichert, die Sie auch auf der Kamerarolle bearbeiten können. Außerdem gibt es keine zeitliche Begrenzung für die Bildschirmaufnahme. Nur Sie müssen Ihren Speicherplatz im Auge behalten.
So zeichnen Sie ein Webinar mit iOS auf:
Schritt 1.Gehen Sie zu Einstellungen und tippen Sie auf die Schaltfläche „Kontrollzentrum“. Tippen Sie auf die Schaltfläche „Bildschirmaufzeichnung“ und dann auf das Häkchen daneben.
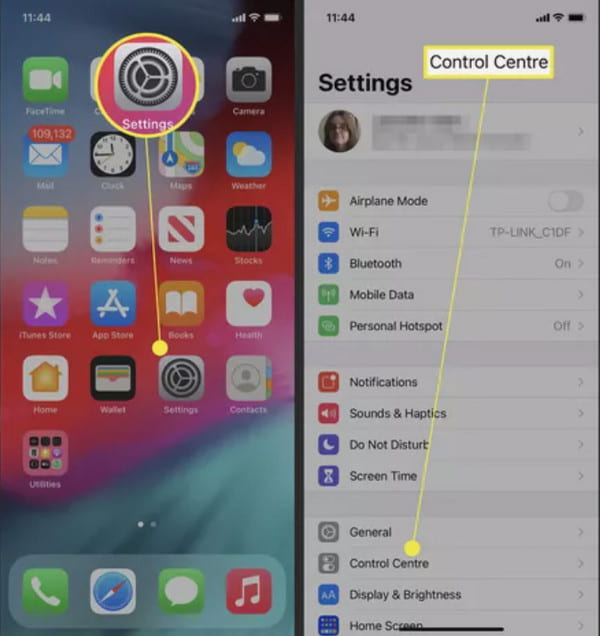
Schritt 2.Ziehen Sie das „Kontrollzentrum“ auf Ihrem Gerät und tippen Sie auf die Schaltfläche „Aufzeichnen“. Warten Sie, bis der dreisekündige Countdown mit der Aufnahme beginnt.
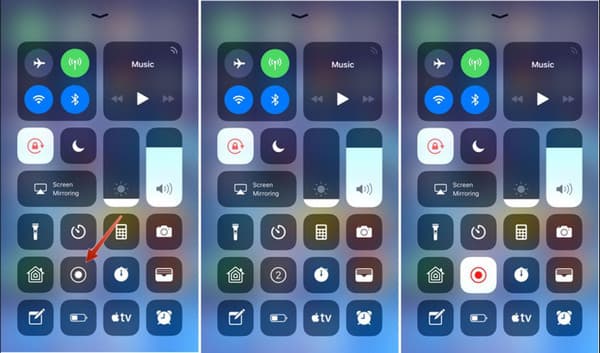
Schritt 3.Wenn Sie die Aufnahme stoppen möchten, gehen Sie erneut zum Kontrollzentrum und tippen Sie auf die Schaltfläche „Aufzeichnen“. Bestätigen Sie die Aktion, indem Sie auf die Schaltfläche „Stopp“ tippen. Das Filmmaterial wird dann in der Fotos-App gespeichert.
Was Sie bei der Aufzeichnung eines Webinars beachten sollten
Bei der Aufzeichnung eines Webinars sollten Sie auf mehrere Dinge achten, um eine qualitativ hochwertige Aufzeichnung zu gewährleisten, die Ihr Publikum fesselt und Ihre Botschaft effektiv vermittelt. Hier sind einige wichtige Dinge, die Sie beachten sollten:
Audio Qualität: Stellen Sie sicher, dass der Ton klar und leicht verständlich ist. Testen Sie das Mikrofon und stellen Sie sicher, dass es richtig positioniert ist. Vermeiden Sie Hintergrundgeräusche und erwägen Sie die Verwendung eines separaten Mikrofons, wenn das in Ihrem Computer integrierte Mikrofon nicht ausreicht.
Videoqualität: Überprüfen Sie, ob das Video klar und scharf ist. Sorgen Sie für ausreichende Beleuchtung und vermeiden Sie störende Hintergründe. Verwenden Sie nach Möglichkeit eine hochwertige Kamera, um das Video aufzunehmen.
Testlauf: Führen Sie einen Testlauf des Webinars durch, um sicherzustellen, dass alles ordnungsgemäß funktioniert. Dies wird Ihnen helfen, potenzielle Probleme zu erkennen und vor der endgültigen Aufnahme notwendige Anpassungen vorzunehmen.
Hinweis: Wenn Sie Audio- und Videoqualität wünschen, können Sie AnyRec Screen Recorder als Tool zum Aufzeichnen von Webinaren verwenden. Diese Software kann sicherstellen, dass Sie eine hervorragende Aufzeichnungsausgabe erhalten.
100% Sicher
100% Sicher
FAQs zur Aufzeichnung von Webinaren
-
Ist es legal, Webinare über eine Drittanbieter-App aufzuzeichnen?
Ja, es ist legal, virtuelle Meetings wie Webinare aufzuzeichnen. Die meisten Teilnehmer würden kein Geld ausgeben, um die Aufnahmefunktion von Zoom zu haben, daher ist die Aufnahme am einfachsten über eine Bildschirmaufzeichnungssoftware. Dies ist auch ein Vorteil, um die Ausgabe in verschiedenen Formaten zu speichern und auf anderen Plattformen zu teilen.
-
Welche Bildschirmaufzeichnungserweiterung eignet sich am besten für Webinare?
Eine Reihe von Bildschirmrekorder-Erweiterungen sind im Chrome Web Store verfügbar. Sie können Nimbus, Loom, Droplr, Awesome Screenshot, Vmaker und Vidyard ausprobieren
-
Was ist die beste Auflösung für die Aufzeichnung eines Webinars?
Die am häufigsten empfohlene Auflösung für die Aufzeichnung eines Webinars ist 1280 × 720 Pixel. Glücklicherweise bieten die meisten Bildschirmrekorder diese Auflösung für HD-Filmmaterial an. Wenn Sie Videos in 1080p speichern möchten, ist AnyRec Screen Recorder das beste Tool Ihrer Wahl.
Abschluss
Ein kostenloser Bildschirmrekorder kann Ihnen den Kauf einer miesen Software ersparen, die möglicherweise kein Webinar aufzeichnen kann. Darüber hinaus bietet es Ihnen die Möglichkeit, den Bildschirm aus verschiedenen Winkeln, Ausgabeformaten und in hoher Qualität zu erfassen. All diese leistungsstarken Funktionen sind auf AnyRec Screen Recorder verfügbar. Laden Sie es noch heute kostenlos herunter und erleben Sie eine andere Ebene der Aufnahme!
100% Sicher
100% Sicher
