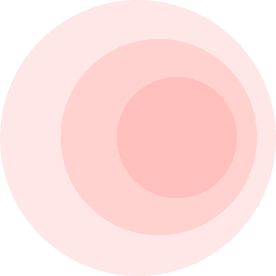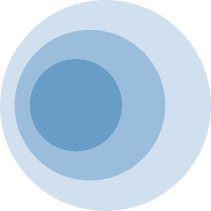-
Ist die Nutzung von AnyRec Meeting Recorder kostenlos?
Ja. Sie können das Programm kostenlos herunterladen und auf Ihrem Computer verwenden. Ihrem Aufnahmevideo ist kein Wasserzeichen beigefügt. Sie können sich registrieren und die Vollversion erhalten, wenn Sie die Aufnahmedauer von 3 Minuten verlängern und erweiterte Tools erhalten möchten.
-
Ist AnyRec Meeting Recorder sicher zu verwenden?
Ja. AnyRec Meeting Recorder kann virenfrei verwendet werden. Keine Malware oder lästige Werbung. Sie können diese Videokonferenzsoftware direkt von dieser Website herunterladen.
-
Ist es ethisch vertretbar, ein Meeting ohne Zustimmung aufzuzeichnen?
Ja. Mit Ausnahme von Kalifornien und Florida ist es legal, virtuelle Meetings ohne vorherige Genehmigung aufzuzeichnen. Dennoch wird empfohlen, alle Teilnehmer vor der Aufnahme in allen Ländern zu informieren.
-
Wo werden Besprechungsaufzeichnungen gespeichert?
Der Standardspeicherort für die Aufnahme ist C:\Benutzer\hp\Videos\AnyRec Studio\AnyRec Screen Recorder (Sie können HP durch Computer anderer Marken ersetzen.). Oder Sie finden das aufgezeichnete Besprechungsvideo auf dem Mac über /Benutzer/Benutzername/Dokumente/AnyRec Studio. Wenn es zu kompliziert ist, können Sie zu gehen Aufnahmeverlauf um alle Dateien im Programm abzurufen.
-
Gibt es eine zeitliche Begrenzung für die Aufnahme?
Nein. Es gibt keine maximale Aufnahmelänge für registrierte Benutzer. Wenn Sie eine kostenlose Testversion nutzen, können Sie Videos mit einer Länge von bis zu 3 Minuten aufnehmen. Geben Sie einfach den Registrierungscode ein, um die gesamte Aufnahmedatei zu erhalten.
-
Kann ich die aufgezeichnete Besprechungsdatei zuschneiden?
Ja. Sie können Aufzeichnungen in AnyRec Meeting Recorder zuschneiden. Nach der Aufnahme können Sie auf die zugreifen Erweiterter Trimmer um Videoclips flexibel zuzuschneiden und aufzuteilen.
-
Kann ich nur den Ton eines Zoom-Meetings aufzeichnen?
Ja. Sie können klicken Audiorecorder zu Nur Audio aufnehmen eines Zoom-Meetings in MP3, WMA, AAC, M4A usw. um. Diese Methode funktioniert auch, um nur Audio bei anderen Online-Meetings aufzunehmen, einschließlich Webex, Zoho, Bluejeans, Slack, Adobe Connect, ClickMeeting, Join me usw.

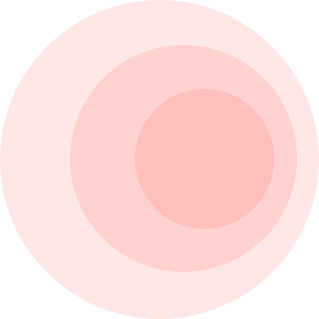
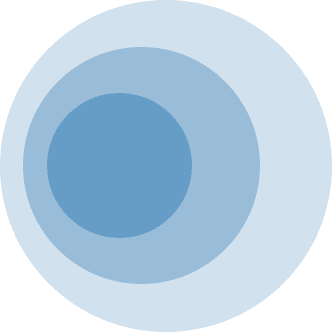
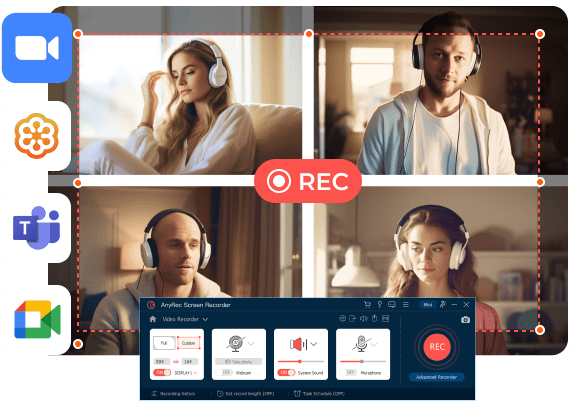
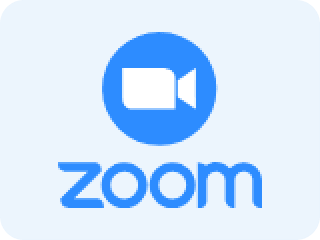
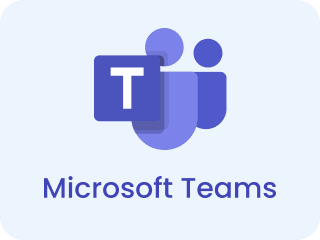
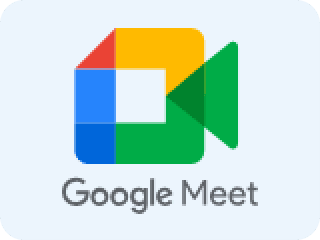


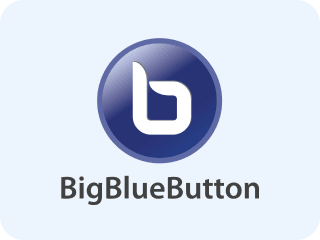
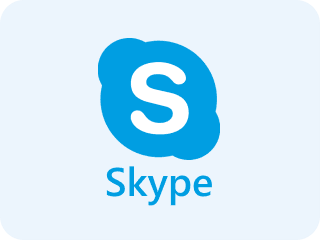

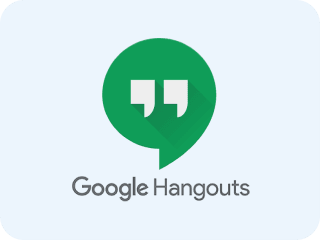
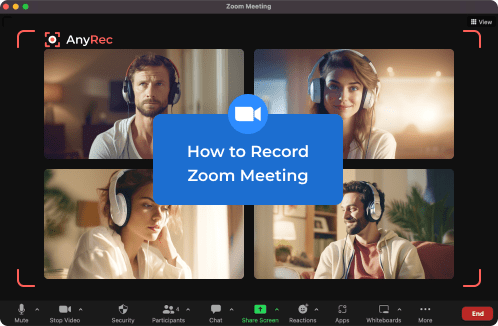

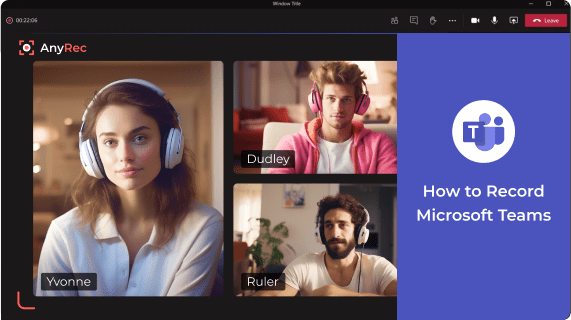
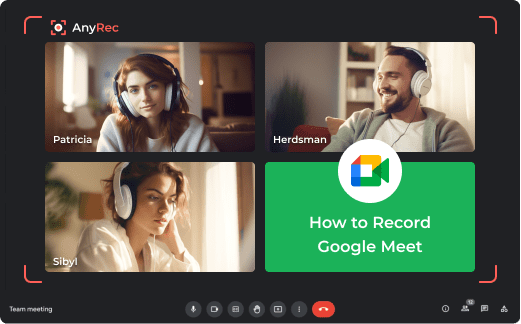


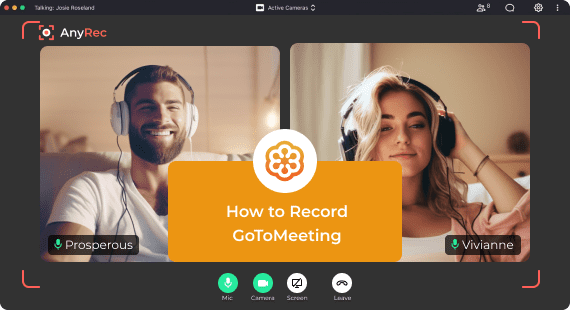


 Da ich stark an Meetings beteiligt bin, ist AnyRec Meeting Recorder zu meinem vertrauenswürdigen Begleiter geworden. Die zuverlässige Leistung und die präzisen Aufnahmefunktionen sorgen dafür, dass ich keine wichtigen Details übersehe.
Da ich stark an Meetings beteiligt bin, ist AnyRec Meeting Recorder zu meinem vertrauenswürdigen Begleiter geworden. Die zuverlässige Leistung und die präzisen Aufnahmefunktionen sorgen dafür, dass ich keine wichtigen Details übersehe.