So drucken Sie den Bildschirm auf einem Dell-Laptop mit der gewünschten Region
Wenn du willst Bildschirmausdruck auf Ihrem Dell-Laptop Um wertvolle Momente bei Videoanrufen, Highlights beim Spielen und mehr festzuhalten, können Sie ganz einfach die Windows-Tastenkombinationen verwenden. Egal, ob Sie den gesamten Bildschirm, ein ausgewähltes Fenster oder den ausgewählten Bereich erfassen möchten, es stehen Ihnen verschiedene Standard-Hotkeys und Snipping Tools zur Verfügung. Lesen Sie weiter, um die detaillierten Schritte zum Drucken des Bildschirms auf einem Dell-Laptop zu erfahren. Und es gibt auch Alternativen für Sie!
Guide-Liste
3 Möglichkeiten zum Drucken des Bildschirms auf einem Dell-Laptop (mit Einschränkungen) Beste Alternative zum Drucken des Bildschirms auf Dell (Windows 11/10/8/7) FAQs3 Möglichkeiten zum Drucken des Bildschirms auf einem Dell-Laptop (mit Einschränkungen)
Es gibt einige Möglichkeiten, den Bildschirm auf einem Dell-Laptop mithilfe Ihrer Tastatur und der von Windows bereitgestellten integrierten Tools zu drucken. Dies gilt für alle Modelle und Serien von Dell Laptops mit Windows 11/10/8/7. Die Verwendung der Drucktaste auf der Tastatur Ihres Dell-Laptops ist die einfachste und schnellste Möglichkeit, einen Screenshot zu erstellen. Dieser Artikelabschnitt kennt die verschiedenen Tastenkombinationen und die Standard-Apps zum Drucken des Bildschirms auf Dell-Laptops.
1. Tastenkombinationen für den Druckbildschirm
Mit Tastaturkürzeln können Sie schnell die gewünschten Screenshots erstellen. Wie beim Drucken des Bildschirms gibt es mehrere Tastenkombinationen, mit denen Sie den Vorgang der Bildschirmaufnahme verkürzen können.
1. PrtSc-Taste. Für sofortige Screenshots können Sie diese spezielle Druckbildschirmtaste verwenden - PrtScn um den Bildschirm auf einem Dell-Laptop auszudrucken. Diese Taste ist auf allen Windows-Computern verfügbar, einschließlich Windows 11, 10, 8 und 7.
2. Tasten Fn + F10. Dies ist eine spezielle Kombination für Dell-Laptops, die keine separate Taste für den Druckbildschirm haben und mit den F-Tasten verbunden sind. Sie müssen die Tasten „Fn“ und „F10“ gleichzeitig drücken, um das Druckbildschirm-Tool bei Dell zu aktivieren.
3. Windows + Druck. Dies ist eine Tastenkombination, die Ihre Screenshots automatisch in Ihrem Ordner „Screenshot“ speichert. So sparen Sie Zeit, da Sie es nicht in ein Bearbeitungstool einfügen müssen, da es als Bild gespeichert wird.
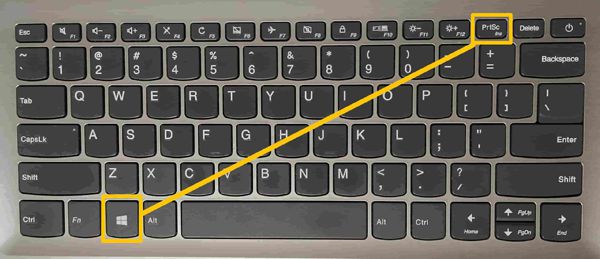
Weiterführende Lektüre
2. Snipping Tool auf Dell Laptop
Wenn Sie wissen möchten, wie Sie den Bildschirm auf einem Dell-Laptop auf altmodische Weise drucken können, verwenden Sie die Snipping-Tool. Dieses Tool wurde erstmals unter Windows Vista eingeführt, funktioniert jetzt aber nur unter Windows 11 und 10.
Schritt 1.Zuerst sollten Sie das Snipping Tool auf Ihrem Dell-Laptop starten, indem Sie es in der Windows-Suchleiste suchen. Von dort aus können Sie auf die Schaltfläche „Neu“ klicken, um mit der Aufnahme von Screenshots auf dem Dell-Laptop zu beginnen
Schritt 2.Anschließend können Sie den Aufnahmemodus je nach Bedarf aus Rechteckausschnitt, Freiformausschnitt, Fensterausschnitt und Vollbildausschnitt auswählen. Der rechteckige Ausschnitt ist die Standardoption.
Schritt 3.Klicken Sie auf die Schaltfläche „Neu“ oder drücken Sie die Tasten „Strg“ und „N“, um den Bildschirm auf dem Dell-Laptop auszudrucken. Klicken und ziehen Sie dann mit dem Mauszeiger auf Machen Sie einen benutzerdefinierten Bereichs-Screenshot.
Schritt 4.Sobald Sie den Bildschirm auf einem Dell-Laptop gedruckt haben, drücken Sie „Strg“ + „S“, um das Bild in dem gewünschten Ordner zu speichern. Oder Sie können mehr darüber erfahren Windows 11/10 Snipping Tool-Verknüpfungen Hier.

Weiterführende Lektüre
3. Drucken Sie den Bildschirm auf einem Dell-Laptop mit Snip & Sketch
Snip & Sketch ist das neue Druckbildschirm-Tool von Windows. Der Vorteil dieses Tools ist eine bessere Bearbeitungsmöglichkeit und eine spezielle Tastenkombination.
Schritt 1.Verwenden Sie die Suchfunktion in Ihrer Taskleiste und geben Sie Snip & Sketch ein. Alternativ können Sie auch die Tastenkombination „Windows“ + „Umschalt“ + „S“ drücken, um den Bildschirm auf einem Dell-Laptop zu drucken.
Schritt 2.Halten Sie die linke Maustaste gedrückt und ziehen Sie sie über den Bildschirm. Lassen Sie die Taste los, um den Bildschirm auf dem Dell-Laptop auszudrucken. Anschließend können Sie ein Bearbeitungstool öffnen, um Ihren Screenshot einzufügen und als Bild zu speichern.
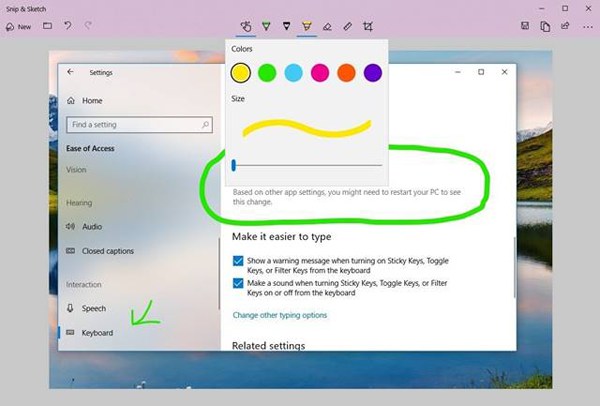
Beste Alternative zum Drucken des Bildschirms auf Dell (Windows 11/10/8/7)
Es gibt Zeiten, in denen Sie der Meinung sind, dass die Standard-Apps zum Aufnehmen des Druckbildschirms auf Ihrem Dell-Laptop unzureichend sind. Das Hauptanliegen sind eingeschränkte Bearbeitungsfunktionen, die Sie daran hindern, Ihr Foto weiter zu ändern. Eine der beliebtesten Software, die die genannten Kriterien erfüllt, ist AnyRec Screen Recorder. Diese Software zeichnet die Aktivität Ihres Computerbildschirms mit der zusätzlichen Funktion der Screenshot-Funktion auf. Sie können den Bildschirm auf einem Dell-Laptop drucken, während Sie sich einen Film ansehen, spielen und im Internet surfen.

Entwickeltes Snapshot-Tool zum Drucken des Bildschirms auf einem Dell-Laptop mit hoher Qualität.
Machen Sie frei Screenshots vom Vollbild oder ausgewählten Regionen.
Fügen Sie Anmerkungen und Notizen mit Formen, Linien, Hervorhebungen, Texten usw. hinzu.
Anpassbare Hotkeys, mit denen Sie jederzeit den Bildschirm auf einem Dell-Laptop drucken können.
Sicherer Download
Sicherer Download
Schritt 1.Starten Sie zunächst die Software und klicken Sie auf der Benutzeroberfläche auf die Schaltfläche „Videorecorder“. Klicken Sie dann oben rechts auf die Schaltfläche „Bildschirmaufnahme“, um mit der Aufnahme von Screenshots auf dem Dell-Laptop zu beginnen.

Schritt 2.Ihr Mauszeiger verwandelt sich in ein Fadenkreuz, sodass Sie auf einem Dell-Laptop einen Screenshot der gewünschten Region erstellen können. Wählen Sie mit der Maus den gewünschten Bereich aus und lassen Sie die Maustaste los, um einen Screenshot zu erstellen.

Schritt 3.Nach Einnahme einer Screenshot unter Windows 11/10/8/7, wird eine schwebende Symbolleiste angezeigt, mit der Sie Text, Anmerkungen, Formen und Farbeffekte hinzufügen können.

Bildschirmaufnahme und Screenshots auf jedem Dell-Laptop in Originalqualität. Sie können alles, was Sie auf Dell sehen/hören, in digitale Dateien umwandeln.
Sicherer Download
Sicherer Download
FAQs
-
Wie drucke ich den Bildschirm auf einem Dell-Laptop schnell mit dem Snipping-Tool?
Sie können die Windows-Snipping-Tool-Verknüpfungen verwenden, um es frei zu verwenden. Drücken Sie einfach die Alt + N Tasten, um Screenshots mit dem letzten Modus zu machen.
-
Welchen Modus sollte ich wählen, um den Bildschirm auf Dell mit der gewünschten Region zu drucken?
Sie können die Modi Rectangle Snip oder Free-form Snip im Snip&Sketch-Tool verwenden, um den gewünschten Bildschirm einfach zu erfassen. Wählen Sie einfach die gewünschte im Capture-Fenster aus.
-
Wo finde ich die von PrtSc aufgenommenen Screenshots?
Wenn Sie die PrtSn-Taste zum Drucken des Bildschirms auf einem Dell-Laptop verwenden, werden die Screenshots nur in der Zwischenablage gespeichert. Und Sie müssen die Druck-App starten und den Screenshot zum Speichern einfügen.
Abschluss
Sie kennen 4 effiziente Möglichkeiten, den Bildschirm auf einem Dell-Laptop zu drucken, einschließlich aller Versionen. Die Standardtools beanspruchen nicht mehr Platz, aber es gibt Einschränkungen beim Aufnahmemodus und beim Bearbeitungstool. Sie können also auch Folgendes ausprobieren: AnyRec Screen Recorder, das leistungsstärkste Snipping-Tool für Windows/Mac.
Sicherer Download
Sicherer Download
 So beheben Sie, dass der Druckbildschirm unter Windows 11/10 nicht funktioniert
So beheben Sie, dass der Druckbildschirm unter Windows 11/10 nicht funktioniert