Warum kann ich die Overwatch-Highlights nicht finden und wie man hochwertige Videos aufzeichnet
Wo werden die Overwatch-Highlights gespeichert? Wenn Sie bereits Gameplay-Videos in Overwatch aufgenommen haben, sollte es schwierig sein, die Dateien auf Ihrem Windows oder Mac zu finden. Um die Highlights in Overwatch einfach mit Social-Media-Sites zu teilen, gehört das Aufnehmen der Gameplay-Videos in Originalqualität zu den Must-Have-Fähigkeiten. Sie sollten die Aufnahmedateien verwalten und mit professionellen Video-Editoren bearbeiten. Hier finden Sie eine Anleitung zum Aufzeichnen von Highlights in Overwatch, zum Speichern der Overwatch-Highlights und nützliche Tipps zum verwandten Thema. Lesen Sie einfach den Artikel, um einige nützliche Informationen zu finden.
Guide-Liste
So zeichnen Sie Highlights in Overwatch auf PC/Mac auf Wo können Overwatch-Highlights gespeichert werden? So zeichnen Sie Overwatch-Highlights ohne Einschränkungen auf FAQs zum Aufzeichnen von Highlights in OverwatchSo zeichnen Sie Highlights in Overwatch auf PC/Mac auf
Wohin gehen die Overwatch-Highlights? Da Overwatch-Highlights nicht automatisch auf Ihrem Computer gespeichert werden, ist dies der Grund dafür, dass Sie sie nicht finden können. Unabhängig davon, ob Sie die Highlights nicht gespeichert haben oder die erfassten Highlights nicht finden können, führen Sie einfach die folgenden Schritte aus, um die Overwatch-Highlights aufzuzeichnen und zu finden.
So zeichnen Sie Highlights in Overwatch auf dem PC auf
Schritt 1.Gehen Sie zum Menü „Steuerelemente“ und klicken Sie unten im Menü auf die Schaltfläche „Highlights erfassen“. Danach können Sie die Hotkeys für die Highlights-Aufzeichnung ändern. Standardmäßig können Sie die Taste „F9“ auf Ihrer Tastatur drücken, um Highlights in einem 12-Sekunden-Clip aufzuzeichnen.
Schritt 2.Im linken Teil Ihres Bildschirms wird eine Benachrichtigung angezeigt, die Sie darüber informiert, dass mit der Aufzeichnung der Overwatch-Highlights begonnen wurde. Gehen Sie zum Menü „Overwatch-Highlights“, um die Highlights aus der Option „Heutige Top 5“ oder der Option „Zuletzt aufgenommen“ auszuwählen.
Schritt 3.Wenn Sie ein aufgezeichnetes Highlight herunterladen möchten, klicken Sie mit der rechten Maustaste auf den ausgewählten Inhalt. Sie können einen Namen hinzufügen und die Parameter des Videos anpassen, bevor Sie mit dem Herunterladen fortfahren. Klicken Sie anschließend auf die Schaltfläche „Speichern“, um die ausgewählten Highlights herunterzuladen.
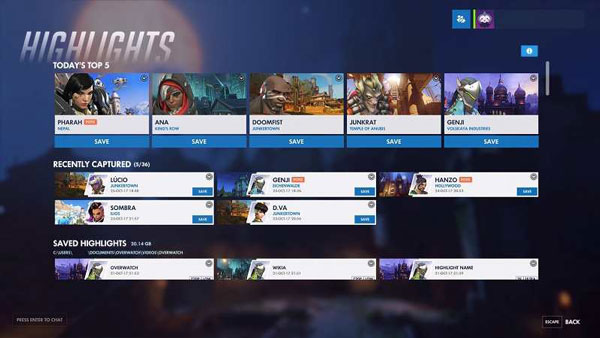
So zeichnen Sie Highlights in Overwatch auf dem Mac auf
Schritt 1.Stellen Sie sicher, dass Sie einen Lautsprecher für die Audioaufnahme angeschlossen haben. Anschließend können Sie Overwatch öffnen und mit dem Spielen beginnen. Drücken Sie die Tasten „Befehl + Umschalt + 5“, um die Mojave-Bildschirmaufnahme zu öffnen und mit der Aufnahme zu beginnen.
Schritt 2.Wählen Sie das Videoaufzeichnungssymbol und klicken Sie auf die Registerkarte „Overwatch“. Sobald Sie die Overwatch-Highlights auf dem Mac erfasst haben. Sie können Ihre aufgezeichneten Highlights im internen Speicher speichern, bis Sie die Wiedergabe oder Aufnahme beenden.
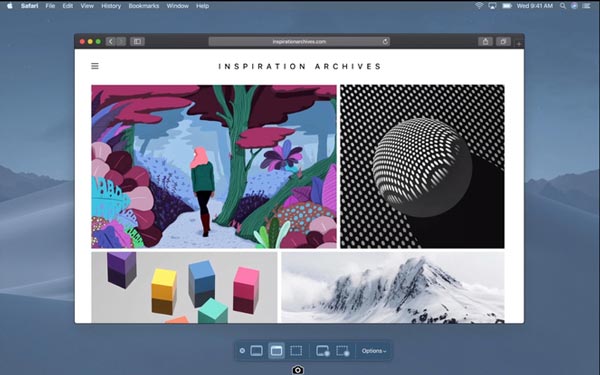
Wo können Overwatch-Highlights gespeichert werden?
Wie oben erwähnt, finden Sie Ihre aufgezeichneten Overwatch-Highlights im Ordner „Overwatch“. In diesem Fall verwenden Sie die integrierten Tools von Overwatch. Auf Ihrer lokalen Festplatte finden Sie den Ordner „Dokument“, in dem sich der Overwatch-Ordner befindet, der im MP4-Format gespeichert ist.
Wenn Sie die aufgezeichneten Overwatch-Highlights bereits auf Ihren Computer übertragen haben, finden Sie hier den detaillierten Prozess zum Überprüfen der Videos. Wenn Sie Ihre Overwatch-Highlights an einem anderen Ort speichern möchten, können Sie die folgenden Schritte ausführen.
Schritt 1.Schließen Sie Ihr Overwatch-Gameplay-Video. Gehen Sie zum Suchfeld und geben Sie „%Documents%“ ein und klicken Sie dann auf die Schaltfläche „Enter“.
Schritt 2.Gehen Sie zum Ordner „DocumentsOverwatchSettings“, um die Datei „Setting-v0.ini“ zu finden. Anschließend können Sie die Datei mit einem Texteditor öffnen und bearbeiten.
Schritt 3.Suchen Sie in der Datei nach „MovieExport“ und fügen Sie es manuell zum Dokument hinzu. Sie müssen „VideoPath=“''“ in einer anderen Zeile eingeben.
Schritt 4.Bei diesem Vorgang können Sie den neuen Speicherort für Ihre Overwatch-Highlights auswählen, indem Sie den Namen des Ordners zwischen den Anführungszeichen eingeben.
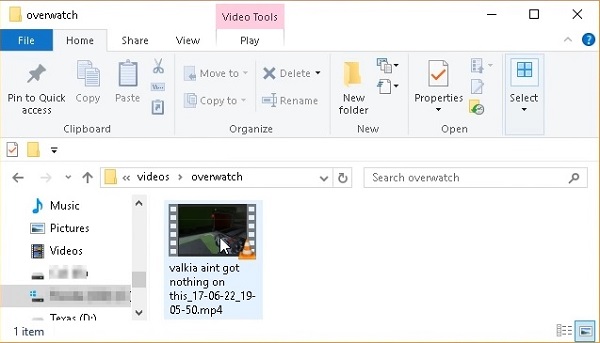
So zeichnen Sie Overwatch-Highlights ohne Einschränkungen auf
Wie können Sie die gesamte Sitzung von Overwatch und Highlights ohne Einschränkung aufnehmen? Egal, ob Sie die Overwatch-Highlights in hoher Qualität aufnehmen oder die Videos einfach verwalten möchten, AnyRec Screen Recorder ist der All-in-One-Gameplay-Rekorder, den Sie in Betracht ziehen können. Darüber hinaus können Sie Anmerkungen hinzufügen, die Videos zuschneiden, die Audiodateien verbessern, die Videos verwalten und die Dateien auf Social-Media-Websites freigeben.

Erfassen Sie die Overwatch-Highlights und die gesamte Sitzung ohne zeitliche Begrenzung
Optimieren Sie Video-Codec, Audio-Codec, Bildrate, Abtastrate und weitere Einstellungen
Stellen Sie erweiterte Bearbeitungs- und Anmerkungsfunktionen bereit, um Overwatch-Highlights aufzupolieren
Speichern Sie die Aufnahmen auf Ihrem Computer oder teilen Sie sie mit Social-Media-Websites
Sicherer Download
Sicherer Download
Schritt 1.Sobald Sie AnyRec Screen Recorder installiert haben, können Sie das Programm starten und auf die Schaltfläche „Game Recorder“ klicken. Stellen Sie sicher, dass das Spiel bereits auf Ihrem Computer gestartet ist, klicken Sie auf den Abwärtspfeil und wählen Sie das Fenster „Overwatch“.

Schritt 2.Danach können Sie die Option „Systemsound“ aktivieren, um die Audiodateien im Gameplay aufzunehmen. Darüber hinaus können Sie die Optionen „Mikrofon“ und „Webcam“ aktivieren, um den Gameplay-Kommentar zu Overwatch-Highlights hinzuzufügen.

Schritt 3.Sobald Sie das Gameplay gestartet haben, klicken Sie auf die Schaltfläche „REC“, um mit der Aufzeichnung der Overwatch-Highlights zu beginnen. Während des Aufnahmevorgangs fügen Sie außerdem Wasserzeichen, Anmerkungen, Linien und Formen hinzu und machen je nach Bedarf sogar einige Schnappschüsse.
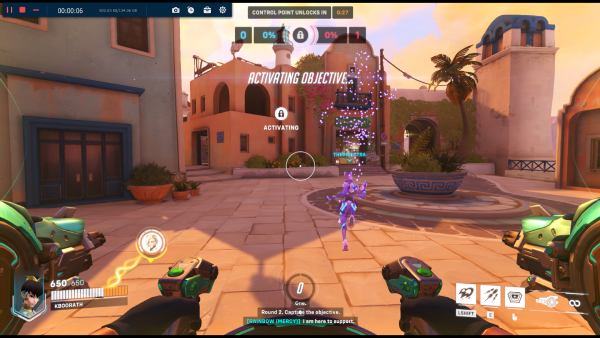
Schritt 4.Klicken Sie auf die Schaltfläche „Stop“, um die Overwatch-Highlights auf Ihrem Computer zu speichern. Anders als bei der integrierten Methode können Sie einfach auf „Aufzeichnungsverlauf“ klicken, um zum Speicherort der Overwatch-Highlights zu gelangen und die Videos damit zu verwalten Bildschirmrekorder für Spiele.
FAQs zum Aufzeichnen von Highlights in Overwatch
-
Gibt es eine Möglichkeit, meine Overwatch-Highlights zu teilen?
Sie können Ihre Highlights mit jemandem teilen, der auf Ihrer Freundesliste im Spiel steht. Wenn Sie Ihre Aufnahmen jedoch mit Ihren anderen sozialen Netzwerken teilen möchten, sollten Sie wissen, wo sich die gespeicherten Overwatch-Highlights auf Ihrem Computer befinden.
-
Wie ändere ich die Auflösung für die Aufzeichnung der Overwatch-Highlights?
Gehen Sie zum Fenster „Highlights aufzeichnen“ des Programms. Dort können Sie die Änderungen an der Auflösung anpassen, bevor Sie die aufgezeichneten Overwatch-Highlights herunterladen. Darüber hinaus können Sie in diesem Fenster auch die Videoqualität und Bildrate nach Ihren Wünschen anpassen.
-
Warum kann ich keine Overwatch-Highlights finden, wenn ich mich erneut anmelde?
Wenn Sie sich abmelden, vergewissern Sie sich, dass Sie die aufgezeichneten Overwatch-Highlights bereits vorher heruntergeladen haben. Denn Overwatch löscht Ihre aufgezeichneten Highlights automatisch, sobald Sie sich abgemeldet haben.
Abschluss
Der Artikel beschreibt die Methoden zum Aufzeichnen von Overwatch-Highlights und wo werden Overwatch-Highlights auf dem PC gespeichertSie können die Aufnahme auch herunterladen und die Methode zum Ändern des Standorts finden. Es ist praktisch, dass Overwatch einen Rekorder für Ihre besten Momente im Spiel mit Ihren Mitspielern hat. Wenn Sie jedoch Videos in hoher Qualität aufnehmen und die Aufnahmen verwalten müssen, ist AnyRec Screen Recorder die beste Alternative, um Overwatch und andere aufzunehmen Gameplay-Videos streamen. Laden Sie einfach die kostenlose Testversion herunter, um jetzt eine hervorragende Aufnahme zu erhalten.
