So nehmen Sie ein Sims 4-Video im Spiel ohne Verzögerung auf
Als eines der am besten bewerteten Simulationsspiele für das „virtuelle Leben“ wird Sims von Millionen von Spielern als einer der modernen Klassiker angesehen. Aufzeichnung der Sims 4-Spiel und das Teilen mit Ihren Fans in beliebten sozialen Netzwerken könnte eine unglaublich lustige Erfahrung sein. Also, was ist der beste Weg, um a aufzunehmen Sims 4-Spiel Video auf PC und Mac? Für gelegentliche Benutzer, die keine professionelle Videobearbeitungssoftware verwenden möchten, benötigen Sie möglicherweise einen guten Videorecorder mit anständigen Videobearbeitungsfunktionen. In den folgenden Passagen würden wir die Vor- und Nachteile jeder Option im Detail diskutieren.
Guide-Liste
Die beste Möglichkeit, das Gameplay von Sims 4 ganz einfach aufzuzeichnen Nehmen Sie Sims 4-Videos kostenlos auf einem Windows-PC auf Weitere beliebte Optionen zum Aufzeichnen des Sims 4-Gameplays FAQs zum Aufzeichnen des Sims 4-Gameplays AbschlussDie beste Möglichkeit, das Gameplay von Sims 4 ganz einfach aufzuzeichnen
Um Sims 4-Gameplay-Videos in professioneller Qualität aufzunehmen, sollten Sie die Verwendung einer speziellen Aufnahmeanwendung in Betracht ziehen, um Ihren Arbeitsablauf zu unterstützen. AnyRec Screen Recorder ist eine unverzichtbare Software als bester verfügbarer Gameplay-Rekorder für Webcam-/Bildschirmvideoaufzeichnung, After-Effects-Bearbeitung und Videokomprimierung. Im Gegensatz zu anderen Produkten verfügt es über einen vollständigen Funktionsumfang ohne Einschränkungen oder Wasserzeichen. Weitere wichtige Funktionen sind:

Game Recorder-Modus, der auf die Aufnahme von Sims 4-Material spezialisiert ist.
-Hinzufügen von Anmerkungen, Wasserzeichen und Untertiteln zu Ihren Videos.
-Teilen Sie Videos ganz einfach mit einem Klick.
-Hervorragende Aufnahmerate ohne Verzögerung.
-Unterstützt sowohl Mac als auch Windows PC.
100% Sicher
100% Sicher
Schritt 1.Starten Sie den Gameplay-Recorder
Laden Sie die beste Sims 4-Gameplay-Recorder-App von der offiziellen Website herunter und installieren Sie sie. Öffnen Sie das Programm. Klicken Sie im Hauptbildschirm des Programms auf die Schaltfläche „Game Recorder“ auf dem Bildschirm mit einem Gamecontroller-Symbol.

Schritt 2.Optimieren Sie die Pre-Recording-Einstellungen
Wählen Sie das Sims-Spielfenster als Ihr Aufnahmefenster aus, wie im folgenden Screenshot gezeigt. Stellen Sie sicher, dass die richtige Anwendung ausgewählt ist.

Klicken Sie dann auf die Schaltfläche „Systemsound“, um die Gameplay-Sounds von Sims 4 aufzunehmen. Wenn Sie den Aufnahmen Ihren Sprachkommentar hinzufügen möchten, klicken Sie auf die Schaltfläche „Mikrofon“, um die Funktion zu aktivieren. AnyRec Screen Recorder unterstützt auch Webcam-Aufzeichnungen.

Schritt 3.Zeichnen Sie das Sims 4-Gameplay auf
Nachdem Sie die gewünschten Einstellungen vorgenommen haben, klicken Sie auf die Schaltfläche „REC“, um mit der Aufnahme zu beginnen. Alternativ können Sie eine Hotkey-Kombination einrichten, um Ihren Arbeitsablauf zu verkürzen. Wenn Sie einen kurzen Schnappschuss von Ihrem Bildschirm machen möchten, klicken Sie einfach auf die Schaltfläche „Kamera“ in der Symbolleiste.

Schritt 4.Speichern Sie die Aufnahmen
Klicken Sie auf die Schaltfläche „Stopp“, wenn die Aufnahme abgeschlossen ist. Für eine schnelle Bearbeitung wird eine kurze Vorschau angezeigt. Um Ihr Sims 4-Gameplay zu exportieren, klicken Sie auf die Schaltfläche „Speichern“.
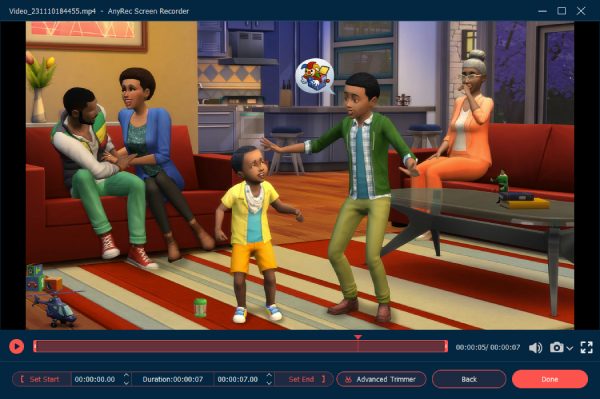
Nehmen Sie Sims 4-Videos kostenlos auf einem Windows-PC auf
Eine weitere beliebte Option für Windows 10-Benutzer ist die Verwendung der integrierten Spielleiste, um Screenshots und Gameplays von Sims 4 aufzunehmen. Befolgen Sie die nachstehenden Schritte, um ein Sims-Gameplay-Video aufzunehmen:
Schritt 1.Sobald Sie das Sims-Spielfenster gestartet haben, drücken Sie einfach die Tastenkombination „Windows-Taste und G“, um das Spielleistenfenster zu öffnen.
Schritt 2.Klicken Sie auf die Schaltfläche „Jetzt aufnehmen“, um die Aufnahme zu starten.
Schritt 3.Klicken Sie auf die Schaltfläche „Aufnahme beenden“, um die Aufnahme zu beenden.

Tipps
Die Windows 10 Game Bar unterstützt die Neukodierung eines zugeschnittenen Bereichs Ihres Bildschirms nicht. Wenn Sie Sims lieber im Vollbildmodus spielen möchten, drücken Sie die Tastenkombination „Win + Alt + G“, um die Aufnahme zu starten/stoppen.
Weitere beliebte Optionen zum Aufzeichnen des Sims 4-Gameplays
OBS Studio ist eine weitere beliebte Option unter Live-Streamern, um Sims 4-Gameplays aufzunehmen und Roblox-Spiele. Es unterstützt jedoch nur bis zu 1080p 60 fps auf Windows-PCs, was möglicherweise nicht den Anforderungen einiger Benutzer entspricht. Es ist eher für Live-Streamer mit Funktionen wie Audiomixern, Videoquellenfiltern usw. konzipiert.
Schritt 1.Öffnen Sie die OBS Studio-Software und klicken Sie auf die Schaltfläche „Hinzufügen“.
Schritt 2.Suchen Sie im Einstellungsfeld die Option zur Auswahl der Aufnahmequelle. Wählen Sie unter der Option „Spezifisches Fenster erfassen“ das Spielfenster „Sims“ aus.
Schritt 3.Klicken Sie unten rechts auf dem Bildschirm auf die Schaltfläche „Aufnahme starten“.
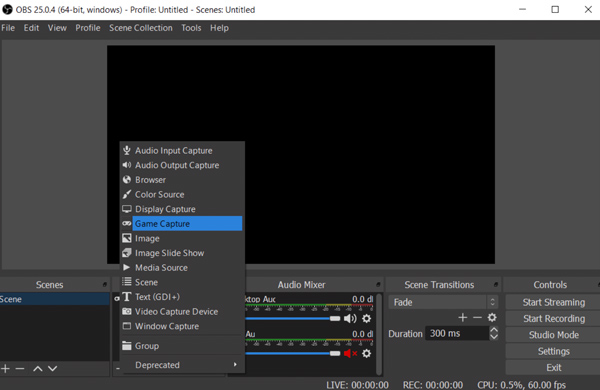
FAQs zum Aufzeichnen des Sims 4-Gameplays
-
1. Wie nehme ich das Sims-Gameplay auf einem 4:3-Bildschirm auf?
Die meisten Videoplattformen wie YouTube erfordern ein Bildschirmverhältnis von 16:9. Wenn Sie versuchen, auf einem 4:3-Bildschirm aufzunehmen, bleiben entweder hässliche schwarze Balken oder ein langgezogenes, verschwommenes Video zurück. Sie müssen das Bildschirmverhältnis in den Einstellungen der Rekorder-App anpassen, damit es dem richtigen Verhältnis entspricht.
-
2. Warum sagt mir die Videobearbeitungssoftware immer wieder, dass die aufgezeichneten Sims 4-Gameplay-Videos nicht unterstützt werden?
Standardmäßig produziert Sims4 Aufnahmen im AVI-Format und die Verwendung von Codecs wird von vielen Video-Editoren nicht unterstützt. Um das Problem zu beheben, verwenden Sie eine professionelle Videokonvertersoftware, um das Format in MP4-Dateien zu konvertieren.
-
3. Warum erzeugt der Rekorder meiner Sims 3 einen orangefarbenen Bildschirm?
Dieses Problem wurde von vielen Benutzern gemeldet und wurde wahrscheinlich durch den Fenstermodus von Sims 3 verursacht. Verwenden Sie eine professionelle Bildschirmaufnahmesoftware anstelle des integrierten Recorders, um Ihr Problem zu lösen.
Abschluss
Vergleich aller Aufnahmemöglichkeiten a Sims 4-Spiel, kann man mit Sicherheit davon ausgehen, dass der weitaus einfachste und stabilste Weg darin besteht, AnyRec Screen Recorder als Option zu verwenden. Es produziert Videos in bester Qualität mit großartigen zusätzlichen Tools, die Ihnen das Beste für Ihr Geld bieten. Wie in der obigen Passage angegeben, sind wir sicher, dass die bereitgestellten Informationen Ihnen helfen können, eine fundierte Wahl zu treffen.
