So konvertieren Sie ein MLT-Projekt in MP4-Video mit hoher Qualität
Nachdem Sie Ihre Videos mit Shotcut bearbeitet haben, erhalten Sie möglicherweise eine MLT-Projektdatei mit Einstellungen im XML-Format. Wenn Sie es hochladen oder abspielen möchten, müssen Sie MLT zuerst in MP4 konvertieren. Da es kein Video, Audio oder Bild enthält, sondern nur die im Projekt gespeicherten Einstellungen, wie z. B. Effekte, Farben, platzierte Audiodateien und andere. Daher müssen Sie MLT zunächst in MP4 exportieren, um diese Effekte in der Videodatei anzuzeigen. Im Folgenden erfahren Sie, wie Sie eine MLT-Datei öffnen und in MP4 konvertieren. Lasst uns loslegen!
Guide-Liste
Alles, was Sie über MLT wissen sollten [Übersicht & Wiedergabe] So verwenden Sie Shotcut zum Übertragen von MLT-Dateien in MP4 So nehmen Sie MLT-Videos in hoher Qualität in MP4 auf FAQs zu MLT zu MP4MLT-Übersicht und So öffnen Sie MLT-Dateien
Wenn Sie eine MLT-Datei haben, sollten Sie wissen, dass Sie diese nur in Shotcut abspielen können. Es funktioniert nicht als echte Videodatei, sondern als von Shotcut erstellte Projektdatei im XML-Format. Wie oben angegeben, enthält es den Speicherort Ihrer Datei, Übergänge und andere Änderungen. Sie können damit auch MLT-Dateien in MP4 exportieren. Aber neben der Shotcut-Bearbeitungssoftware gibt es noch weitere Programme, die Ihre MLT-Datei öffnen können.
Forecast Pro kann Ihre MLT-Dateien auch mühelos öffnen, was keinen komplexen Prozess erfordert, sodass Sie das Problem nahtlos lösen können. Im Folgenden finden Sie Schritte, mit denen Sie die MLT-Datei problemlos öffnen können.
Schritt 1.Laden Sie Forecast Pro herunter und installieren Sie es auf Ihrem Windows/Mac. Starten Sie das Programm und suchen Sie Ihre MLT-Datei im „Datei-Explorer“ oder „Finder“. Wenn Sie es gefunden haben, klicken Sie mit der rechten Maustaste darauf und wählen Sie im Menü auf der Eingangsseite „Öffnen mit“.
Schritt 2.Klicken Sie im Popup-Fenster im Menü auf „Andere App auswählen“ und dann unter „Andere Optionen“ auf „Weitere Apps“, um die Liste der verfügbaren Apps anzuzeigen. Klicken Sie auf „Nach einer anderen App auf diesem PC suchen“, um Forecast Pro zu entdecken.
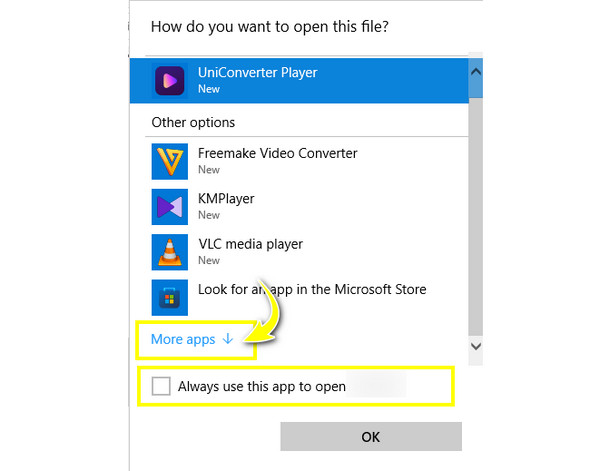
Schritt 3.Sie müssen nur noch „Immer diese App zum Öffnen von MLT-Dateien verwenden“ auswählen und dann auf „OK“ klicken. Ihre MLT-Datei sollte jetzt automatisch mit Forecast Pro geöffnet werden.
So verwenden Sie Shotcut zum Übertragen von MLT-Dateien in MP4
Wenn Sie die Unannehmlichkeiten vermeiden möchten, nach einer Software zum Öffnen Ihrer MLT-Datei zu suchen, konvertieren Sie MLT besser in MP4 oder ein anderes kompatibles Format. Bei den meisten Programmen erhalten Sie eine Formatierungsoption, indem Sie auf die Option „Speichern“ klicken. In Shotcut wird jedoch eine MLT-Datei erstellt. Es gibt jedoch Problemumgehungen, um MLT in MP4 zu konvertieren. Hier ist der komplette Leitfaden für Sie:
Schritt 1.Führen Sie den „Shotcut Video Editor“ aus, klicken Sie in der Menüleiste oben auf „Datei“ und importieren Sie dann Ihre MLT-Datei, indem Sie entweder auf „Datei öffnen“ oder „MLT XML als Clip öffnen“ klicken.
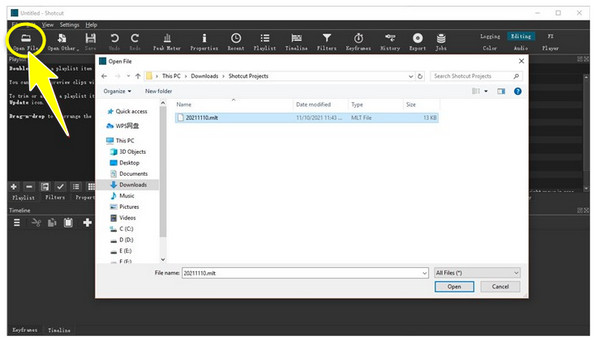
Schritt 2.Shotcut liest dann Ihre Arbeit ab der letzten Bearbeitung, die Sie vorgenommen haben, sodass Sie den Bearbeitungsvorgang bei Bedarf früher fortsetzen können. Sie können Effekte, Filter oder andere Elemente hinzufügen.
Schritt 3.Wenn das Ergebnis Ihren Wünschen entspricht, klicken Sie auf „Exportieren“ oder „Datei“ und dann auf „Video exportieren“. Voreingestellte Formate werden auf der linken Seite angezeigt. Wählen Sie „Standard“, um MLT in MP4 (H.264) zu konvertieren, was mit vielen Playern kompatibel ist.
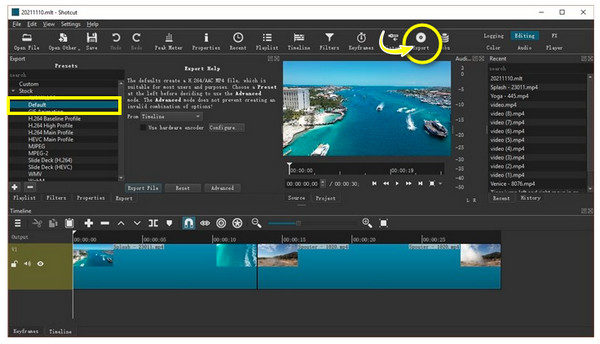
Schritt 4.Klicken Sie abschließend auf „Datei exportieren“. Geben Sie Ihren Dateinamen und Speicherort für die konvertierte MP4-Datei an.
So nehmen Sie MLT-Videos in MP4 mit hoher Qualität auf
Zurück zum Öffnen der MLT-Datei mit Forecast Pro: Sie können sie problemlos auf anderen Plattformen und Geräten öffnen, wenn Sie sie zuvor aufgezeichnet und dann als MP4-Video gespeichert haben. Erreichen Sie dies mit nichts anderem als dem Überzeugen AnyRec Screen Recorder! Dieses Tool kann alles, was Sie auf Ihrem Computerbildschirm tun, aufzeichnen und dabei die Aufnahmebereiche anpassen, z. B. den gesamten Bildschirm, den ausgewählten Bereich, das aktive Fenster usw. Es sorgt für eine reibungslose Offline-Wiedergabe, sobald Sie Ihr Shotcut-Video aufgenommen und exportiert haben MLT zu MP4.

Bereichsauswahl zum Aufzeichnen des gesamten Bildschirms, des aktiven Fensters, des benutzerdefinierten Bereichs usw.
Ein Vorschaufenster, in dem Sie unnötige Anfangs- und Endteile abschneiden können.
Exportierte Videos ohne Wasserzeichen in hoher Qualität sind garantiert.
Benutzerdefinierte Hotkeys zum Starten, Fortsetzen, Anhalten usw. während der Aufnahme.
100% Sicher
100% Sicher
Schritt 1.Beim Öffnen AnyRec Screen RecorderKlicken Sie im Hauptbildschirm auf die Option „Videorecorder“. Klicken Sie dann auf „Vollständig“, um den gesamten Bildschirm aufzuzeichnen, oder auf „Benutzerdefiniert“, um „Region/Fenster auswählen“ auszuwählen. Ihr MLT-Video muss im XML-Viewer geöffnet werden.

Schritt 2.Aktivieren Sie anschließend Audiooptionen wie „Systemsound“, um Video und Audio aufzunehmen. Sie können auch „Mikrofon“ aktivieren, wenn Sie Ihre Stimme über ein Mikrofon aufnehmen möchten.

Schritt 3.Gehen Sie zu den „Einstellungen“ und stellen Sie das Ausgabeformat auf MP4 ein. Klicken Sie dann auf der rechten Seite auf „REC“. Nehmen Sie MLT-Videos in MP4 auf. Vor dem Start beginnt ein Countdown von drei Sekunden. Vergessen Sie nicht, dass Sie während der Aufnahme Screenshots machen, die Lautstärke anpassen und vieles mehr können.

Schritt 4.Klicken Sie auf „Stopp“, wenn die Wiedergabe des MLT-Videos abgeschlossen ist. Nachdem Sie sich nun im Fenster „Vorschau“ befinden, sehen Sie sich das Video an, um zu prüfen, ob Teile ausgeschnitten werden müssen. Wenn nicht, klicken Sie auf „Fertig“ und „Speichern“ Sie Ihr Video im MP4-Format.

FAQs zu MLT zu MP4
-
Warum kann ich die für mich freigegebene MLT-Datei nicht öffnen?
Da die MLT-Datei die Bearbeitungsinformationen auf Ihrem Laufwerk enthält, kann es beim Teilen mit jemandem fehlschlagen, sie zu öffnen, da sich alle ursprünglichen Dateieinstellungen geändert haben.
-
Kann ich die MLT-Datei auf Mobilgeräten öffnen?
Ja. Wenn Sie MLT-Viewer-Apps auf Ihr Android/iPhone heruntergeladen haben, können Sie diese ganz einfach über die App „Meine Dateien“ oder den Dateimanager öffnen. Oder Sie können MLT in MP4 konvertieren und es auf Ihrem Handy ansehen.
-
Kann der VLC Media Player die MLT-Datei öffnen?
Nein. Wie gesagt, die MLT-Datei ist kein tatsächliches Video, das Video-Streaming-Plattformen abspielen können; Vielmehr handelt es sich um eine Projektdatei von Shotcut. Shotcut kann nur die MLT-Datei öffnen. Um es problemlos zu öffnen, sollten Sie es daher zunächst in MP4 exportieren.
-
Wie öffne ich eine MLT-Datei unter Mac OS?
Sie können Ihr Shotcut MLT-Video im Finder finden. Doppelklicken Sie darauf, um die gewünschte Anwendung zu öffnen. Wenn eine Fehlermeldung angezeigt wird, suchen Sie nach einem MLT-Dateiöffner.
-
Warum kann mein Forecast Pro die MLT-Datei nicht öffnen?
Wenn Sie Forecast Pro auf Ihrem System installiert haben, prüfen Sie, ob die neueste Version darauf ausgeführt wird. Manchmal platzieren Entwickler neuere Formate mit neueren Versionen, weshalb MLT-Dateien mit dem Programm nicht kompatibel sind.
Abschluss
Sie haben gerade herausgefunden, wie Sie MLT in das MP4-Format exportieren können! Das Öffnen von MLT-Dateien ist für Sie kein Problem mehr, da Sie erfahren haben, dass Shotcut nicht nur das Programm ist, das MLT-Dateien öffnen kann, sondern auch Forecast Pro. Wenn Sie es schließlich öffnen, können Sie MLT bequem in MP4 abspielen, indem Sie es mit aufnehmen AnyRec Screen Recorder. Es ist ein mächtiges Bildschirmrekorder ohne zeitliche Begrenzung das alles auf dem Bildschirm in hoher Qualität einfängt! Entdecken Sie die fantastischen Aufnahme- und Bearbeitungsfunktionen!
100% Sicher
100% Sicher
