So importieren Sie Google-Kontakte vom und zum iPhone 15/14/13/12
Die meisten von Ihnen wissen, wie mühsam es sein kann, Google-Kontakte auf ein iPhone zu übertragen. Daher wurde die Frage, wie man Google-Kontakte auf das iPhone importiert, in letzter Zeit sehr häufig gestellt, insbesondere von Benutzern, die von Android auf das iPhone umgestiegen sind. Mit Google-Kontakte können Sie Kontakte speichern und verwalten, indem Sie Namen, Adressen und andere Details jederzeit bearbeiten. Wenn Sie zu diesen Google-Kontakte-Benutzern gehören, ist es an der Zeit zu lernen, wie Sie Kontakte von Google mit dem iPhone synchronisieren und importieren. Lesen Sie dazu diese Seite zu Ende.
Guide-Liste
Google-Kontakte mit AnyRec PhoneMover importieren Google-Kontakte über die Einstellungen migrieren Google-Kontakte mit iCloud synchronisieren Übertragen Sie iPhone-Kontakte über Google Drive zu Gmail FAQs zum Importieren von Google-Kontakten vom/zum iPhoneSo importieren Sie Google-Kontakte vom/zum iPhone 15/14/13/12
AnyRec PhoneMover ist ein Tool, das beim Importieren von Google-Kontakten vom/zum iPhone 15/14/13/12 ganz oben auf Ihrer Liste stehen muss. Das Ein-Klick-Lösungsprogramm unterstützt das Verschieben von Daten wie Kontakten, Videos, Musik, Nachrichten und Fotos. Es kann auch von und zu Android-Geräten wie Samsung, Google, Sony, OnePlus und anderen Marken übertragen. Die Verwendung garantiert einen sicheren, einfachen und schnellen Umschaltvorgang auf allen Geräten. Neben der Möglichkeit, Google-Kontakte mit dem iPhone zu synchronisieren, können Sie damit auch Telefondaten vor der Übertragung in der Vorschau anzeigen, importieren und entfernen.

Unterstützt die Übertragung von Google-Daten von und zu iPhone- und Android-Geräten.
Bietet eine Kontaktsicherung und Kontaktwiederherstellung ohne Datenverlust.
Scannen Sie alle doppelten Kontakte und führen Sie sie zusammen oder entfernen Sie sie gleichzeitig.
Zeigen Sie vor der Übertragung eine Vorschau der Datei an, um die ausgewählten Daten zu überprüfen.
100% Sicher
Schritt 1.Laden Sie die „Google-Kontakte“ als vCard-Datei auf Ihren Computer herunter. Starten Sie AnyRec PhoneMover. Verbinden Sie dann Ihr iDevice über ein funktionierendes USB-Kabel damit.

Schritt 2.Navigieren Sie zum Abschnitt „Kontakte“, wo Sie alle iPhone-Kontakte kategorisiert in „Lokal“, „Outlook“, „iCloud“ und weitere Quellen sehen.

Schritt 3.Anschließend können Sie auf die Schaltfläche „Importieren“ klicken, um Kontakte aus „vCard“-Dateien zu öffnen, die auf Ihrem lokalen Computer von Google Contacts gespeichert sind. Folgen Sie den Anweisungen auf dem Bildschirm, um den Import von Google-Kontakten vom/auf das iPhone 15/14 abzuschließen. Außerdem werden die Kontakte verwaltet und Massenlöschung doppelter Kontakte auf dem iPhone.

100% Sicher
So importieren Sie Google-Kontakte über die Einstellungen vom/zum iPhone
Wenn Sie zum Importieren von Google-Kontakten auf das iPhone keinen Computer verwenden möchten, können Sie dies stattdessen über die Einstellungen tun! Mit der iPhone-Einstellungs-App können Sie Ihre Kontakte direkt von Google synchronisieren und sie problemlos auf Ihrem iPhone anzeigen. Das Synchronisieren von Google-Kontakten mit dem Apple iPhone dauert jedoch immer lange:
Schritt 1.Sobald Sie die App „Einstellungen“ gestartet haben, scrollen Sie nach unten zu „Mail“ und wählen Sie „Konten“. Wenn Sie das Google-Konto nicht hinzugefügt haben, tippen Sie auf „Konto hinzufügen“ und wählen Sie dann „Google“. Geben Sie die richtigen Anmeldedaten für das Konto in die Leiste ein.
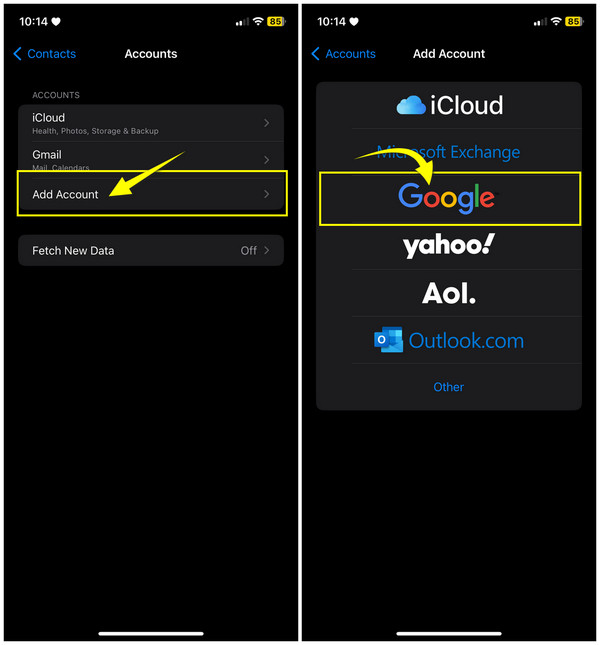
Schritt 2.Wenn Sie es hinzugefügt haben, kehren Sie zum Fenster „Konto“ zurück und wählen Sie Ihr Gmail-Konto aus den anderen Kontooptionen aus. Stellen Sie dort sicher, dass der Schalter „Kontakte“ aktiviert ist. Dann werden die Google-Kontakte auf das iPhone importiert.
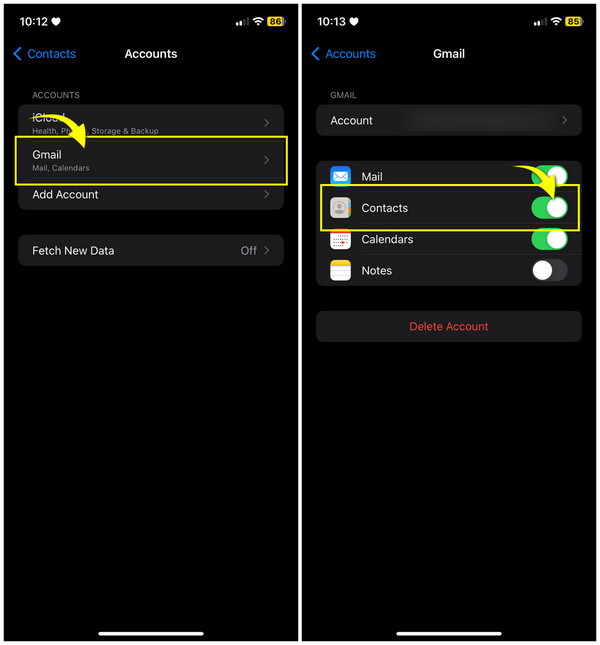
So verwenden Sie iCloud zum Importieren von Google-Kontakten vom/zum iPhone
iCloud kann jedoch ein Showstopper für diejenigen sein, die Google-Kontakte lieber über einen Computer auf ein iPhone importieren möchten. Sie müssen bereit sein, mehrere Kontakte manuell aus Ihrem Telefonbuch zu entfernen, um zu vermeiden, dass doppelte Kontakte mit Ihrem iPhone geteilt werden.
Hier finden Sie eine Anleitung zum Importieren von Google-Kontakten auf das iPhone oder umgekehrt mit iCloud:
Schritt 1.Wählen Sie auf der Seite „Google-Kontakte“ jeden Kontakt aus, den Sie exportieren möchten, und klicken Sie dann im linken Bereich auf die Option „Exportieren“. Wählen Sie im Abschnitt „Exportieren als“ die Option „vCard“ und klicken Sie auf „Exportieren“.
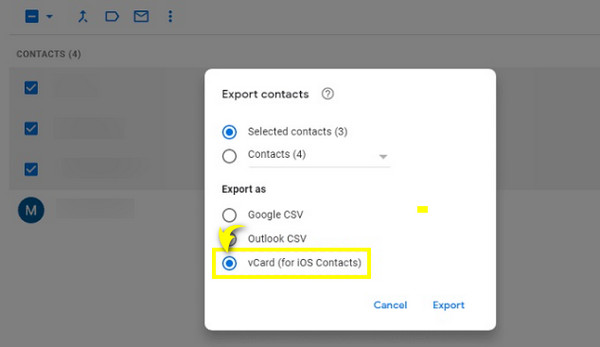
Schritt 2.Nachdem Sie nun Google-Kontakte auf Ihrem Computer haben, öffnen Sie „iCloud.com“ und melden Sie sich mit Ihrer „Apple-ID“ an. Wählen Sie auf dem Hauptbildschirm „Kontakte“ aus.
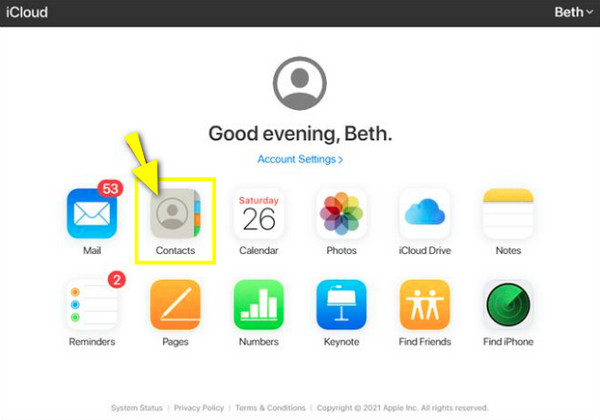
Schritt 3.Navigieren Sie zur Schaltfläche „Einstellungen“ unten und wählen Sie „vCard importieren“. Suchen Sie die vCard-Dateien, die Sie aus Google exportiert haben, klicken Sie darauf und „Öffnen“, um Google-Kontakte von/auf Ihr iPhone zu importieren, wobei „iCloud-Kontakte“ aktiviert ist. Sie können auch iPhone-Kontakte mit dem Mac synchronisieren mit iCloud.
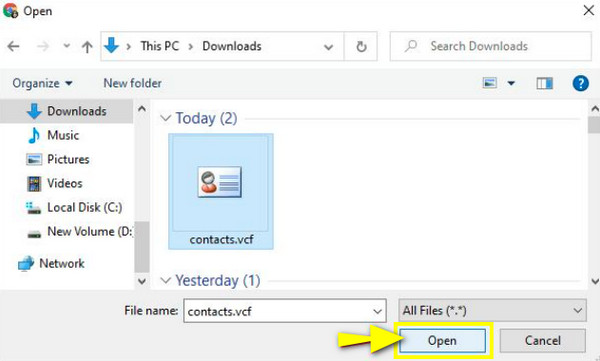
Importieren Sie iPhone-Kontakte über Google Drive in Gmail
Neben iCloud, mit dem Sie Google-Kontakte vom und zum iPhone importieren können, ist Google Drive ein weiteres Tool, das hauptsächlich zum Speichern von Dateien und für Synchronisierungsdienste dient. Wenn Sie jetzt iPhone-Kontakte speichern möchten, können Sie Google Drive verwenden und diese Kontakte werden in Google-Kontakten gespeichert.
Nachfolgend erfahren Sie, wie Sie iPhone-Kontakte mit Google Drive importieren:
Schritt 1.Installieren Sie die App „Google Drive“ auf Ihrem iPhone. Melden Sie sich dann mit Ihrem primären Google-Konto an.
Schritt 2.Tippen Sie oben links auf die Option „Menü“ (drei horizontale Linien) und wählen Sie „Einstellungen“ und dann „Sichern“. Wählen Sie dort die Option „Kontakte“, um den Kippschalter zu aktivieren oder zu bestätigen, dass er eingeschaltet ist.
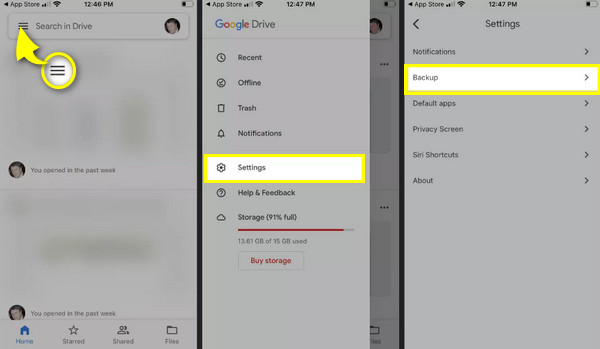
Schritt 3.Gehen Sie zum Hauptbildschirm „Backup“ und tippen Sie unten auf die Schaltfläche „Backup starten“. Alle iPhone-Kontakte werden anschließend in Google Kontakte gespeichert. Sie können auf jedem anderen Gerät auf Ihre Kontakte zugreifen.
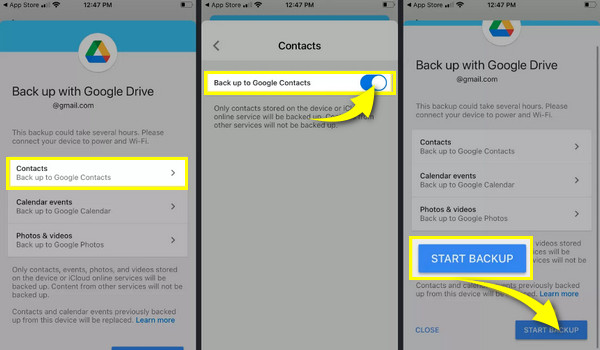
FAQs zum Importieren von Google-Kontakten vom/zum iPhone
-
Warum kann mein iPhone Google-Kontakte nicht synchronisieren?
Stellen Sie sicher, dass Ihr Google-Konto über SSL mit Ihrem iPhone verknüpft ist. Gehen Sie dazu zu „Einstellungen“ und dann zu „Mail“. Tippen Sie auf „Konto“ und prüfen Sie, ob Ihr Google-Konto unter den verfügbaren Konten ist und die Option „Kontakte“ aktiviert ist. Tippen Sie dann erneut auf „Konto“, wählen Sie „Erweitert“ und stellen Sie sicher, dass der Schalter „SSL verwenden“ aktiviert ist.
-
Ist eine Verwendung von Google-Kontakte auf dem iPhone möglich?
Ja. Wie Sie oben sehen, können Sie Ihre Google-Kontakte über Einstellungen, iCloud und andere Methoden mit Ihrem iPhone synchronisieren.
-
Kann ich AirDrop verwenden, um Google-Kontakte auf mein iPhone zu importieren?
Nein. Obwohl Sie AirDrop zum Teilen von Kontakten verwenden können, ist dies nicht möglich, wenn der Kontakt aus Google Kontakte stammt. Es gibt jedoch viele Workarounds, um dieses Problem zu lösen.
-
Warum kann ich meine Google-Kontakte nicht auf meinem iPhone finden?
Die Google-Kontakte-Optionen sind möglicherweise deaktiviert. Gehen Sie also direkt zu „Einstellungen“, dann zu „Kontakte“, wählen Sie „Konten“, wählen Sie Ihr Google-Konto aus und aktivieren Sie die Schaltfläche „Kontakte“. Wählen Sie „Auf meinem iPhone behalten“. Jetzt sollten Ihre Kontakte von Google in Ihrer App-Liste „Kontakte“ erscheinen.
-
Wie exportiere ich Kontakte aus Google, um Google-Kontakte auf das iPhone zu importieren?
Sobald Google Kontakte geöffnet ist, wählen Sie den Kontakt aus, den Sie übertragen möchten, oder klicken Sie auf „Aktionen auswählen“ und dann auf „Alle“, um alle Kontakte auszuwählen. Navigieren Sie zu „Weitere Optionen“ oder den Drei-Punkte-Symbolen und wählen Sie „Exportieren“. Wählen Sie „Google CSV“ und klicken Sie auf „Exportieren“.
Abschluss
Wie Sie sehen, sind die Schritte zum Importieren von Google-Kontakten vom und zum iPhone sehr unkompliziert. Alle technischen Fähigkeiten und Kenntnisse sind willkommen. Für Benutzer, die jedoch herausfinden möchten, welche Methode zum Importieren von Google-Kontakten auf das iPhone die beste ist, wird die folgende empfohlen: AnyRec PhoneMover. Sobald Sie die Google-Kontakte auf Ihren Computer heruntergeladen haben, können Sie sie damit schnell und ohne großen Aufwand auf Ihr iPhone importieren. Die Übertragungs- und Verwaltungsfunktionen werden Ihren Wünschen und Bedürfnissen gerecht, also probieren Sie es noch heute aus!
100% Sicher
