[Schritt-für-Schritt-Anleitung] So aktivieren Sie AirPlay für Ihre Apple-Geräte
Wenn Sie die Videos, Fotos und Musik mit Ihren Familienmitgliedern teilen möchten, ist das Übertragen Ihrer Inhalte auf den Fernsehbildschirm mit Apple AirPlay möglicherweise der einfachste Weg. Auf Knopfdruck können Sie mit AirPlay Inhalte drahtlos von einem Apple-Gerät auf ein anderes übertragen. Aber bevor Sie es verwenden, müssen Sie es tun Schalten Sie AirPlay auf Ihrem Mac/iPhone ein Erste.
In diesem Artikel werden wir die Details zu den Schritten zum Aktivieren von AirPlay auf einem Apple-Gerät und die beste alternative Methode zum Teilen des Bildschirms mit einem Windows-Laptop aufschlüsseln.
Guide-Liste
Aktivieren Sie das AirPlay-Symbol in der Mac-Menüleiste So verwenden Sie AirPlay auf dem Mac (Spiegeln Sie Ihren Mac-Bildschirm) Zeichnen Sie Ihren Mac-Bildschirm mit dem professionellen Bildschirmrekorder auf FAQs zum Aktivieren von AirPlay auf dem MacAktivieren Sie das AirPlay-Symbol in der Mac-Menüleiste
Bevor Sie AirPlay auf dem Mac aktivieren, möchten Sie zuerst die Funktion in Ihrer Mac-Menüleiste aktivieren, um fortzufahren. Denken Sie daran, dass AirPlay trotz der Bequemlichkeit nur auf Apple-Geräten funktioniert.
Schritt 1.Öffnen Sie die App „Systemeinstellungen“ und klicken Sie auf die Schaltfläche „Anzeigen“.
Schritt 2.Suchen Sie auf der Registerkarte „Anzeigen“ unten im Fenster die Option „Spiegelungsoptionen in der Menüleiste anzeigen, wenn verfügbar“. Aktivieren Sie die Option, um das AirPlay-Symbol in der Menüleiste zu aktivieren.
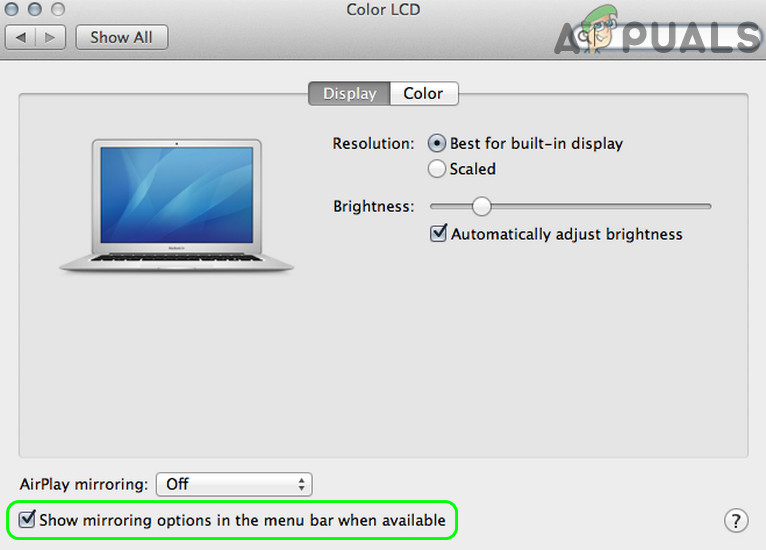
So verwenden Sie AirPlay auf dem Mac (Spiegeln Sie Ihren Mac-Bildschirm)
Wenn Sie einen Mac verwenden, der später als 2011 veröffentlicht wurde, sind Sie berechtigt, die AirPlay-Funktion auf Ihrem Gerät zu aktivieren. Solange das kompatible Gerät mit demselben Netzwerk wie Ihr Mac verbunden ist, können Sie die unten vorgeschlagene Methode verwenden, um einen Bildschirm einfach freizugeben.
Schritt 1.Klicken Sie auf die AirPlay-Schaltfläche in der Menüleiste. Wählen Sie das Gerät aus, auf das Sie Ihren Mac-Bildschirm übertragen möchten.
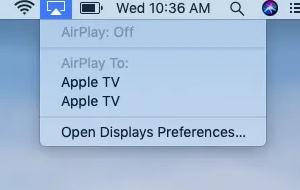
Schritt 2.Es erscheint ein Fenster, in dem Sie aufgefordert werden, einen Code einzugeben. Geben Sie den Code ein, der dem Bildschirm entspricht, um fortzufahren.
Schritt 3.Nachdem die Bildschirmspiegelung abgeschlossen ist, klicken Sie auf die AirPlay-Schaltfläche in der Menüleiste und dann auf die Schaltfläche „AirPlay ausschalten“, um die Funktion auszuschalten.
Tipps
Wenn Sie Probleme bei der Herstellung haben AirPlay auf Ihrem Mac funktioniert, lesen Sie diese Anleitung, um die damit verbundenen Probleme zu beheben.
Zeichnen Sie Ihren Mac-Bildschirm mit dem professionellen Bildschirmrekorder auf
Apropos Spiegeln Ihres Mac-Bildschirms mit AirPlay: Es wird nicht ausreichen, wenn Sie versuchen, Inhalte mit einem Gerät zu teilen, das nicht von Apple stammt. In diesem Fall könnte eine alternative Methode darin bestehen, eine Datei mit Bildschirmaufzeichnungen zu teilen.
Um die beste Aufnahmequalität ohne Kompromisse zu erhalten, könnte ein professioneller Bildschirmrekorder Ihre beste Option sein, der idealerweise mit Bearbeitungswerkzeugen ausgestattet ist und zahlreiche Video-Codecs unterstützt. AnyRec Screen Recorder ist mit Abstand der beste auf dem Markt erhältliche Kandidat. Es verfügt nicht nur über leistungsstarke Videoaufnahmewerkzeuge, sondern fungiert auch als großartiger Videoeditor mit einer Vielzahl von integrierten Vorlagen und Spezialeffekten. Weitere wichtige Funktionen sind:

Nehmen Sie Bildschirmvideo, Systemton, Mikrofon und Webcam-Material auf.
Mächtig
Einfaches Bearbeiten, Trimmen, Kommentieren, Drehen, Zuschneiden und Hinzufügen von Spezialeffekten zu Videos mit Leichtigkeit.
Unterstützt alle gängigen Videocodecs und -formate.
Plattformübergreifende Unterstützung. Funktioniert auf Windows-PC und Mac.
100% Sicher
100% Sicher
Schritt 1.Installieren Sie den professionellen Bildschirmrekorder für Mac. Öffnen Sie das Programm und klicken Sie auf die Schaltfläche „Videorecorder“ auf der linken Seite des Bildschirms.

Schritt 2.Wählen Sie auf dem nächsten Bildschirm aus, ob Sie entweder den gesamten Bildschirm oder einen Bereich des Bildschirms aufnehmen möchten, indem Sie auf das Feld auf der linken Seite klicken. Sie können einen Bereich zwischen 640*480 und 1920*1080 auswählen.

Schritt 3.Aktivieren Sie die Option „Systemsound“, um Audio von Ihrem Mac-Bildschirm aufzunehmen. Wenn Sie eine Ebene mit Sprachkommentaren hinzufügen möchten, aktivieren Sie auch die Option „Mikrofon“. Klicken Sie anschließend auf die Schaltfläche „REC“, um die Aufnahme zu starten.
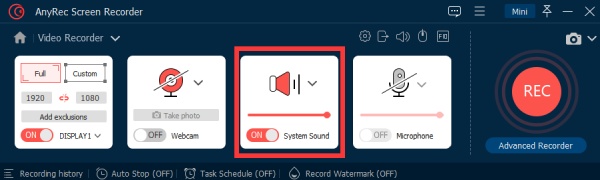
Schritt 4.Sobald die Aufnahme beendet ist, klicken Sie auf die Schaltfläche „Stopp“. Es öffnete sich ein kurzes Vorschaufenster. Nehmen Sie mit den integrierten Bearbeitungswerkzeugen die erforderlichen Änderungen an Ihrem Video vor und klicken Sie schließlich auf die Schaltfläche „Speichern“, um den Vorgang abzuschließen.

FAQs zum Aktivieren von AirPlay auf dem Mac
-
1. Was ist AirPlay?
AirPlay ist eine Screencasting-Funktion, die Apple-Geräte fehlerfrei unterstützt, darunter iPhone, iPad, Mac und Apple TV. Der mit Abstand häufigste Anwendungsfall für AirPlay ist das Streamen von Inhalten über Apple-Geräte.
-
2. Wie verwende ich AirPlay auf einem Smart TV?
Bevor Sie Ihren Smart TV über AirPlay mit einem Apple-Gerät verbinden, vergewissern Sie sich, dass der Fernseher AirPlay 2-kompatibel ist. Verbinden Sie das Gerät mit demselben Wi-Fi-Netzwerk, verwenden Sie AirPlay, um den Inhalt auf Ihren Smart-TV zu spiegeln.
-
3. Wie setze ich AirPlay auf dem iPhone/Mac zurück?
Wenn Sie die AirPlay-Funktion auf Ihrem Apple-Gerät zurücksetzen möchten, starten Sie einfach das Gerät oder den Wi-Fi-Router neu. Daher würde die AirPlay-Funktion auf dem Gerät auf die Standardoption zurückgesetzt.
Abschluss
In diesem Artikel haben wir mögliche Möglichkeiten zum Aktivieren von AirPlay auf dem Mac und die beste Bildschirmaufzeichnungssoftware zum Erfassen Ihres Mac-Bildschirms untersucht. Im Vergleich zu anderen Screencasting-Lösungen kann man mit Sicherheit sagen, dass Apple AirPlay die beste Leistung und Konsistenz ohne technische Anforderungen für durchschnittliche Kunden bietet.
