2 bewährte Methoden zum Aufzeichnen eines Anrufs auf FreeConferenceCall com
FreeConferenceCall ist ein kostenloser Audio- und Videokonferenzdienst, mit dem Sie eine unbegrenzte Anzahl von Meetings mit bis zu 1.000 Personen organisieren können. Unter bestimmten Umständen möchten Sie vielleicht FreeConferenceCall-Meetings aufzeichnen da einige Teilnehmer verhindert sind. Möglicherweise müssen Sie sich der Methoden zum Aufzeichnen Ihres Meetings bewusst sein, damit Sie Ihren Kollegen gegenüber nicht alles noch einmal wiederholen müssen. Nachdem Sie einen Anruf auf FreeConferenceCall aufgezeichnet haben, können Sie sich auch später wichtige Notizen machen, indem Sie ihn wiedergeben. In diesem Beitrag erfahren Sie mehr über die beiden erfolgreichsten Möglichkeiten, einen Anruf auf FreeConferenceCall.com zu erfassen oder aufzuzeichnen. Egal, ob Sie Gastgeber oder Teilnehmer sind, Sie erhalten die detaillierten Schritte. Damit Sie von nun an tiefgreifende Kenntnisse über die Vorgehensweise haben, geben Sie sich bitte die Chance und Zeit, diesen Beitrag zu lesen.
Guide-Liste
So zeichnen Sie als Moderator einen Anruf bei einer kostenlosen Telefonkonferenz auf Der beste Weg, als Teilnehmer eine kostenlose Telefonkonferenz aufzuzeichnen FAQs zum Aufzeichnen eines Anrufs bei einer kostenlosen TelefonkonferenzSo zeichnen Sie als Gastgeber einen Anruf bei FreeConferenceCall auf
Unabhängig davon, ob Sie ein kostenloses oder kostenpflichtiges Mitglied sind, verfügt FreeConferenceCall über einen integrierten Rekorder, mit dem der Gastgeber Konferenzgespräche direkt auf FreeConferenceCall.com aufzeichnen kann. Aus diesem Grund haben wir die folgenden Schritte aufgelistet, die Ihnen absolut helfen werden, Ihren Anruf in einer kostenlosen Telefonkonferenz über Handy und Computer aufzuzeichnen. So können Sie nun fortfahren und die unten angegebenen Schritte lesen.
1. Schritte zum Aufzeichnen eines Anrufs in einer kostenlosen Telefonkonferenz über das Handy
Schritt 1.Starten Sie zunächst eine Telefonkonferenz als Gastgeber mit der kostenlosen Telefonkonferenz-App auf Ihrem Telefon. Drücken Sie anschließend die Taste *9, um die Aufnahme zu starten, und Sie werden aufgefordert, Ihre Teilnehmer-PIN einzugeben. Wenn alles korrekt ist, gehen Sie bitte zurück und kehren Sie zur Konferenz zurück und die Aufzeichnung beginnt automatisch.
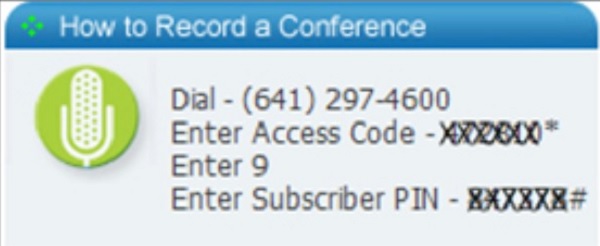
Schritt 2.Fahren Sie mit dem nächsten Schritt fort. Sie können jederzeit erneut die Taste *9 drücken, um die Aufzeichnung der kostenlosen Telefonkonferenz zu beenden. In diesem Zusammenhang werden auch Telefonkonferenzen in der Datei „Meine Aufzeichnungen“ geführt und gespeichert.
Weiterführende Lektüre
2. Schritte zum Aufzeichnen einer kostenlosen Telefonkonferenz über den Computer
Schritt 1.Starten Sie eine kostenlose Telefonkonferenz oder besuchen Sie die offizielle Website für weitere Informationen. Nachdem Sie einer Telefonkonferenz beigetreten sind, wird unten auf dem Bildschirm eine Navigationsleiste angezeigt. Um mit der Aufnahme zu beginnen, klicken Sie auf die Schaltfläche „Aufzeichnen“.
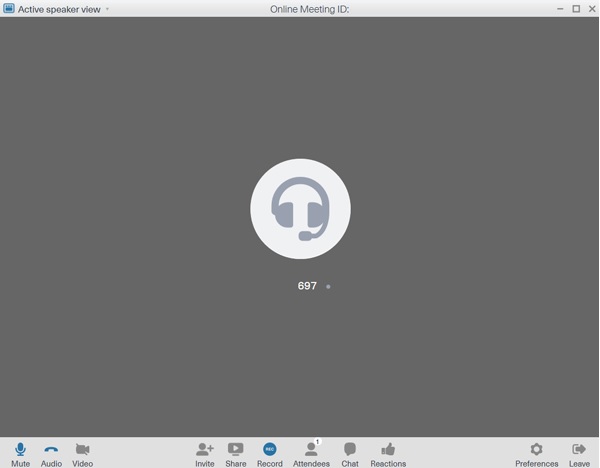
Schritt 2. Klicken Sie dann an derselben Stelle auf die Schaltfläche „Stopp“, um die Aufnahme zu beenden. Auch die Audioaufnahmen werden in der Cloud gespeichert. Gehen Sie zur Seite „Kontoinformationen“ und wählen Sie dann die Option „Verlauf & Aufzeichnungen“ aus der Liste „Profil“. Alle Aufnahmen finden Sie hier.
Einschränkungen der Aufnahme über den Standard-RekorderDer oben erwähnte integrierte Rekorder ist für den Gastgeber unglaublich einfach zu verwenden, aber wie können Sie als Teilnehmer Konferenzgespräche auf FreeConferenceCall.com aufzeichnen? Außerdem ist die Benachrichtigung für den Host unbequem; ist es möglich die Funktion zu deaktivieren? Leider kann die Benachrichtigung des eingebauten Recorders nicht ausgeschaltet werden. Im Folgenden erfahren Sie jedoch, wie Sie bei FreeConferenceCall einfacher aufzeichnen können.
Der beste Weg, als Teilnehmer bei FreeConferenceCall aufzuzeichnen
Wie oben erwähnt, kann die Benachrichtigung des integrierten Rekorders nicht ausgeschaltet werden. Als Ergebnis müssen Sie herunterladen AnyRec Screen Recorder um Ihr Problem zu lösen und Ihre Anliegen zu erfüllen. Dieses Bildschirmaufzeichnungstool ist als vielseitiges Aufzeichnungsgerät bekannt, mit dem Sie Konferenzgespräche und Besprechungen auf FreeConferenceCall.com als Teilnehmer oder Gastgeber aufzeichnen können, ohne benachrichtigt zu werden. So können Sie die unten angegebenen Schritte befolgen und sich darauf verlassen, um problemlos aufzunehmen.

1. Nehmen Sie Ihren Bildschirm im Vollbildmodus auf, passen Sie die Größe oder ein bestimmtes Fenster an.
2. Ermöglicht Ihnen, die Aufnahmeeinstellungen nach Ihren Wünschen zu ändern.
3. Kann sich mit dem Mikrofon und der Webcam aufnehmen.
4. Bieten Sie hohe fps und Auflösung, um ohne Verzögerungen und Qualitätsverlust aufzunehmen.
100% Sicher
100% Sicher
Schritte zum folgen:
Schritt 1.Starten Sie AnyRec Screen Recorder auf Ihrem Gerät
Herunterladen und installieren AnyRec Kostenloser Bildschirmrekorder auf Ihrem Gerät. Die Benutzeroberfläche der Anwendung wird nach der Installation auf Ihrem Bildschirm angezeigt. Um Ihren Bildschirm während einer Telefonkonferenz aufzuzeichnen, klicken Sie auf die Schaltfläche „Audiorecorder“. Wenn Sie Ihr Gesicht und Ihre Stimme gleichzeitig aufnehmen möchten, können Sie auf die Schaltfläche „Videorecorder“ klicken Online-Meetings aufzeichnen.

Schritt 2.Konfigurieren Sie die Aufnahmeoptionen
Schalten Sie anschließend „System Sound“ ein, um den Ton von FreeConferenceCall aufzunehmen. Wenn Sie möchten, können Sie Ihre Geräusche auch aufnehmen, indem Sie die Schaltfläche „Mikrofon“ mit separater Lautstärke aktivieren.

Schritt 3.Beginnen Sie mit der Aufzeichnung von FreeConferenceCall-Anrufen
Um mit der Aufzeichnung der kostenlosen Telefonkonferenzen zu beginnen, klicken Sie einfach auf die Schaltfläche „REC“ auf der Benutzeroberfläche. Dann erscheint eine Toolbox. Sie können die Webcam und die Lautstärke auch in Echtzeit anpassen.

Schritt 4.Speichern Sie das aufgezeichnete Audio von FreeConferenceCall
Um die aufgenommene Audiodatei zu speichern, klicken Sie bitte auf die Schaltfläche „Stopp“ und überprüfen Sie zunächst Ihre aufgenommene Audiodatei. Sobald Sie fertig sind, können Sie die zusätzlichen Teile am Anfang ausschneiden, wenn Sie möchten. Anschließend können Sie in der unteren rechten Ecke des Programms auf die Schaltfläche „Speichern“ klicken, um das zu speichern aufgezeichneter Ton zu Ihren Dateien.
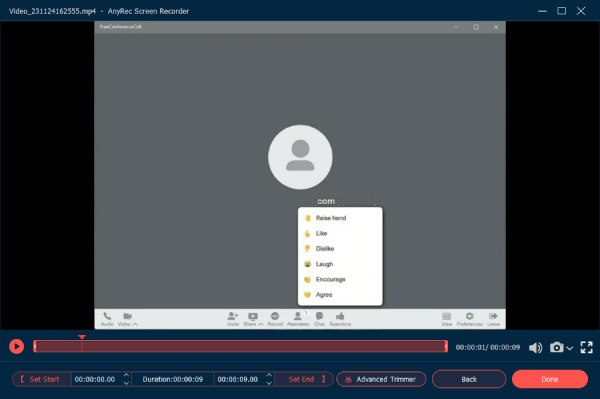
100% Sicher
100% Sicher
Weiterführende Lektüre
FAQs zum Aufzeichnen eines Anrufs auf FreeConferenceCall
-
1.Wie rufe ich FreeConferenceCall an?
Um eine kostenlose Telefonkonferenz zu erstellen, laden Sie Ihre ausgewählten Teilnehmer über Ihre E-Mail oder das Einladungsformular ein, nachdem Sie sich in Ihrem Konto angemeldet haben. Danach können Sie den Teilnehmern nun Datum und Uhrzeit der Telefonkonferenz sowie Einwahlnummer und Zugangskennzahl mitteilen.
-
2.Gibt es eine zeitliche Begrenzung für die Dauer einer Telefonkonferenz?
Sicherlich ja. Jede Telefonkonferenz kann bis zu sechs Stunden dauern. Das Gute daran ist jedoch, dass die Anzahl der Anrufe, die getätigt werden können, unbegrenzt ist.
-
3.Ist es möglich, auf FreeConferenceCall.com aufzuzeichnen, ohne benachrichtigt zu werden?
Ja, das kannst du auf jeden Fall. Die Benachrichtigung des eingebauten Rekorders kann nicht ausgeschaltet werden, aber AnyRec Screen Recorder können Sie ganz einfach auf FreeConferenceCall.com aufzeichnen, ohne benachrichtigt zu werden.
Um das oben Geschriebene zusammenzufassen, haben wir Ihnen zwei effektive Möglichkeiten gegeben, wie Sie kostenlose Telefonkonferenzen sowohl als Gastgeber als auch als Teilnehmer aufzeichnen können. Aus diesem Grund, wenn Sie möchten jedes Meeting aufzeichnen ohne Probleme und benachrichtigt werden, können Sie AnyRec Screen Recorder kostenlos auf Ihr Gerät herunterladen. Und sollten Sie noch Fragen und Unklarheiten haben, können Sie uns gerne eine Nachricht zukommen lassen und wir versprechen Ihnen, sich rechtzeitig bei Ihnen zu melden.
100% Sicher
100% Sicher
 3 Möglichkeiten zum Aufzeichnen von Tango-Videoanrufen
3 Möglichkeiten zum Aufzeichnen von Tango-Videoanrufen