5 einfache Möglichkeiten zum Aufzeichnen von Google-Sprachanrufen unter Windows/Mac/Android/iPhone
Aktivieren Sie die Aufnahmefunktion und klicken Sie dann auf die Zahl „4“, um Google Voice-Anrufe ganz einfach auf dem Desktop aufzuzeichnen. Für iPhone-Benutzer können Sprachnotizen auch dabei helfen, dies ganz einfach zu tun. Wenn Sie eingehende und ausgehende Google Voice-Anrufe auf beliebigen Geräten aufzeichnen möchten, ist AnyRec Screen Recorder eine gute Wahl.
- Kann klaren Systemton und das Mikrofon aufnehmen.
- Bieten Sie Funktionen zur Geräuschentfernung und Audioverbesserung.
100% Sicher
100% Sicher

Egal, ob Sie wichtige Besprechungsanrufe, verdächtige, unbekannte oder denkwürdige Anrufe zwischen Ihren Freunden auf Google Voice aufzeichnen möchten, Sie können das integrierte Tool verwenden, um Google Voice-Anrufe auf Windows/Mac/Android/iPhone aufzuzeichnen. Beachten Sie jedoch, dass Sie nur die eingehenden Anrufe aufzeichnen können und ein Google Workplace-Konto erforderlich ist. Daher bietet dieser Artikel auch die ultimative Möglichkeit, jeden Google Voice-Anruf, den Sie gewählt oder erhalten haben, problemlos aufzuzeichnen. Lesen Sie weiter, um die detaillierten Informationen im Folgenden zu erfahren.
Guide-Liste
So zeichnen Sie eingehende/ausgehende Google Voice-Anrufe unter Windows/Mac auf 4 Standardmethoden zum Aufzeichnen von Google-Sprachanrufen auf jedem Gerät So beheben Sie, dass die Aufzeichnung von Google-Sprachanrufen auf Ihren Telefonen nicht funktioniert FAQs zum Aufzeichnen von Google Voice-Anrufen auf jedem GerätSo zeichnen Sie eingehende/ausgehende Google Voice-Anrufe unter Windows/Mac auf
Da Google Voice das Aufzeichnen ausgehender Anrufe nicht unterstützt, können Sie es einfach ausprobieren Anyrec Bildschirmschreiber um Google Voice-Anrufe ohne Einschränkungen aufzuzeichnen. Es bietet einen funktionalen Audiorecorder, der Mikrofon- und Systemsound separat oder gleichzeitig aufnehmen kann. Im Gegensatz zu Google Voice Recorder kann dieses Programm Ihre Sprachaufnahmen mit hoher Qualität in verschiedene Audioformate exportieren. Hier erfahren Sie, wie Sie eingehende und ausgehende Google Voice-Anrufe aufzeichnen:

Nehmen Sie Google Voice-Anrufe mit dem Systemton von der anderen Seite und Ihrer Stimme auf.
Überprüfen Sie den Ton und passen Sie die Audioaufnahmeeinstellungen wie Qualität und Formate an.
Stellen Sie Geräuschunterdrückungs- und Klangverbesserungsfunktionen bereit, um eine qualitativ hochwertige Ausgabe zu gewährleisten.
Exportieren Sie Aufzeichnungen von Google Voice-Anrufen in die Formate MP3, WMA, M4A und AAC.
100% Sicher
100% Sicher
Schritt 1.Laden Sie AnyRec Screen Recorder kostenlos herunter und starten Sie es auf Ihrem Windows/Mac. Klicken Sie auf der Hauptoberfläche auf die Schaltfläche „Audiorecorder“, um Google Voice-Anrufe aufzuzeichnen. Anschließend können Sie Google Voice starten und Ihre Anrufe starten.

Schritt 2.Danach können Sie auf die Schaltfläche „Systemton“ klicken, um die Person von der anderen Seite aufzunehmen, und auf die Schaltfläche „Mikrofon“ klicken, um Ihre Stimme aufzunehmen. Sie können die Lautstärke auch separat nach Ihren Bedürfnissen anpassen.

Schritt 3.Klicken Sie auf die Schaltfläche „REC“, um die Aufzeichnung von Google Voice-Anrufen unter Windows/Mac zu starten. Sie können die Lautstärke auch während des Vorgangs anpassen.

Schritt 4.Klicken Sie auf die Schaltfläche „Stop“, um die Aufnahme zu beenden. Und Sie können die Audioaufnahme in der Vorschau ansehen und die unerwünschten Teile nach Belieben ausschneiden. Klicken Sie abschließend auf die Schaltfläche „Speichern“, um die Aufnahmen in den gewünschten Ordner zu exportieren.
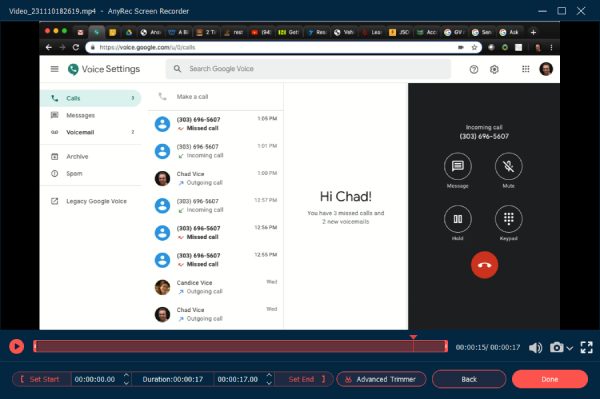
4 Standardmethoden zum Aufzeichnen von Google-Sprachanrufen auf jedem Gerät
Wenn Sie ein Google Workplace-Konto (verwaltet) haben, können Sie auch die Standardfunktionen verwenden, um alle eingehenden Google Voice-Anrufe aufzuzeichnen. Vergewissern Sie sich, dass alle Mitglieder an dem Anruf teilgenommen haben, und führen Sie dann die folgenden Schritte aus, um mit der Aufzeichnung von Google Voice-Anrufen zu beginnen.
1. Google-Sprachanrufe unter Windows/Mac aufzeichnen:
Schritt 1.Gehen Sie zur offiziellen Website von Google Voice. Klicken Sie oben rechts auf die Schaltfläche „Einstellungen“ und dann auf die Schaltfläche „Spracheinstellung“.
Schritt 2.Klicken Sie auf die Schaltfläche „Anrufe“ und dann auf die Schaltfläche „Aufzeichnung aktivieren“. Klicken Sie dann auf die Schaltfläche „Änderungen speichern“, um die Einstellungen zu übernehmen.
Schritt 3.Danach können Sie einen Anruf starten und jederzeit auf die Nummer 4 klicken, um Google Voice-Anrufe aufzuzeichnen.
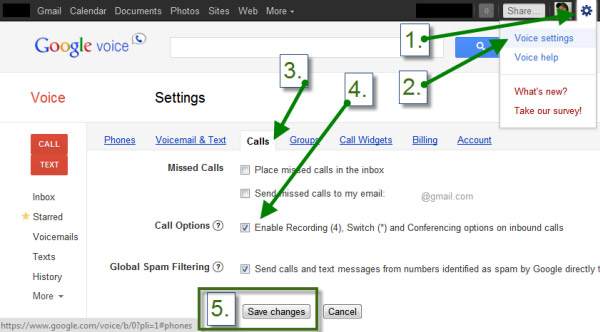
2. Erfassen Sie Google Voice-Anrufe auf Android/iPhone/iPad
Schritt 3.Wenn Sie einen Google Voice-Anruf erhalten, können Sie auf die Nummer 4 tippen, um die Audioaufzeichnung zu aktivieren. Anschließend werden die Aufnahmen automatisch in der „Voicemail“ gespeichert.
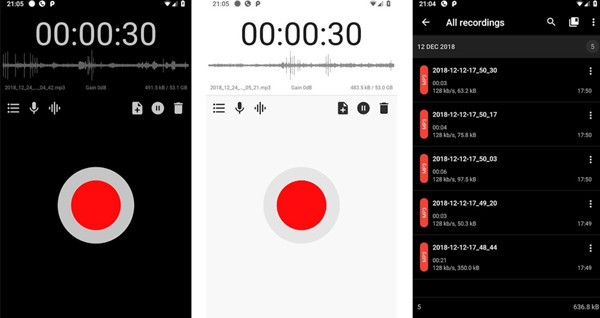
4. Nehmen Sie Google-Sprachanrufe mit dem integrierten Rekorder auf dem iPhone auf
Zusätzlich zu den integrierten Rekordern von Google Voice bietet das iPhone 15/14/13/12/11 auch die Standard-Audiorecorder zum Aufzeichnen von Google Voice-Anrufen. Lesen Sie die folgenden Schritte:
Schritt 1.Suchen Sie auf der Startseite Ihres iPhones und wischen Sie über den Bildschirm nach links. Geben Sie dann „Sprachnotizen“ in die Suchleiste ein und öffnen Sie sie.
Schritt 2.Vor der Aufnahme können Sie die Einstellungen anpassen, indem Sie auf „Optionen“ tippen. Hier können Sie die Aufnahmequalität verbessern, die Wiedergabegeschwindigkeit ändern und den stillen Teil überspringen. Danach können Sie auf „REC“ tippen, um mit der Aufzeichnung von Google Voice-Anrufen auf Ihrem iPhone zu beginnen. Auf diese Weise können Sie auch Nehmen Sie WhatsApp-Anrufe auf Ihrem iPhone auf.
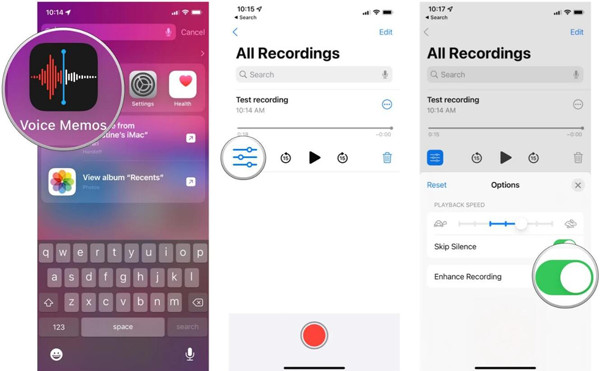
So beheben Sie, dass die Aufzeichnung von Google-Sprachanrufen auf Ihren Telefonen nicht funktioniert
Bitte überprüfen Sie zuerst die Voicemail, wenn Sie die oben genannten Schritte zum Aktivieren der Einstellungen für eingehende Anrufe befolgt haben, aber immer noch keine Google Voice-Anrufe auf Android/iPhone aufzeichnen können. Möglicherweise wurde die Audioaufnahme auf der Registerkarte „Voicemail“ gespeichert, aber Sie haben versehentlich das Voicemail-Popup deaktiviert. Außerdem müssen Sie sicherstellen, dass Sie einen Anruf erhalten, anstatt zu wählen. Nachdem Sie alle Einstellungen überprüft haben, haben Sie immer noch eine ultimative Methode, um dieses Problem zu beheben. AnyRec Screen Recorder bietet auch einen Telefonrecorder, mit dem Sie eingehende/ausgehende Google Voice-Anrufe auf Android/iPhone aufzeichnen können. Sie können den gesamten Bildschirm Ihres Telefons auf dem Computer spiegeln und den Ton in hoher Qualität aufnehmen.
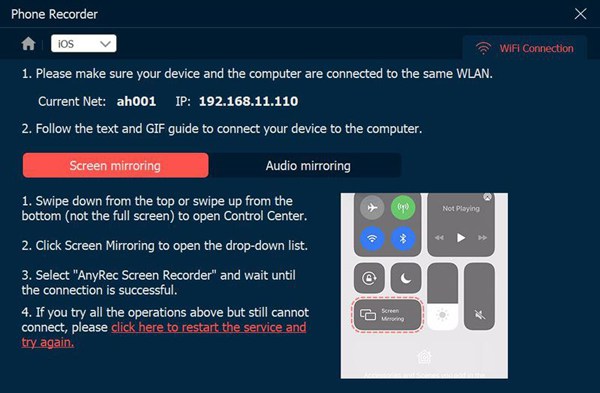
100% Sicher
100% Sicher
FAQs zum Aufzeichnen von Google Voice-Anrufen auf jedem Gerät
-
1. Erhalte ich eine Benachrichtigung, wenn ich Google Voice-Anrufe aufzeichne?
Ja. Unabhängig davon, ob Sie Google Voice-Anrufe auf Windows/Mac/Android/iPhone aufzeichnen, erhalten andere Mitglieder die Aufzeichnungsbenachrichtigung sofort, nachdem Sie den integrierten Rekorder verwendet haben.
-
2. Kann ich Google Voice-Anrufe unter Windows 11/10/8/7 aufzeichnen, nachdem ich einen Anruf auf meinem Telefon getätigt habe?
Ja, Sie können das Gerät während eines Anrufs wechseln. Nachdem Sie auf Ihrem Telefon gewählt oder einen Anruf erhalten haben, können Sie auf die Stern-Schaltfläche tippen und die andere Telefonnummer eingeben, die Ihr Computer verwendet. Starten Sie dann den AnyRec Screen Recorder, um die ausgehenden Google Voice-Anrufe aufzuzeichnen.
-
3. Wie zeichnet man ausgehende Google Voice-Anrufe auf Android ohne den Standardrecorder auf?
Wenn Sie den Standard-Bildschirmrekorder auf Ihrem Android nicht finden können, müssen Sie einige Rekorder-Apps von Google Play ausprobieren, z. B. Smart Voice Recorder, Rec-Forge, Rev Voice Recorder usw.
Abschluss
Im obigen Artikel wurden 5 effiziente Möglichkeiten zum Aufzeichnen von Google Voice-Anrufen unter Windows 11/10, Mac, Android 14/13/12 und iPhone 15/14/13 vorgestellt. Der integrierte Rekorder von Google Voice und die Standardtools von Android und iPhone unterstützen ohne Anpassung nur die Aufzeichnung eingehender Anrufe. Daher ist es an der Zeit, AnyRec Screen Recorder kostenlos zu testen, um eingehende und ausgehende Google Voice-Anrufe in hoher Qualität aufzuzeichnen.
100% Sicher
100% Sicher
