Inhalt
So bearbeiten Sie Videos mit AnyRec Video Converter
Entdecken Sie alle nützlichen Videobearbeitungstools in AnyRec Video Converter. Sie können direkt unter dem Video auf den Videoeditor, den Videocutter und den Video-Enhancer zugreifen.

Video drehen und zuschneiden
In dem Drehen & Zuschneiden Abschnitt können Sie einen benutzerdefinierten Video-Zuschneidebereich nach Zoommodus, Seitenverhältnis und Zuschneidebereich festlegen. Außerdem können Sie ein Video in verschiedene Richtungen drehen.

Effekt und Filter hinzufügen
Gehe zu Effekt & Filter grundlegende Effekte einzustellen. Hier können Sie Kontrast, Sättigung, Helligkeit und Farbton frei einstellen. Außerdem können Sie einen beliebigen Filter in der auswählen Filter Abschnitt, wie Eisblau, Netz, Bunt usw.
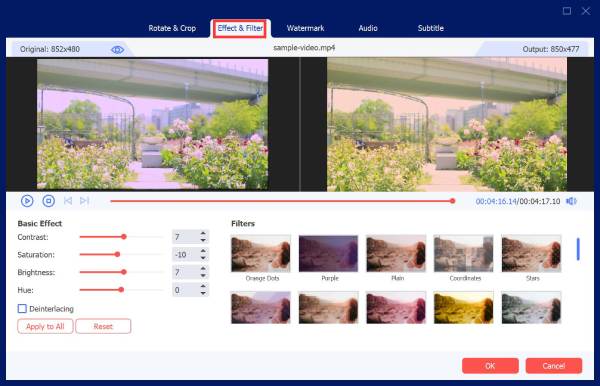
Wasserzeichen hinzufügen
Willst du in die Wasserzeichen können Sie Ihrem Video Text- oder Bildwasserzeichen hinzufügen. Aktivieren Sie einfach die Option vorher Text oder Bild. Fügen Sie später Ihr Text- oder Bildwasserzeichen hinzu und nehmen Sie Änderungen vor.
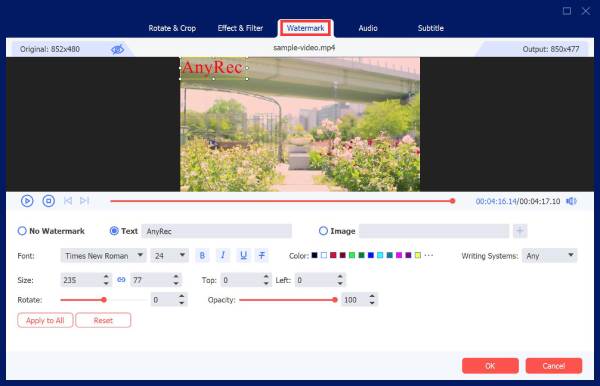
Ton anpassen
Wenn dieses Video keine Audiospur enthält oder Sie Audiospuren deaktivieren/hinzufügen möchten, können Sie zu gehen Audio Sektion. Hier können Sie die Audiolautstärke anpassen und den Audioverzögerungseffekt aktivieren.

Untertitel anpassen
Gehe zum Untertitel Abschnitt und klicken Sie auf das Untertitel hinzufügen Schaltfläche, um Ihre Untertiteldatei aus dem lokalen Ordner hochzuladen. Sie können auch Online-Untertitel mit dem Online suchen Werkzeug. Anschließend können Sie hier Position, Schriftart, Deckkraft, Farbe, Umriss und Verzögerungseffekt anpassen.

Video schneiden
Sie können unerwünschte Clips mit dem Video-Trimmer in großen Mengen oder einzeln löschen. Es wird unterstützt, die Start- und Stoppzeit manuell einzustellen. Oder Sie können stattdessen mit dem Schieberegler ziehen. Das Vorschaufenster kann alle Details anzeigen.

Verbessern Sie die Videoqualität
Nach dem Anklicken der Videos verbessern Mit dieser Schaltfläche können Sie die Auflösung erhöhen, Helligkeit und Kontrast optimieren, Videorauschen entfernen und Videowackeln reduzieren. Aktivieren Sie einfach das Kontrollkästchen und klicken Sie auf Speichern Schaltfläche, um den Vorgang mit einem Klick abzuschließen.
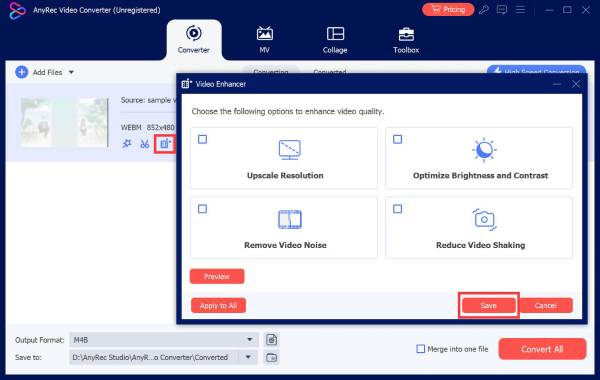
Benötigen Sie weitere Hilfe?
Wenn Sie Fragen zu Video Converter haben, können Sie sich gerne an uns wenden.
Kontaktiere uns