So beheben Sie Discord-Stream-Verzögerungen auf 8 Arten [sicher und einfach]
Unabhängig davon, ob Sie ein begeisterter Streamer oder ein Discord-Zuschauer sind, ist es in der Tat frustrierend, wenn bei einem Discord-Stream Verzögerungsprobleme auftreten. Dadurch wird der Fluss Ihrer Gameplay- oder Online-Event-Streams unterbrochen, was sowohl für Sie als auch für Ihre Zuschauer zu Ärger führt. Sie müssen sich jedoch keine großen Sorgen machen, da es Probleme mit der Verzögerung des Discord-Streams gibt. Der gesamte Beitrag stellt Ihnen 8 praktische Möglichkeiten vor, dieses Ärgernis in Discord zu beheben. Beginnen wir also damit, Ihr Gameplay reibungslos zu streamen!
Guide-Liste
Warum verzögert sich Ihr Discord-Stream oder bleibt hängen? 8 praktikable Möglichkeiten, Verzögerungen im Discord-Stream zu beheben FAQs zur Behebung des Discord-Stream-Lagging-ProblemsWarum verzögert sich Ihr Discord-Stream oder bleibt hängen?
Bevor Sie sich mit Lösungen zur Lösung Ihrer Discord-Streaming-Verzögerungsprobleme befassen, können Sie dieses frustrierende Problem nicht schnell beheben, wenn Sie die Gründe, die es auslösen, nicht kennen. Wenn Sie diese möglichen Gründe kennen, können Sie die Verzögerungsprobleme besser angehen. Nachfolgend sind einige davon aufgeführt:
◆ Hardware- und Softwareeinschränkungen tragen zur Stream-Verzögerung bei.
◆ Auch der Server hat Einfluss auf die Leistung des Streams.
◆ Instabile Internetgeschwindigkeiten führen auch zu Verzögerungen beim Discord-Stream.
◆ Paketverlust kann zu Unterbrechungen führen, die dazu führen, dass Ihr Stream gepuffert wird.
◆ Nicht genügend Leistung oder veraltete Grafikkarten können den Streaming-Anforderungen nicht gerecht werden.
8 praktikable Möglichkeiten, Verzögerungen im Discord-Stream zu beheben
Jetzt ist es an der Zeit, sich mit den 8 Möglichkeiten auseinanderzusetzen, die Ihnen helfen können, Verzögerungen im Discord-Stream zu beheben. Für jede Lösung müssen umfassende Schritte befolgt werden, um die lästigen Verzögerungsprobleme zu beheben. Lass uns anfangen!
Lösung 1. Holen Sie sich die Discord-Anwendung
Anstatt Discord in Ihrem Webbrowser zu verwenden, wird empfohlen, die App zu installieren, um die Probleme mit der Discord-Streaming-Verzögerung fachmännisch zu lösen. Die Discord-Webversion erfordert mehr, um mit der App Schritt zu halten.
Fix 2: Führen Sie Discord als Administrator aus
Die Stream-Qualität wird sicherlich schlecht sein, wenn Sie ein grafikintensives Spiel haben, das wenig Platz für Discord lässt. Wenn Sie also Discord als Administrator ausführen, hat dies Vorrang vor dem Spiel und nutzt die erforderlichen Ressourcen, um Verzögerungen beim Discord-Stream zu vermeiden.
Schritt 1.Beenden Sie „Discord“, wenn es im Hintergrund ausgeführt wird. Navigieren Sie dann zur Leiste „Suchen“ und geben Sie „Discord“ ein.
Schritt 2.Klicken Sie mit der rechten Maustaste auf die Discord-App und klicken Sie auf „Als Administrator ausführen“. Versuchen Sie jetzt, die Anwendung zu starten, und prüfen Sie, ob Sie ohne Stottern streamen können.
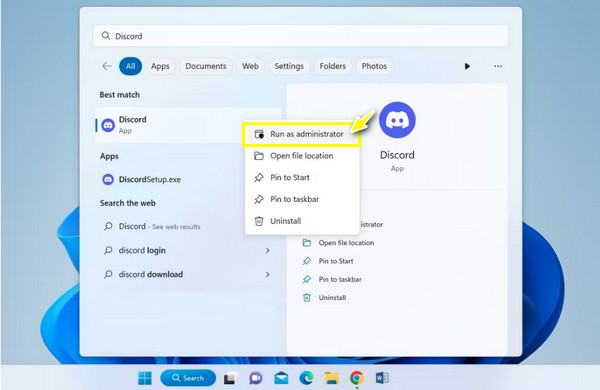
Fix 3. CPU für die Verarbeitung von Discord verwenden
Wenn die beiden genannten keinen Unterschied machen, sollten Sie versuchen, die Discord-App zu zwingen, CPU für die Verarbeitung zu verwenden. Während das Spiel eine GPU verwendet, verwendet Discord eine CPU, die das Spiel nicht stark beansprucht. Befolgen Sie die folgenden Schritte, um die Verzögerung des Discord-Streams durch Deaktivieren der GPU zu beheben.
Schritt 1.Führen Sie „Discord“ aus und gehen Sie auf die Schaltfläche „Einstellungen“. Rufen Sie dann auf der linken Seite unter „App-Einstellungen“ den Abschnitt „Sprache und Video“ auf.
Schritt 2.Deaktivieren Sie in den „Erweitert“-Einstellungen die Umschaltfläche „H264-Videocodec öffnen…“. Klicken Sie dann auf der linken Seite auf die Schaltfläche „Erweitert“ und deaktivieren Sie die „Hardwarebeschleunigung“.
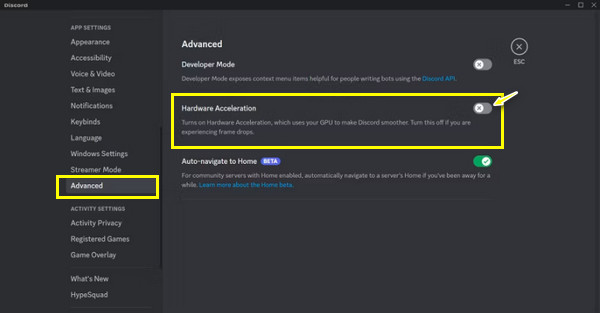
Fix 4. Videoeinstellungen in Discord ändern
Das Ändern der Video-Streaming-Qualität trägt auch dazu bei, den Discord-Stream flüssiger zu gestalten und Sie vermeiden die Frage: „Warum verzögert sich mein Discord-Stream?“ Beachten Sie, dass die Einstellungen für die Video-Bildschirmfreigabe direkt vor dem Start des Streamings angezeigt werden. Hier erfahren Sie, wie Sie die Einstellungen anpassen.
Schritt 1.Gehen Sie zu Ihrem Kanal, auf dem Sie Ihren Bildschirm teilen möchten. Klicken Sie dann auf die Schaltfläche „Bildschirm teilen“, die sich auf der linken Seite von „Mikrofon“ befindet.
Schritt 2.Wählen Sie den Bildschirm aus, den Sie streamen möchten, navigieren Sie zu „Stream-Qualität“ und wählen Sie „Flatteres Video“. Sie können unten auch die Bildrate und Auflösung anpassen.
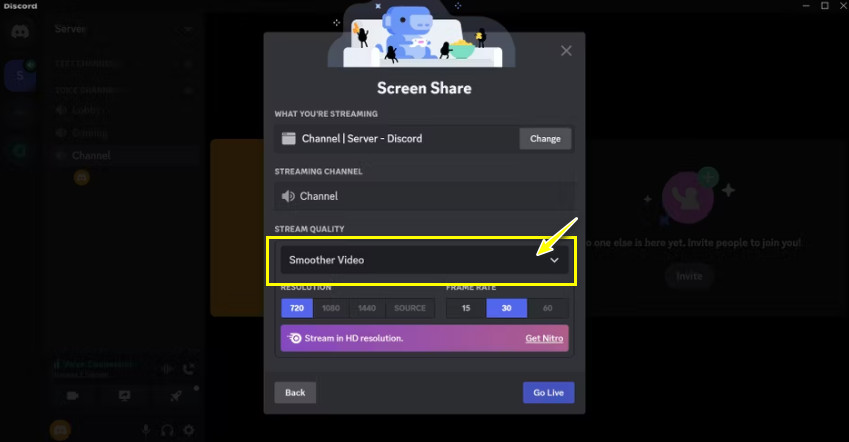
Fix 5. Deaktivieren Sie das Overlay in Discord
Wenn Sie ein Spiel auf Ihrem Computer spielen, wird möglicherweise ein Discord-Logo angezeigt, bei dem es sich um eine Überlagerung handelt. Diese Elemente können auch zu Verzögerungen beim Discord-Stream führen. Wenn Sie diese Funktion deaktivieren, können Sie die Leistung der App verbessern.
Schritt .Starten Sie das Programm „Discord“. Gehen Sie dann zu „Einstellungen“. Deaktivieren Sie im Abschnitt „Spiel-Overlay“ auf der linken Seite die Option „In-Game-Overlay aktivieren“.
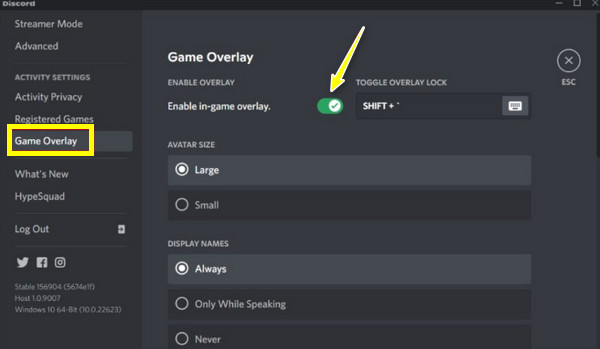
Fix 6. Löschen Sie den Discord-Cache
Temporäre Dateien können im Laufe der Zeit gespeichert werden, was zu Problemen mit der Verzögerung des Discord-Streams führt. Das Löschen von Cache-Daten und anderen Dateien kann Ihnen daher schnell helfen, das Problem zu beheben und die Gesamtleistung der App zu verbessern. Befolgen Sie dazu die ausführlichen Schritte.
Schritt 1.Drücken Sie die Tasten „Windows + R“, geben Sie „%appdata%“ ein und drücken Sie dann die Eingabetaste, um fortzufahren. Suchen Sie als Nächstes mit dem Befehl den Discord-Ordner im geöffneten Ordner.
Schritt 2.Drücken Sie anschließend die Tasten „Strg + A“, um die Cache-Dateien auszuwählen, und drücken Sie „Entf“, um sie zu löschen. Starten Sie jetzt Ihren Stream und prüfen Sie, ob er immer noch verzögert ist.
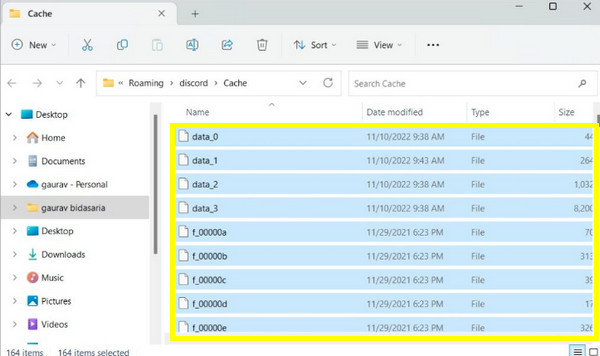
Fix 7. Grafikkartentreiber aktualisieren
Discord hat wahrscheinlich aufgrund Ihrer veralteten Grafikkarten Verzögerungsprobleme. Wie Sie wissen, werden beim Discord-Streaming Grafikkarten zum Rendern von Bildern und Videos verwendet. Daher hilft es Ihnen bei der Beantwortung der Frage „Warum verzögert sich mein Discord-Stream?“ und die Qualität verbessern.
Schritt 1.Drücken Sie die „Windows“-Taste und geben Sie dann den „Geräte-Manager“ in die Leiste „Windows-Suche“ unten ein. Klicken Sie auf das Ergebnis mit der besten Übereinstimmung.
Schritt 2.Klicken Sie später auf „Anzeigeadapter“, um weitere Optionen im Fenster „Geräte-Manager“ zu erweitern. Klicken Sie mit der rechten Maustaste auf die von Ihnen verwendete Grafikkarte und klicken Sie auf „Treiber aktualisieren“.
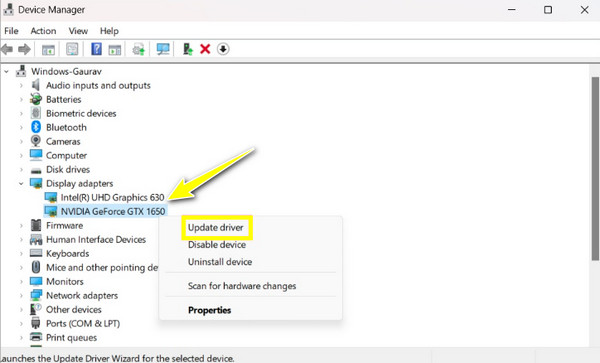
Fix 8. Installieren Sie die Discord-App neu
Möglicherweise hat keiner der oben genannten Fixes die Verzögerung des Discord-Streams behoben, sodass die bestmögliche Lösung darin besteht, die Anwendung neu zu installieren. Stellen Sie sicher, dass Sie die neueste Discord-Version von der offiziellen Website herunterladen. Es kann auch eine Lösung sein Discord-Streaming, kein Tonproblem. Hier erfahren Sie, wie Sie es erreichen.
Schritt .Öffnen Sie die „Systemsteuerung“, indem Sie sie in der Leiste „Windows-Suche“ suchen. Gehen Sie zu „Programm deinstallieren“ und suchen Sie die zu deinstallierende „Discord“-App. Installieren Sie Discord später mit der neu installierten Datei neu.
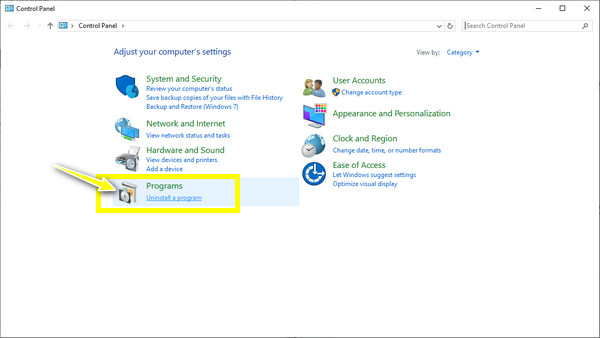
Bonus-Tipps zum Aufzeichnen von Discord-Streams ohne Verzögerungen
Angenommen, Sie möchten den Discord-Stream behalten und wiedergeben. Ist es möglich, es ohne Verzögerung zu bekommen? Ja! Nachdem Sie das Problem der Discord-Stream-Verzögerung gelöst haben, sorgt die Aufzeichnung mit einem zuverlässigen Bildschirmrekorder für ein flüssiges Streaming. Mach das mit AnyRec Screen Recorder! Dieses Programm ist ein leichter, aber leistungsstarker Recorder für jedermann! Ausgestattet mit Hardwarebeschleunigung können Sie Ihren Bildschirm ohne Verzögerungen und Qualitätseinbußen aufzeichnen, selbst wenn Aufnahme von Discord-Audio mit Ihrer Kamera oder Stimme. Mit diesem wunderbaren Tool können Sie mühelos Gameplay, Besprechungen, Anrufe und mehr aufzeichnen.

Nehmen Sie den Bildschirm mit Audio auf Discord ohne Verzögerung und in hoher Qualität auf.
Passen Sie die Video- und Audioaufnahmequalität, das Ausgabeformat und mehr an.
Erfassen Sie den Ton vom System und vom Mikrofon mit Geräuschunterdrückung.
Sehen Sie sich die Discord-Aufnahme in der Vorschau an und schneiden Sie das aufgenommene Video vor dem Exportieren zu.
100% Sicher
100% Sicher
FAQs zur Behebung des Discord-Stream-Lagging-Problems
-
Wie sorgt man dafür, dass das Discord-Streaming nicht verzögert wird?
Abgesehen von den genannten Lösungen können Sie zunächst Ihre Netzwerkkonnektivität überprüfen. Möglicherweise sind Sie mit einer schlechten Netzwerkverbindung verbunden, weshalb Ihr Stream verzögert ist, egal was Sie tun.
-
Kann die Neuinstallation der Discord-App die Streaming-Qualität verbessern?
Ja. Durch eine Neuinstallation der Anwendung können potenzielle Probleme behoben werden, die durch beschädigte Dateien und andere ungeeignete Einstellungen entstehen. Es kann auch Probleme mit der Verzögerung des Freigabebildschirms beheben.
-
Trägt die Hardwarebeschleunigung nicht dazu bei, Verzögerungen im Discord-Stream zu beheben?
In einigen Fällen führt das Ausschalten der Hardwarebeschleunigung zu positiven Ergebnissen, weshalb es in den Korrekturen enthalten ist. Wenn es aktiviert ist, versuchen Sie es auszuschalten. Einige neigen jedoch dazu, diese Option aktiviert zu lassen, wenn sie über eine High-End-GPU verfügen.
-
Was ist die Standard-Bildschirmfreigabequalität von Discord?
Die Standardqualität beträgt 720 p bei 30 Bildern pro Sekunde. Sie können auch die Auflösung und Bildrate ändern, um die Qualität Ihres Streams zu verbessern. Dies ist jedoch nur möglich, wenn Sie ein Discord-Premium-Abonnement erwerben.
-
Kann 4K auf Discord gestreamt werden und führt dies nicht zu Verzögerungsproblemen beim Discord-Stream?
Ja. Um jedoch 4K zu streamen, benötigen Sie eine starke Verbindung und eine Grafikkarte mit Unterstützung für die AV1-Kodierung, was ein Upgrade des Standardcodecs von Discord darstellt. Außerdem ist ein Update der Discord-App auf die neueste Version erforderlich.
Abschluss
Das sind die besten Lösungen zur Behebung des Discord-Stream-Lag-Problems! Es überrascht nicht, dass es beim Streamen auf Discord zu Verzögerungen kommen kann, aber mit den acht Lösungen in diesem Beitrag und den detaillierten Schritten können Sie das Problem sofort beheben! Darüber hinaus können Sie einen hervorragenden Recorder verwenden, um das reibungslose Discord-Streaming zu dokumentieren, und zwar mit dem AnyRec Screen Recorder. Das Programm hat alle Gründe, warum es die beste Wahl ist, um alle Aktivitäten auf Ihrem Bildschirm in hoher Qualität und ohne Verzögerungen aufzuzeichnen. Probieren Sie es unbedingt aus!
100% Sicher
100% Sicher
