So streamen Sie Nintendo Switch auf Discord | Leitfaden für Neulinge
Wollten Sie schon immer das Gameplay von Switch auf Discord für Ihre Zuschauer streamen? Obwohl Discord die am häufigsten verwendete Kommunikationsplattform ist, auf der Sie Gameplay streamen und mit allen teilen können, ist es etwas komplex, Switch auf Discord zu streamen. Glücklicherweise finden Sie in diesem Beitrag die beste Möglichkeit zum Streamen sowie die erforderliche Ausrüstung und nützliche Tipps. Scrollen Sie nach unten, um jetzt mehr zu erfahren!
Guide-Liste
Teil 1: Was Sie zum Streamen benötigen. Wechseln Sie zu Discord auf dem PC Teil 2: So streamen Sie mit dem VLC Media Player auf Discord um Teil 3: FAQs zum Streamen von Switch-Spielen auf DiscordTeil 1: Was Sie zum Streamen benötigen. Wechseln Sie zu Discord auf dem PC
Bevor Sie mit dem Teil beginnen, in dem Sie lernen, wie Sie Switch to Discord streamen, sollten Sie einige Dinge verstehen, die Sie vor dem Streamen vorbereiten müssen. Nachfolgend sind alle grundlegenden Dinge aufgeführt, die Sie erfüllen müssen, um die Aufgabe erfolgreich zu erledigen.
◆ A Desktop-Computer oder Laptop. Am meisten benötigt für Streaming-Gameplay und alle Bildschirmaktivitäten, auf denen die Switch angeschlossen werden soll.
◆ A Videoaufnahmekarte Überträgt den Switch-Bildschirm zur Verarbeitung auf einen PC und wird von Gamern verwendet. Dies hängt davon ab, ob Ihr PC über einen HDMI-Anschluss verfügt. Wenn ja, können Sie den Switch bereits an Ihren PC anschließen – dies ist nicht erforderlich. Stellen Sie für die Aufnahmekarte sicher, dass Sie die Karte vorbereiten, die das Online-Streaming unterstützt.
◆ A Software für Video-Streaming. Im Folgenden wird das Programm vorgestellt, mit dem Sie Discord on Switch-Streaming nutzen können. Es ist Open Source und aufgrund seines benutzerfreundlichen Hauptbildschirms einfach bei der Aufnahme zu verwenden.
◆ Andere, wie HDMI-Kabel und -Adapter, werden benötigt.
Mit der gesamten oben angegebenen Ausrüstung zum Streamen von Switch on Discord können Sie nun gehen und mit dem nächsten Teil fortfahren, um alles einzurichten.
Teil 2: So streamen Sie mit dem VLC Media Player auf Discord um
Jetzt können Sie mit dem Erlernen der detaillierten Schritte zum Streamen von Nintendo Switch auf Discord beginnen. Es ist in drei Schritte unterteilt: Einrichten von Discord, Einrichten des VLC Media Players und Starten des Streamings von Switch auf Discord. Lesen Sie jetzt ohne weitere Umschweife das Tutorial!
Switch an PC oder Laptop anschließen
Schritt 1.Verwenden Sie die „USB-C“-Anschlüsse, um das „Switch“-Gerät entsprechend mit „Dock“ zu verbinden. Bitte stellen Sie sicher, dass das USB-Kabel die Datenübertragung unterstützt. Und denken Sie daran, dass der Docked Switch nicht an Fernseher oder Geräte angeschlossen ist.
Schritt 2.Danach verbinden Sie die Capture-Karte an Ihren Computer oder Laptop. Installieren Sie es, wenn es mit Software geliefert wird, indem Sie den Anweisungen auf dem Bildschirm folgen. Richten Sie es dann zusammen mit den empfohlenen Einstellungen ein.
Schritt 3.Stecken Sie anschließend das andere Ende des „HDMI-Kabels“ in den „IN“-Anschluss der Karte. Stellen Sie sicher, dass die Verbindung hergestellt ist, bevor Sie mit dem folgenden Schritt fortfahren.
Schritt 4.Klicken Sie auf die Schaltfläche „Power“ am Switch, um ihn einzuschalten. Sie können dann zu „Systemeinstellungen“ gehen und die „TV-Auflösung“ suchen, um „1080p“ und „Voller RGB-Bereich“ für die beste Ausgabe des Streamings auszuwählen. Schalten Sie Discord ein.

Einrichten des VLC Media Players zum Streamen. Wechseln Sie zu Discord
Verwenden Sie jetzt VLC zum Streamen. VLC ist heute nicht nur ein großartiger und weit verbreiteter Mediaplayer, sondern kann auch beim Streaming, Aufzeichnen und bei grundlegenden Bearbeitungsaufgaben behilflich sein. Um zu erfahren, wie das geht, befolgen Sie die unten angegebenen Schritte.
Schritt 1.Gehen Sie zum „Notizblock“ auf Ihrem Computer und kopieren Sie den Code und fügen Sie ihn ein.
Der Name „Game Capture HD60 S“ bezieht sich auf die Capture-Karte, die Sie besitzen. Stellen Sie also sicher, dass Sie ihn ändern, wenn Sie eine andere Capture-Karte haben.
Schritt 2.Führen Sie „VLC“ auf dem Desktop aus, klicken Sie im Menü oben auf „Medien“ und dann auf „Aufnahmegerät öffnen“, um auf das Medienfenster zuzugreifen.
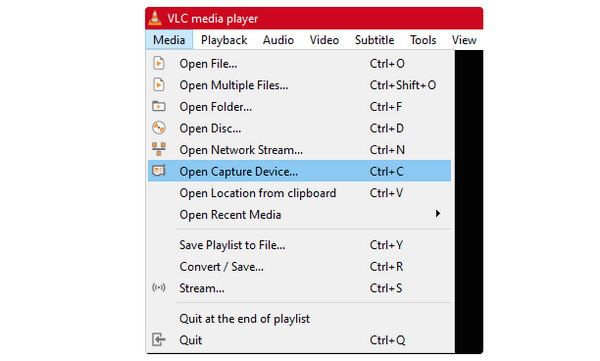
Schritt 3.Stellen Sie unter „Medien“ den „Aufnahmemodus“ auf „DirectShow“ ein und ändern Sie dann in der „Geräteauswahl“ den Namen „Video- und Audiogerät“ in den Namen Ihrer Aufnahmekarte. Es ist wichtig, die richtige Capture-Karte für den Streaming-Schalter auf Discord einzustellen.
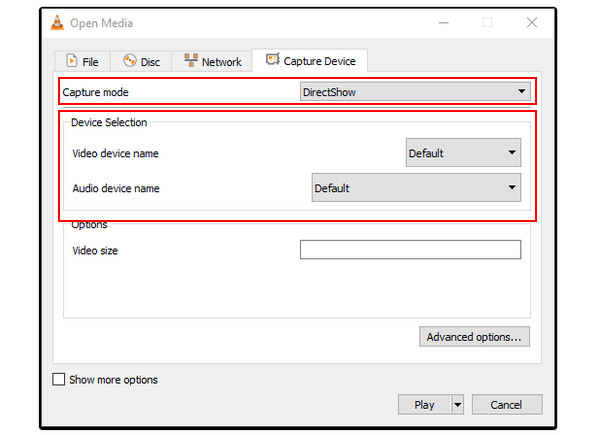
Schritt 4.Aktivieren Sie das Kontrollkästchen „Weitere Optionen anzeigen“ und kopieren Sie dann den „Code“ und fügen Sie ihn in das Menüfeld „Optionen bearbeiten“ ein. Führen Sie dann das Programm erneut aus, gehen Sie zum Feld „Zieleigenschaften“ und fügen Sie den „Code“ in das Feld ein.
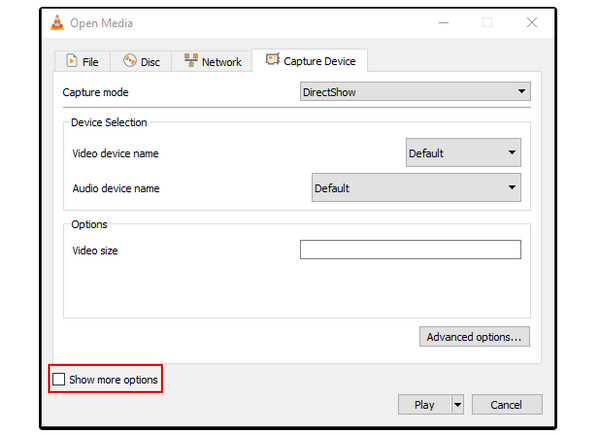
Einrichten von Discord beim Switch-Streaming
Schritt 1.Starten Sie „Discord“ auf Ihrem PC und treten Sie einem Server bei. Dann können Sie alle Kanäle sehen. Klicken Sie auf „Lautsprecher“, um eine Verbindung zu einem Sprachkanal herzustellen, und klicken Sie dann auf die Option „Bildschirm“, um den Bildschirm freizugeben.
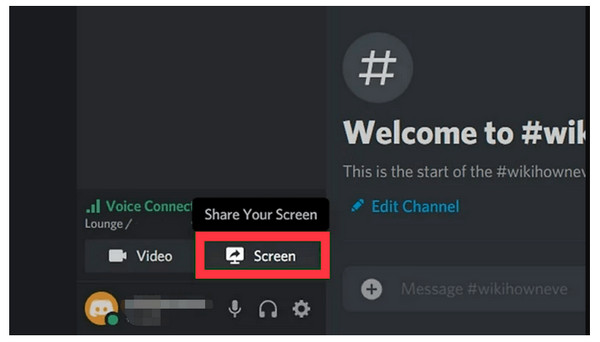
Schritt 2.Klicken Sie anschließend auf „Anwendung“ und wählen Sie dann „VLC“. Klicken Sie abschließend auf „Go Live“, um den Switch-Bildschirm freizugeben. Wenn Sie fertig sind, klicken Sie in der Vorschau auf die Schaltfläche „Schließen“.
Das ist es! So einfach können Sie Switch to Discord streamen. Das Aufnehmen oder Anfertigen von Gameplay-Screenshots ist jedoch auch eine gute Möglichkeit, sie mit anderen zu teilen. Obwohl Switch über die Möglichkeit verfügt, das Gameplay auf dem Bildschirm aufzuzeichnen, können Sie den gesamten Bildschirm nur innerhalb von 30 Sekunden erfassen. Glücklicherweise, AnyRec Screen Recorder machte es für alle möglich. Dieses leistungsstarke Tool bietet einen Spielrekorder Erfassen Sie das Switch-Gameplay in 4K und 60 fps hoher Qualität.

Besitzen Sie einen Game Recorder, der hauptsächlich für die verzögerungsfreie Aufzeichnung des Gameplays konzipiert ist.
Es stehen benutzerdefinierte Hotkeys zum schnellen Starten, Anhalten, Aufnehmen usw. zur Verfügung.
Machen Sie während der Aufnahme Screenshots von bestimmten Momenten im Gameplay.
Das Zuschneiden und Bearbeiten der Aufnahmeclips kann im Vorschaufenster erfolgen.
Sicherer Download
Sicherer Download
Sicherer Download
Sicherer Download
Teil 3: FAQs zum Streamen von Switch-Spielen auf Discord
-
Kann ich Switch on Discord ohne Capture-Karte streamen?
Ja. Obwohl die Möglichkeiten zum Streamen ohne Capture-Karte begrenzt sind, können Sie das Streaming über die XBox One-Konsole in Betracht ziehen, aber es ist nicht jedermanns Sache. Und Sie können „Stream Labs“ herunterladen, eine Streaming-Anwendung, die gut auf Discord funktioniert.
-
Wie streame ich Switch on Discord mit OBS?
Führen Sie OBS aus und klicken Sie dann unter „Szenen“ auf „Hinzufügen“, sodass Sie einen Szenennamen hinzufügen müssen. Wählen Sie anschließend „Quellen“ als „Videoaufnahmegerät“. Nachdem Sie Ihren Switch mit der Capture-Karte verbunden und die Capture-Karte mit dem Computer verbunden haben, wird auf OBS der Switch-Bildschirm angezeigt. Darüber hinaus können Sie den Audioeingang nach Ihren Wünschen einstellen.
-
Kann ich den Switch-Audioton hören, wenn ich auf Discord streame?
Ja. Wenn Sie auf die Schaltfläche „Lautsprecher“ klicken, um einem Sprachkanal beizutreten, können Sie beim Streamen Switch-Audio hören.
-
Gibt es Tipps, die vor dem Streamen von Switch auf Discord zu beachten sind?
Stellen Sie sicher, dass Sie ein qualitativ hochwertiges Video haben. Vergessen Sie nicht, die Auflösung in den Einstellungen anzupassen. Stellen Sie außerdem sicher, dass alles einwandfrei funktioniert und eingerichtet ist, bevor Sie mit dem Streaming beginnen.
-
Welche Funktion haben Capture-Karten, um Switch auf Discord zu streamen?
Neben einem Monitor ist eine Capture-Karte für das Streaming unerlässlich, da sie Video- und Audiodaten von anderen Quellen aufnimmt und an einen PC überträgt. Es kann in ein digitales Format konvertiert werden und wird hauptsächlich von Entwicklern und Gamern verwendet.
Abschluss
Es mag anfangs schwierig sein, Switch to Discord zu streamen, aber nach dieser umfassenden Anleitung ist es viel einfacher, qualitativ hochwertiges Streaming zu erreichen. Darüber hinaus erfahren Sie, wie Sie Switch-Spiele auf dem Bildschirm aufzeichnen, während Sie Switch auf Discord streamen. Dies ist eine weitere Möglichkeit, Ihren Live-Stream zu teilen. Beginnen Sie damit, Mario oder Fortnite einzufangen, für diejenigen, die Ihren Stream auf Discrod verpasst haben.
Sicherer Download
Sicherer Download
