SWF in MP4: 5 Möglichkeiten, SWF-Dateien unbegrenzt und kostenlos zu konvertieren
SWF ist eines der anspruchsvollsten Formate bei der Konvertierung in Videos, daher möchten manche Leute es tun Konvertieren Sie SWF in MP4. Aber was enthält es und warum ist es wichtig? Der Dateicontainer wird von Macromedia entwickelt, zu dem mittlerweile Adobe gehört. Es kann mit dem Adobe Flash-Programm erstellt oder von vertrauenswürdigen Quellen heruntergeladen werden. Es enthält Vektorgrafiken und Animationen, die sich im Grad der Interaktivität unterscheiden. In der Zwischenzeit können Sie SWF mit den in diesem Beitrag empfohlenen Tools in MP4 konvertieren.
Guide-Liste
Teil 1. 3 Möglichkeiten zur Stapelkonvertierung von SWF- in MP4-Videos auf PC/Mac Teil 2. 2 Möglichkeiten zur kostenlosen Online-Konvertierung von SWF in MP4 Teil 3. FAQs zum Konvertieren von SWF in MP4Teil 1. 3 Möglichkeiten zur Stapelkonvertierung von SWF- in MP4-Videos auf PC/Mac
Das Konvertieren von SWF ist für viele Benutzer ideal, da es über eine hervorragende Animationsqualität und wichtige Daten verfügt. Um alle notwendigen Informationen in der Datei zu behalten, finden Sie hier die besten Tools, die Sie unter Windows, Mac und anderen Betriebssystemen verwenden können.
| Anwendungen | Unterstützte Plattformen | Preis |
| AnyRec Video Converter | Windows, macOS | Kostenloser In-App-Kauf |
| VLC Media Player | Windows, macOS, Linux, Android | Kostenlos |
| Handbremse | Windows, macOS, Linux | Kostenlos |
1. AnyRec-Videokonverter
AnyRec Video Converter ist ein professionelles Desktop-Tool, das über 20 Funktionen für die Videobearbeitung bietet. Eine seiner Hauptfunktionen ist der Videokonverter, eine effektive Lösung zum Konvertieren von SWF-, MOV-, MP3-, AVI-, HEVC- und anderen Dateitypen. Mit der neuesten KI-Technologie verbessert dieses Desktop-Programm die Originalqualität und konvertiert das Video in ein Standardformat.

Konvertieren Sie SWF perfekt in MP4 mit schneller Konvertierung.
Ermöglichen Sie Benutzern die Durchführung einer Stapelkonvertierung mit mehreren Uploads.
Stellen Sie Tools wie einen Video-Trimmer, eine Zusammenführung und einen Enhancer bereit.
Unterstützt Auflösungen wie 720p, 1080p, 4K UHD und mehr.
100% Sicher
100% Sicher
Schritt 1.Nach erfolgreicher Installation starten Sie die App und laden das Video aus Ihrem lokalen Ordner hoch. Klicken Sie oben links auf die Schaltfläche „Ordner hinzufügen“, um eine Stapelkonvertierung zu erstellen.
100% Sicher
100% Sicher
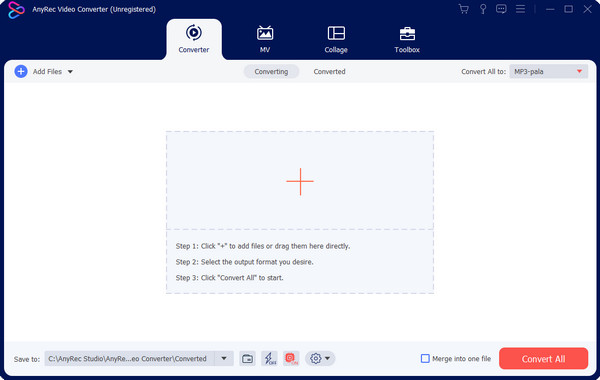
Schritt 2.Wählen Sie im Menü „Format“ das Ausgabeformat aus. Navigieren Sie zur Registerkarte „Video“ und wählen Sie das MP4-Format aus. Klicken Sie auf die Schaltfläche „Benutzerdefiniertes Profil“, um die Ausgabeeinstellungen zu bearbeiten.
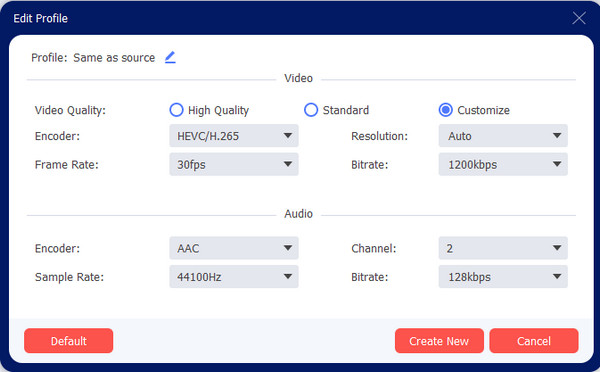
Schritt 3.Wählen Sie im Hauptmenü unten im Menü „Speichern unter“ den angegebenen Ordner aus. Klicken Sie dann auf die Schaltfläche „Konvertieren“, um den Konvertierungsvorgang zu starten.
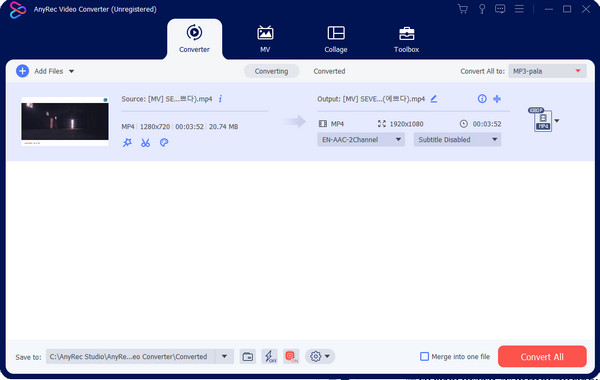
100% Sicher
100% Sicher
2. VLC Mediaplayer
Während viele Benutzer dieses Tool als Mediaplayer kennen, hat VLC versteckte Schätze wie einen Videokonverter. Es ist kostenlos und Open Source und kann auf Windows, Mac, Linux und Android heruntergeladen werden. Es unterstützt alle gängigen Videoformate, einschließlich MP4, MOV, MKV und AVi. Natürlich dient es auch als SWF-Konverter für jedermann. Das einzige Problem mit dem VLC Media Player sind die zufälligen Störungen und komplexen Einstellungen, die Sie konfigurieren müssen, bevor Sie die besten Ergebnisse erzielen.
Schritt 1.Laden Sie den VLC Media Player von der offiziellen Website herunter und installieren Sie ihn. Gehen Sie nach dem Start zum Medienmenü und klicken Sie auf die Schaltfläche „Konvertieren/Speichern“. Importieren Sie die SWF-Datei, indem Sie auf die Schaltfläche „Hinzufügen“ klicken. Fahren Sie fort, indem Sie auf die Schaltfläche „Konvertieren/Speichern“ klicken.
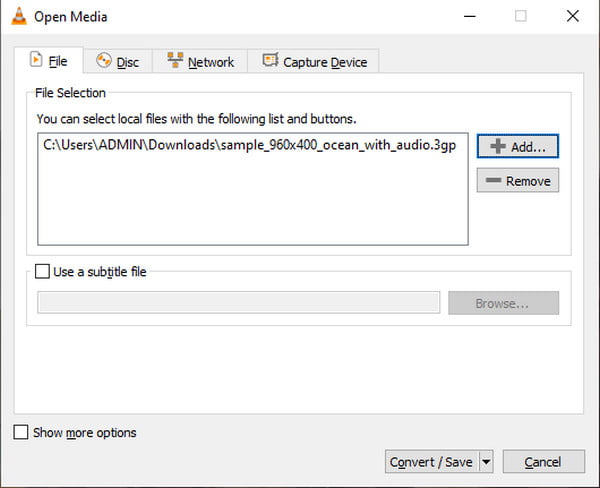
Schritt 2.Öffnen Sie das Profilmenü und wählen Sie das gewünschte Ausgabeformat. Wählen Sie im Menü „Zieldatei“ den Ordner aus, in dem Sie das konvertierte Video speichern möchten. Klicken Sie dann auf die Schaltfläche „Start“, um den Vorgang zu starten. Öffnen Sie das Video mit VLC, um es anzusehen.
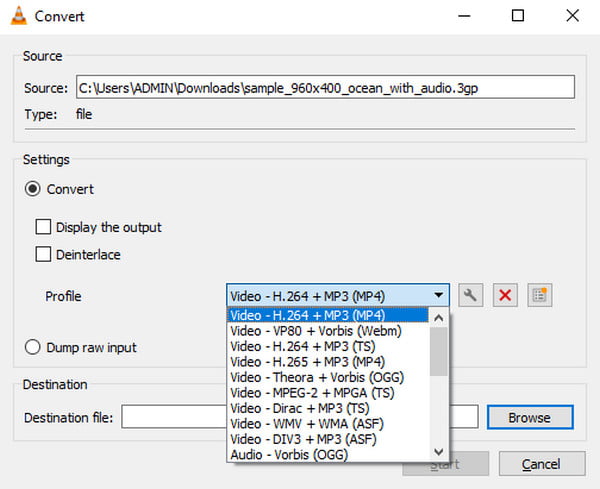
3. Handbremse
HandBrake ist ein Video-Transcoder, der von Freiwilligen entwickelt wurde, um eine qualitativ hochwertige Konvertierung in jedes beliebige Format zu ermöglichen. Es unterstützt viele Codecs, die Sie zur Verbesserung der Videodatei konfigurieren können. Neben den hervorragenden Konvertierungsfunktionen verwenden viele Benutzer es auch zum Bearbeiten von YouTube-Videos und zum Komprimieren von Videos mit HandBrake. HandBrake hilft Ihnen gerne dabei, die Auflösung, Seitenverhältnisse und Videospezifikationen zu ändern, ohne dafür etwas zu bezahlen.
Schritt 1.Starten Sie nach dem Herunterladen die HandBrake-App, klicken Sie im Menü „Quellenauswahl“ auf die Schaltfläche „Datei“ und suchen Sie nach der SWF-Datei, die Sie in MP4 konvertieren möchten. Erweitern Sie die Liste der Voreinstellungen und wählen Sie die gewünschte aus.
Schritt 2.Erweitern Sie andere Optionen zum Anpassen. Wenn Sie fertig sind, klicken Sie auf die Schaltfläche „Durchsuchen“ und geben Sie an, wo die Ausgabe gespeichert werden soll. Benennen Sie den Namen und die Dateierweiterung des Videos um. Klicken Sie dann auf die Schaltfläche „Kodierung starten“, um die Videodatei zu verarbeiten.
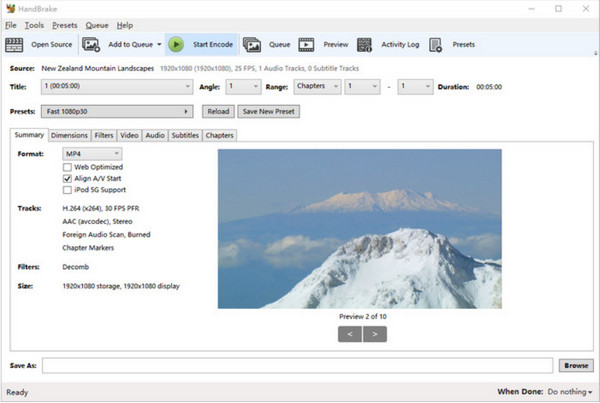
Teil 2. 2 Möglichkeiten zur kostenlosen Online-Konvertierung von SWF in MP4
Wenn Sie keinen SWF-Konverter auf Ihr Gerät herunterladen möchten, besteht die alternative Lösung darin, einen Online-Konverter zu verwenden. Dieser Teil zeigt zwei der besten Konverter, die Sie kostenlos in jedem Browser verwenden können.
| Online-Tools | Maximale Datei-Uploads | Preis |
| CloudConvert | 25 Konvertierungen pro Tag | $9,00 monatlich |
| KostenlosKonvertieren | Maximale Dateigröße von 1 GB | $9,99 monatlich |
1. CloudConvert
CloudConvert ist ein sicherer Online-Konverter mit über 200 unterstützten Formaten wie Video, Audio, Dokument und anderen Dateitypen. Dank der hochwertigen Konvertierung können Benutzer die ausgewählten Ausgabeeinstellungen bearbeiten, ohne die Details zu beeinträchtigen. Darüber hinaus können Sie die Premium-Mitgliedschaft abonnieren, um weitere Funktionen freizuschalten und den Konvertierungsalgorithmus zu maximieren. CloudConvert kann eine tolle Alternative sein, aber eine stabile Internetverbindung muss kontinuierlich Videodateien verarbeiten.
Schritt 1.Sobald Sie auf der Webseite sind, wählen Sie im ersten Feld das Eingabeformat des Videos aus. Wählen Sie dann im zweiten Feld das gewünschte Ausgabeformat aus. Klicken Sie auf die Schaltfläche „Datei auswählen“, um das Video aus Ihrem Ordner hochzuladen.
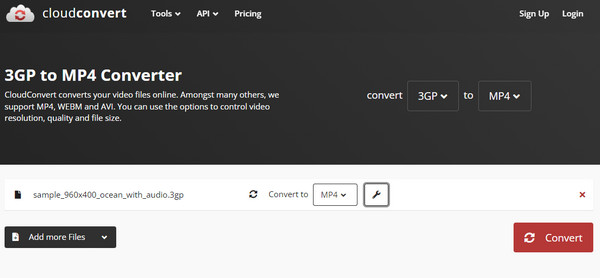
Schritt 2.Wählen Sie die Schaltfläche „Schraubenschlüssel“ aus, die weitere Optionen bietet. Bearbeiten Sie die Ausgabe, z. B. Videolänge, Auflösung usw. Klicken Sie auf die Schaltfläche „Okay“, um alle Änderungen zu speichern. Sobald alles eingerichtet ist, klicken Sie auf die Schaltfläche „Konvertieren“. Laden Sie alle konvertierten Videos auf Ihren Computer herunter.
2. FreeConvert
FreeConvert konvertiert SWF in MP4, ohne die Originalqualität zu verlieren. Es verspricht eine schnelle Konvertierung mehrerer Videos. Die Benutzeroberfläche ist einfach, mit wenigen Werbeanzeigen und unterstützt verschiedene Quellen zum Importieren von Dateien. Die kostenlose Version dieses Online-Konverters kann nur eine Dateigröße von bis zu 1 GB zulassen. Sie können jedoch mehr haben, indem Sie ein Konto erstellen oder den Premium-Plan erwerben.
Schritt 1.Klicken Sie auf die Schaltfläche „Dateien auswählen“, um die SWF-Datei auf die FreeConvert-Site hochzuladen. Klicken Sie auf den Abwärtspfeil, um weitere verfügbare Quellenoptionen anzuzeigen. Klicken Sie auf die Schaltfläche „Weitere Dateien hinzufügen“, um ein weiteres Video aus Ihrem Ordner hochzuladen.
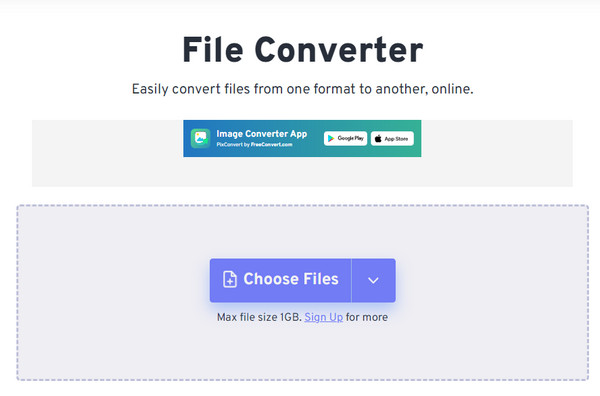
Schritt 2.Wählen Sie das Ausgabeformat oder verwenden Sie das Menü „Erweiterte Optionen“, um Einstellungen wie Videocodec, Bildschirmgröße, Seitenverhältnis und mehr zu konfigurieren. Klicken Sie auf die Schaltfläche „Einstellungen übernehmen“, um die Änderungen zu übernehmen. Wenn Sie fertig sind, klicken Sie auf „Konvertieren“.
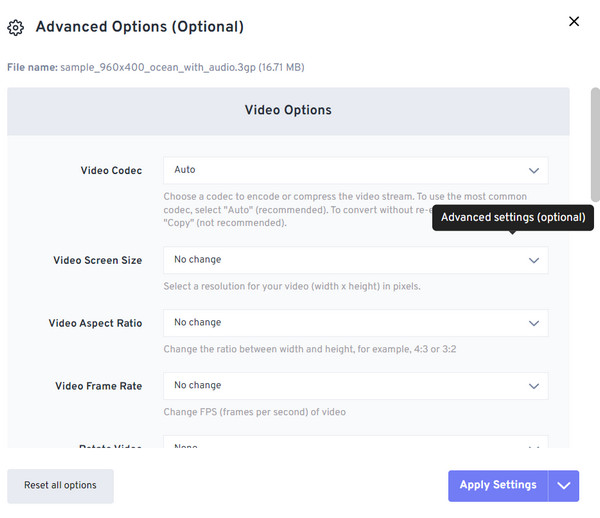
Teil 3. FAQs zum Konvertieren von SWF in MP4
-
1. Kann ich FFmpeg verwenden, um SWF in MP4 zu konvertieren?
Ja. Allerdings ist die Verwendung komplizierter als bei anderen Konvertern, und das können Sie auch Videos mit FFmpeg zuschneiden und zuschneiden. Laden Sie zunächst die App herunter. Kopieren Sie die Datei und fügen Sie sie ein, starten Sie die Run-App und öffnen Sie die Eingabeaufforderung mit cmd. Ändern Sie die Befehlszeile mit „Desktop“ und geben Sie den Konvertierungsbefehl ein. Danach müssen Sie tippen ffmpeg -i IhrVideoname.swf Ausgabedateiname.mp4 um die Datei zu konvertieren.
-
2. Warum sollte ich MP4 zum Konvertieren von SWF verwenden?
Programme, Geräte und Betriebssysteme unterstützen MP4 allgemein. Es speichert Daten in bester Qualität und eignet sich am besten für die weitere Bearbeitung, daher ist es das empfohlene Format.
-
3. Gibt es einen Offline-Konverter für SWF in MP4?
Ja. HandBrake kann für einen Offline-Konverter verwendet werden. Sie können AnyRec Video Converter auch für eine effektive Konvertierung ohne Internetverbindung verwenden.
-
4. Funktioniert meine SWF-Datei?
Ja. Leider wird diese Art von Datei seit dem Auslaufen von Flash unter Windows nicht unterstützt. Die einzige Lösung besteht darin, die Dateien je nach Programm oder Betriebssystem in einen Standardvideotyp zu konvertieren.
-
5. Ist SWF ein verlustfreies oder verlustbehaftetes Format?
Ja. Das Shockwave-Dateiformat speichert interaktive Animationen und Bildserien in einem verlustfreien Container mit hervorragender Komprimierung. Wenn Sie einen Flash-Player verwenden, können Sie SWF frei abspielen.
Abschluss
Konvertieren von SWF in MP4 ist fast unmöglich, aber dank der empfohlenen Tools können Sie den Dateityp problemlos ändern. Für eine schnellere und qualitativ hochwertige Konvertierung empfiehlt sich die Verwendung von AnyRec Video Converter unter Windows und Mac. Probieren Sie es kostenlos aus und erleben Sie die besten Funktionen, die es bietet!
100% Sicher
100% Sicher
