Verwischen Sie den Hintergrund in Teams unter Windows/macOS/Android/iOS
Microsoft Teams ist eine Plattform für virtuelle Chats und Anrufe zur Durchführung von Online-Besprechungen. Während Besprechungen überall stattfinden können, ist der verschwommene Hintergrund in Teams praktisch, um Ablenkungen von Ihrem Rücken zu entfernen. Aber wie lässt sich der Hintergrund in Teams verwischen? In diesem Artikel finden Sie die beste Lösung, die Sie vor oder während Ihres Meetings anwenden können. Darüber hinaus erfahren Sie hier auch, wie Sie den Effekt auf jedem Gerät anwenden können.
Guide-Liste
So verwischen Sie den Hintergrund in Teams-Besprechungen [vor der Aufzeichnung] So verwischen Sie den Hintergrund in aufgezeichneten Teams-Besprechungen [nach der Aufzeichnung] FAQs zum Verwischen von Hintergründen in TeamsSo verwischen Sie den Hintergrund in Teams-Besprechungen [vor der Aufzeichnung]
Einer der Gründe, Ihren Hintergrund vor Beginn des Meetings unscharf zu machen, besteht darin, konzentriert zu bleiben. Ablenkungen können jederzeit im Hintergrund auftreten und sich auf das Publikum im Online-Raum auswirken. Um dies zu verhindern, erfahren Sie hier, wie Sie den Hintergrund unter Windows und Mac unscharf machen.
Unter Windows:
Schritt 1.Starten Sie Microsoft Teams auf Ihrem PC und wählen Sie, ob Sie einem Meeting beitreten oder es starten möchten. Sie sehen sich selbst in einem Vorschaufenster auf Ihrem Bildschirm.
Schritt 2.Klicken Sie unten im Menü auf die Schaltfläche „Einstellungen“, um die Hintergrundeinstellungen anzuzeigen. Klicken Sie auf die Schaltfläche „Unschärfe“, und der Hintergrund wird sofort unscharf.
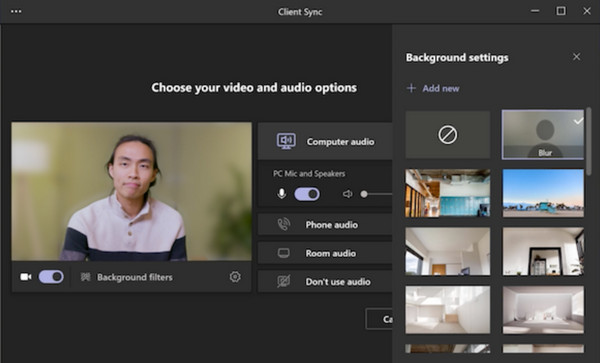
Auf dem Mac:
Schritt 1.Für Mac-Benutzer können Sie durch Starten der App damit beginnen, Ihren Hintergrund in Teams unscharf zu machen. Starten Sie dann ein neues Meeting oder nehmen Sie an einem Anruf teil.
Schritt 2.Klicken Sie auf die Schaltfläche „Einstellungen“, um die Hintergrundeinstellungen unter dem Vorschaufenster zu öffnen. Sobald der Effekt angewendet wird, klicken Sie auf die Schaltfläche „Jetzt teilnehmen“, um mit der Besprechung fortzufahren.
Die Hintergrundeinstellung in Microsoft hat viele Effekte, die Sie auf Ihren Hintergrund anwenden können. Sie können jederzeit während des Meetings ein neues auswählen.
So verwischen Sie den Hintergrund in aufgezeichneten Teams-Besprechungen [nach der Aufzeichnung]
Was ist, wenn Sie ein Meeting aufgezeichnet haben, der Hintergrund jedoch nicht unscharf ist? Viele Apps können den Unschärfeeffekt auf Videos anwenden. In diesem Teil werden die besten Apps vorgestellt, um den Hintergrund in Microsoft Teams auf jedem Gerät unscharf zu machen.
Unter Windows/Mac
Versuchen Sie es, um den perfekten unscharfen Hintergrund für ein aufgezeichnetes Meeting zu erhalten AnyRec Video Converter auf Windows oder Mac. Es handelt sich um eine Komplettlösung, die Videokonvertierung, -verbesserung und -bearbeitung bietet. Eines seiner leistungsstarken Tools ist der Video-Wasserzeichen-Entferner, der flexibel genug ist Verwischen Sie vertrauliche Informationen, während Sie ein Meeting aufzeichnen. In der Zwischenzeit können Sie sich auch um die Ausgabeeinstellungen kümmern, um das gewünschte Videoformat, den Codec, die Auflösung usw. zu bearbeiten. Laden Sie die App kostenlos herunter und machen Sie den Hintergrund bei Teams-Besprechungen unscharf.

Erstellen Sie Unschärfeeffekte für den Hintergrund, ohne die Qualität zu beeinträchtigen.
Unterstützt verschiedene gängige Formate wie MP4, MOV, WMV, MKV usw.
Komprimieren Sie die Größe des Besprechungsvideos, um es problemlos mit den Teilnehmern zu teilen.
Stellen Sie weitere Werkzeuge wie einen Konverter, einen Kompressor, einen MV-Ersteller usw. bereit.
100% Sicher
100% Sicher
Schritt 1.Starten Sie die App nach der Installation. Navigieren Sie dann zum Menü „Toolbox“ und klicken Sie auf die Schaltfläche „Video-Wasserzeichen-Entferner“. Importieren Sie die aufgezeichnete Teams-Besprechung in die Schnittstelle.
100% Sicher
100% Sicher
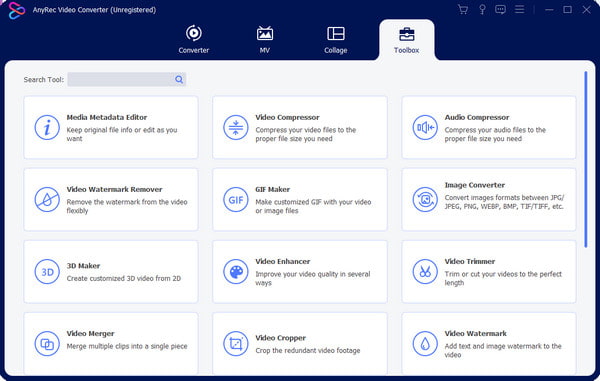
Schritt 2.Sobald der Upload erfolgreich war, klicken Sie auf die Schaltfläche „Bereich zum Entfernen von Wasserzeichen hinzufügen“ und positionieren Sie den Wasserzeichen-Entferner im gewünschten Bereich. Wenden Sie den Effekt so oft wie nötig an.
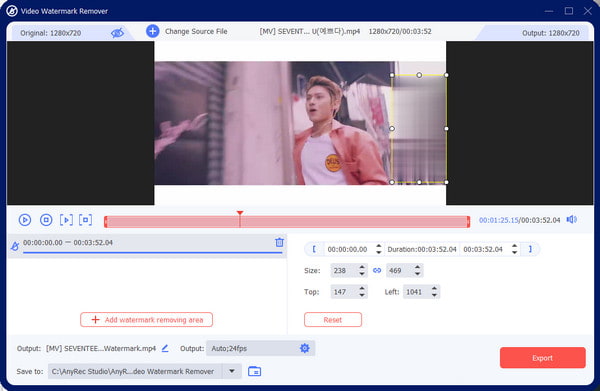
Schritt 3.Ändern Sie die Einstellungen für Videoformat, Auflösung, Bildrate, Encoder und Audioeinstellungen. Klicken Sie auf die Schaltfläche „OK“, um die Änderungen zu speichern, anzuwenden und zu exportieren.
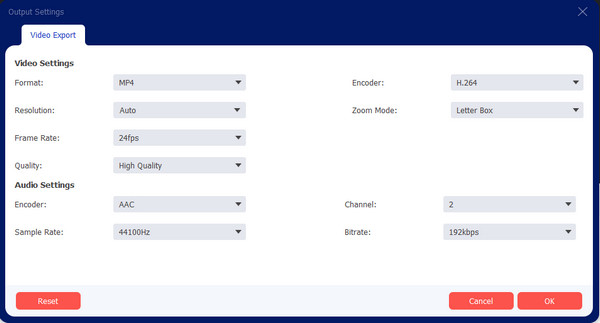
100% Sicher
100% Sicher
Auf iPhone/Android
Manchmal möchten Sie die aufgezeichnete Besprechung einfacher auf Ihrem Mobilgerät speichern. Natürlich hilft Ihnen eine App dabei, den Hintergrund bei Bedarf unscharf zu machen. Die Blur Video-App ist ein anerkanntes Android- und iOS-Tool. Es bietet zahlreiche Methoden dazu Videos verwischen, einschließlich FreeStyle und Fun Blur. Sie können auch die Option „Instagram No Crop“ verwenden, mit der Sie das Video mit demselben Seitenverhältnis wie die Social-Media-Plattform exportieren können. Es kann kostenlos im App Store und bei Google Play heruntergeladen werden. Sie können die Entwickler jedoch auch unterstützen, indem Sie ihre In-App-Käufe abonnieren.
Schritt 1.Laden Sie die App herunter und installieren Sie sie auf Ihrem Mobilgerät. Importieren Sie das Video aus Ihrer Galerie. Wählen Sie nach dem Hochladen in die App die Unschärfemethode aus, die Sie verwenden möchten.
Schritt 2.Ändern Sie die Größe und wenden Sie den Effekt an. Sie können FreeStyle Blur auch verwenden, um die Innen- oder Außenseite einer festen Form unscharf zu machen. Exportieren Sie das Video oder teilen Sie es auf Ihrem Social-Media-Konto.
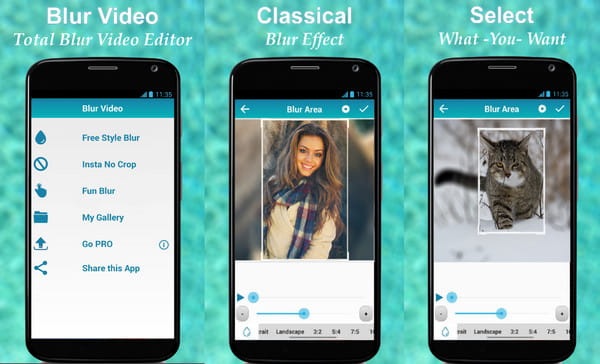
FAQs zum Verwischen von Hintergründen in Teams
-
1. Warum kann ich meinen Hintergrund in Microsoft Teams nicht unscharf machen?
Es gibt viele Gründe für dieses Problem. Einer davon kann die Unzugänglichkeit der Unschärfeeffekte im Team-Webclient im Browser sein. Ein weiterer Grund können die unerfüllten Hardwareanforderungen für die Gesichtserkennung sein. Darüber hinaus ist der Unschärfeeffekt für das Linux-Betriebssystem noch nicht verfügbar.
-
2. Wie verwischt Teams den Hintergrund auf Chromebooks?
Öffnen Sie Teams auf Ihrem Laptop und starten Sie ein neues Meeting. Bewegen Sie den Mauszeiger über den Bildschirm, um die Symbolleiste anzuzeigen. Wählen Sie im unteren Teil das Symbol „Drei Punkte“ und wählen Sie die Option „Hintergrund anzeigen“. Wählen Sie den Unschärfeeffekt aus und Sie sehen die Anwendung im Vorschaufenster.
-
3. Ist es möglich, den Hintergrund in Microsoft Teams anzupassen?
Ja. Sie können einen neuen Hintergrund aus den integrierten Bildern auswählen oder einen aus Ihrer Galerie hochladen. Zum Anpassen starten Sie ein neues Meeting in der App und fahren mit dem Menü „Hintergrundeffekte anwenden“ fort. Klicken Sie auf die Schaltfläche „Neu hinzufügen“, um Ihr Fotoalbum zu öffnen. Klicken Sie auf die Schaltfläche „Übernehmen und Video einschalten“, um den neuen Hintergrund zu verwenden.
-
4. Warum kann ich den unscharfen Hintergrund an meinem Arbeitsplatz nicht verwenden?
Möglicherweise liegt es am MS-Team-Konto des Unternehmens und daran, wie der IT-Administrator diese Funktion deaktivieren kann. Es ist auch möglich, dass die Software nicht aktualisiert wird. Sie müssen daher den Administrator benachrichtigen, um das Problem zu beheben.
-
5. Kann ich als Gast den Hintergrund in Teams unscharf machen?
Ja. Die Funktion ist für Gäste verfügbar und kann mit dem gleichen Verfahren in den Hintergrundeinstellungen aktiviert werden.
Abschluss
Nachdem Sie gelernt haben, wie Sie den Hintergrund in Teams unscharf machen, können Sie sich weiterhin auf das Meeting konzentrieren, ohne mögliche Ablenkungen hinter Ihrem Rücken. Darüber hinaus bietet Microsoft Teams die Funktion für fast alle Betriebssysteme an, darunter Windows, Mac, Android und iOS. Auch wenn Sie vergessen haben, den Effekt zu aktivieren, können Sie Ihren Hintergrund mit AnyRec Video Converter immer noch unscharf machen. Probieren Sie die kostenlose Testversion aus, indem Sie auf die Schaltfläche „Kostenloser Download“ klicken.
100% Sicher
100% Sicher
