Hvorfor afspilles videoer ikke? 13 rettelser til lokale/online videoer
Med så mange videoer på nettet, er du ikke alene om at spørge: "Hvorfor afspilles mine videoer ikke?" Det kan være en lokal eller YouTube-video, og begge forårsager en masse frustration hos seerne. Når dette sker, kan det være en udfordring at vide, hvor man skal begynde for at løse videoen, der ikke indlæses. Derfor er der skrevet masser af løsninger i hele dette indlæg for at få dine videoer til at spille problemfrit igen. Desuden vil du forstå årsagerne bag "Hvorfor afspilles mine videoer ikke"; find dem alle ud nu!
Vejledningsliste
Hvorfor afspilles dine videoer ikke på computer/mobil/online Nem måde at reparere videoer, der ikke afspilles på grund af videokorruption Sådan rettes dine videoer, der ikke afspilles med mobilproblemer Løs problemet med video, der ikke afspilles på Windows-pc Sådan spiller du online YouTube-videoer uden problemer Ofte stillede spørgsmål om videoer, der ikke afspilles på alle enhederHvorfor afspilles dine videoer ikke på computer/mobil/online
Før du ved, hvordan du løser "Hvorfor afspilles mine videoer ikke?" er den første til at forstå årsagerne til dette problem. Således er anført nedenfor højst sandsynligt årsagerne til denne fejl.
Hvorfor afspilles dine videoer ikke på lokale filer
- Videofilen er beskadiget.
- Forældet medieafspiller eller operativsystem.
- Ikke nok lagerplads.
- Inkompatible video- og lyd-codecs.
Hvorfor YouTube/Facebook-videoer ikke afspilles online
- Dårlig internetforbindelse.
- Forældet YouTube-applikation.
- For mange caches og cookies.
- Forældet webbrowser.
- Problematiske netværksindstillinger.
Nem måde at reparere videoer, der ikke afspilles på grund af videokorruption
Blandt disse årsager fandt de fleste brugere, at deres videofiler var beskadiget, hvilket kan være det samme for dig, så din telefon vil ikke afspille videoer. Derfor vil du blive introduceret til det fremragende program AnyRec Video Reparation. Alle dine uploadede korrupte videoer her vil blive rettet, uanset om de er i Chrome, YouTube, Safari eller mange andre platforme på din mobil eller Windows 10/11. Det virker til 3GP-, MP4- og MOV-videoer, og ved at levere en kvalitetseksempelvideo reparerer værktøjet det på ingen tid! Med dette værktøj løser du problemet "Hvorfor afspilles mine videoer ikke?" problem på grund af videokorruption vil være mere smertefrit uden at kompromittere den originale videokvalitet.
Trin 1.Ud for at starte AnyRec Video Repair skal du klikke på de to "Tilføj"-knapper for at importere din beskadigede video og eksempelvideoen.

Trin 2.For at starte reparationsproceduren skal du klikke på knappen "Reparer" i midten. Vent venligst på, at processen er fuldført. Når du er færdig, skal du klikke på knappen "Preview" for at kontrollere, om videoen er velrepareret og lever op til dine forventninger.

Trin 3.Hvis det kommer ud, som du kan lide det, skal du sikre dig, at du først har tjekket parametrene, såsom billedhastighed, opløsning og andre, for at se, om du er tilfreds. Klik på knappen "Gem" for at kontrollere, om problemet med dine videoer, der ikke afspilles, er løst.

Sikker download
Sikker download
Sådan rettes dine videoer, der ikke afspilles med mobilproblemer
Hvis din nuværende situation er, at videoer ikke indlæses på din Android eller iPhone, kan du teste følgende metoder nedenfor. Hver enkelt kan gøres hurtigt og kræver ingen teknisk viden og færdigheder.
1. Genstart iPhone/Android
Genstart af din mobilenhed er den mest ligetil vej ud af mange andre måder at løse problemet "Hvorfor afspilles mine videoer ikke?" Udfør følgende trin for at genstarte din iPhone og Android.
Til iPhone:
Uden en Hjem-knap: Hold en af "Lydstyrke"-knapperne nede sammen med "Side"-knappen for at se "Sluk-skyderen". Træk den for at slukke din iPhone, og tænd den bagefter.
Med en Hjem-knap: Hold "Power"-knappen på din iDevices øverste eller højre side for at se "Power-off skyderen"; træk den for at slukke din iPhone. Vent et kort stykke tid for at tænde den igen.
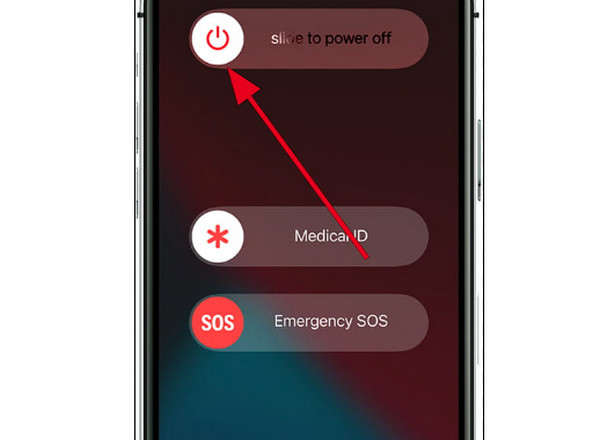
Til Android:
Tryk på din Androids "Power"-knap i sekunder, og tryk på pop-up-knappen "Genstart" for at slukke din enhed og vente på at få den tændt igen automatisk.
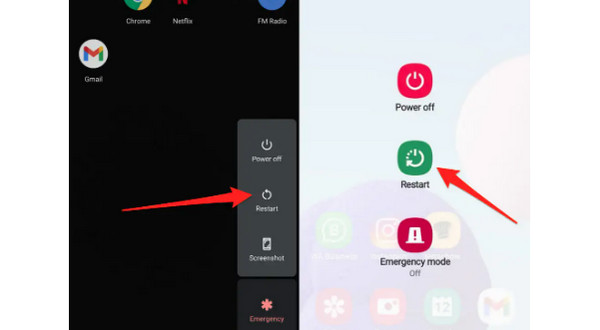
2. Ryd cache
Rydning af cachen kan hjælpe med at løse dine Android-videoer vil ikke indlæse problem, da nogle er beskadigede. Udfør følgende trin for at rydde cachen og andre data.
Trin 1.Gå til din Androids app Indstillinger og find "Lager" eller "Application Manager".
Trin 2.Tryk på "Ryd cache"; når processen er færdig, skal du gå til dit "Galleri" og tjekke, om du kan afspille dine videoer.
3. Opdater Android/iPhone System
Det er nødvendigt at opdatere dit operativsystem regelmæssigt for at rette fejl og fejl. Denne løsning er også en ligetil måde at løse videoer, der ikke kan afspilles på din iPhone eller Android, inklusive Instagram-videoer, der ikke afspilles. For at opdatere dine Android- og iOS-versioner skal du gå til "Indstillinger" og finde "Softwareopdatering".
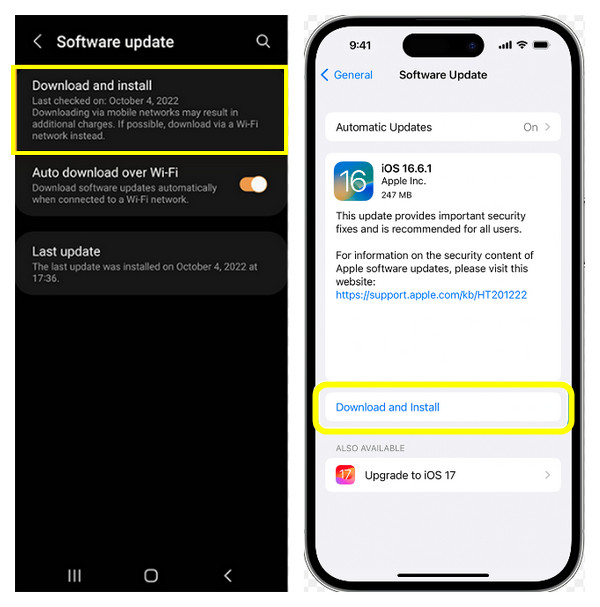
4. Prøv VLC Media Player
Måske forsøger du at afspille dine videoer i en medieafspiller, der kunne være inkompatibel med dine videoer, hvilket får dig til at spørge: "Hvorfor afspilles mine videoer ikke?" Du kan løse dette problem ved at prøve forskellige afspillere på din iPhone eller Android, f.eks VLC. Det er et meget brugt program, der er kendt for at understøtte alle medieformater. Få "VLC Media Player" downloadet fra "Google PlayStore" og "App Store".
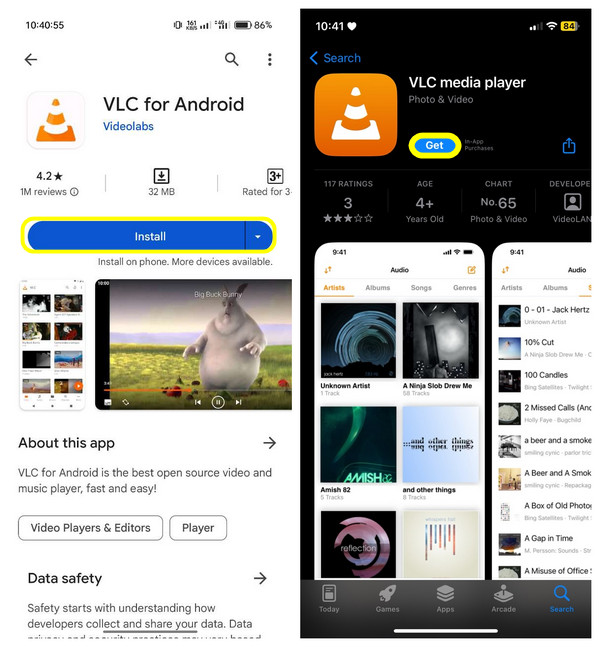
Løs problemet med video, der ikke afspilles på Windows-pc
Problemet "Hvorfor afspilles mine videoer ikke?" forekommer normalt på Windows 10/11-computere. Derfor, hvis du er blandt disse pc-brugere, kan du prøve følgende løsninger for at løse Windows 10/11-videoerne, der ikke indlæses.
1. Opdater/geninstaller skærmdriver
De fleste computerbrugere har Windows 10/11-pc'en uden problemer med videooutput på grund af deres skærmdriver. Det opstår normalt efter opdatering af dit operativsystem, så for at løse situationen med det samme, her er, hvordan du afinstallerer og geninstallerer driveren.
Trin 1.Klik på knappen "Start" eller "Windows", og vælg "Enhedshåndtering" fra menuen på listen. I det lille vindue "Enhedshåndtering" skal du klikke på knappen "Skærmadaptere" for at se flere muligheder.
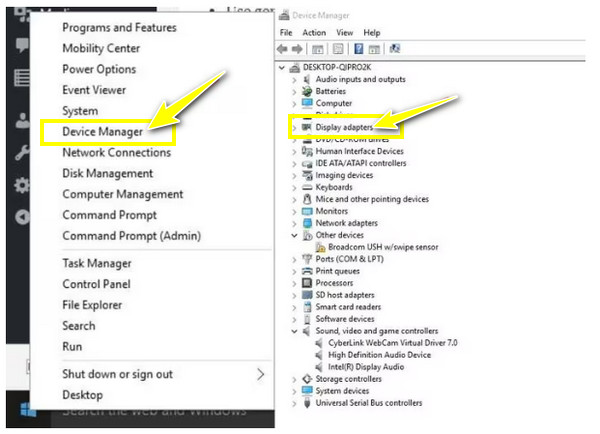
Trin 2.Klik derefter på målenheden og vælg "Afinstaller". Kontroller, om muligheden for at fjerne driverpakken fra systemet er markeret.
Trin 3.Gå derefter til fanen "Handling" i vinduet "Enhedshåndtering" og klik på "Scan for hardwareændringer" for at geninstallere skærmdriveren.
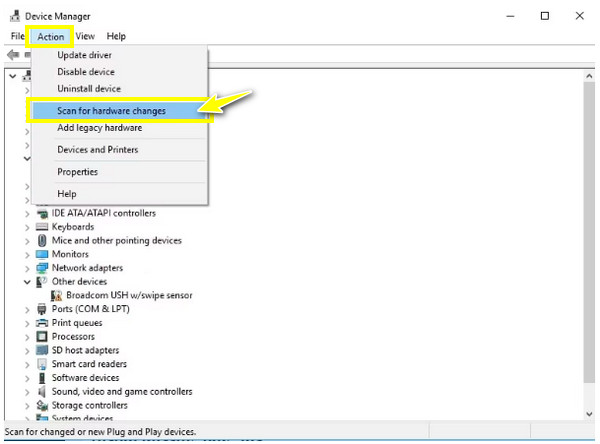
2. Juster afspilningsindstillinger
En anden pålidelig måde at løse problemet med Windows 10/11-pc uden videoudgang er at sænke afspilningens bitrate. Prøv at løse dine videoproblemer ved at følge de detaljerede trin nedenfor.
Trin 1.Gå til knappen "Lyd" eller "Lydstyrke" på proceslinjen, højreklik på den, og vælg "Afspilningsenheder".
Trin 2.Klik på standardafspilningen med det grønne flueben. Klik derefter på punktet "Egenskaber" fra rullelisten.
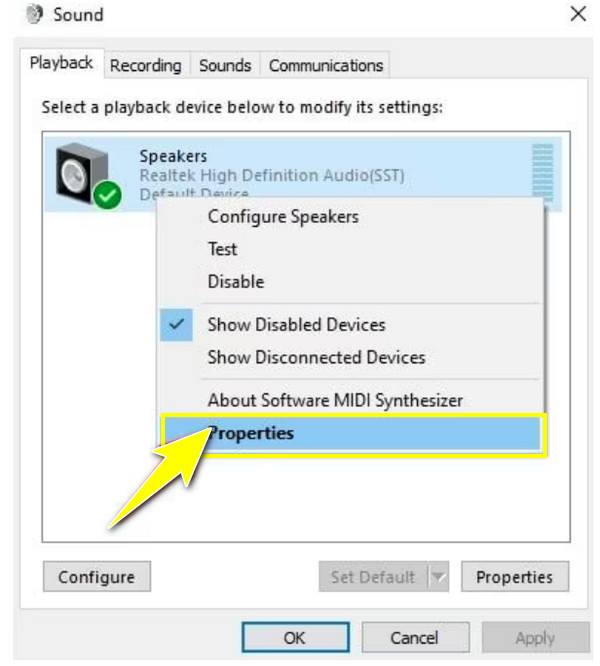
Trin 3.Gå ind på fanen "Avanceret" og vælg "16-bit, 44100 Hz (CD-kvalitet)" i rullemenuen. Klik på "Anvend" og vælg "OK"; tjek nu, om videoen afspilles korrekt.
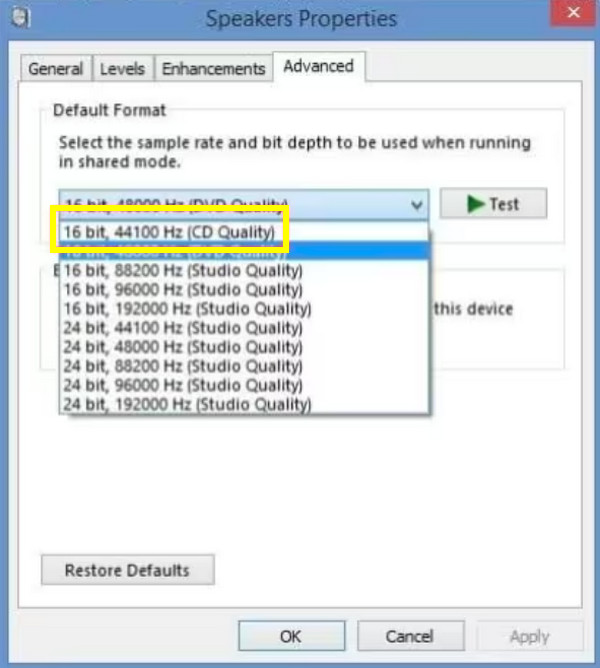
3. Kør Fejlfinding af videoafspilning
Endelig kan fejlfinding af din computer løse mange problemer, der eksisterer indeni. Så hvis du har en Windows 10/11-pc uden videoudgang, skal du udføre de angivne fejlfindingstrin.
Trin 1.Åbn linjen "Start søgning" nedenfor, og indtast "Kontrolpanel". Fra de anførte muligheder i det nye vindue skal du vælge "Fejlfinding" og klikke på "Vis alle".
Trin 2.Find "Videoafspilning", kør den, og se, om dine videoer spiller godt igen.
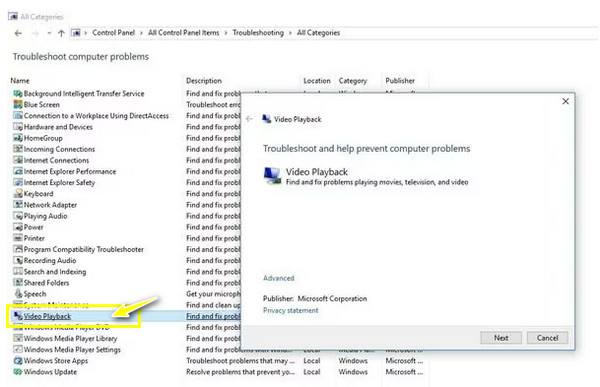
Sådan spiller du online YouTube-videoer uden problemer
Efter at have lært, hvordan man fikser videoer ikke indlæses på mobile enheder og computere, hvad med webbrowsere? Hvordan kan du reparere video, der ikke afspilles på Safari? I de fleste tilfælde er årsagen til problemet ikke fastlagt; Hvis ja, så prøv nedenstående metoder for at komme ud af denne frustrerende situation.
1. Tjek netværksforbindelsen
For det meste sker 'YouTube-videoer ikke indlæses' på grund af din ustabile netværksforbindelse. Så tjek din forbindelse for at se, om den fungerer godt og er stærk nok til at afspille videoer fra YouTube og andre platforme. Du kan lave en hastighedstest eller åbne en anden side for at se, om den ses hurtigt. Ellers skal du slukke for din router kort og tænde den igen; du kan også overveje at oprette forbindelse til et andet netværk.
2. Rediger YouTube-videokvaliteten
Hvis videoen du forsøger at afspille på YouTube er sat som høj, vil det uden tvivl tage lang tid at indlæse, især hvis din forbindelse er dårlig. Du kan dog justere det til et lavt niveau, der matcher din forbindelsesstyrke.
Sådan ændrer du videokvaliteten for at komme dig ud af problemet 'YouTube-videoer indlæses ikke'.
Trin 1.Når du åbner YouTube-videoen, skal du klikke på knappen "Indstillinger" nedenfor og indtaste "Kvalitet".
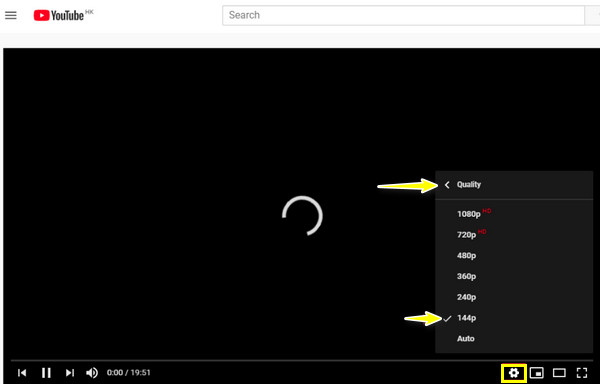
Trin 2.Indstil kvaliteten til det laveste niveau, 360p, 240p og derunder. Vent for at se, om YouTube-videoen blev indlæst.
3. Prøv en anden webbrowser
Antag, at du ændrede videokvaliteten, men alligevel indlæses YouTube-videoer ikke; prøv andre browsere for at åbne videoen. Hvis du bruger Google Chrome, kan du skifte til Microsoft Edge, Opera, Firefox eller andre browsere, du foretrækker.
4. Ryd cache og cookies
Rydning af cache løser specifikke problemer, herunder videoer indlæses ikke på YouTube og andre streamingplatforme. Så hvis skift til andre browsere ikke er svaret, skal du rydde cache og cookies nu.
Trin 1.I Chrome skal du klikke på ikonet "tre prikker" for at se flere muligheder; vælg "Flere værktøjer", og vælg "Ryd browserdata".
Trin 2.Indstil derefter "Tidsinterval" som "All Time" for at fjerne alt. Glem ikke at markere felterne "Cookies og andre webstedsdata" samt "Cachede billeder og filer". Klik på "Ryd data".
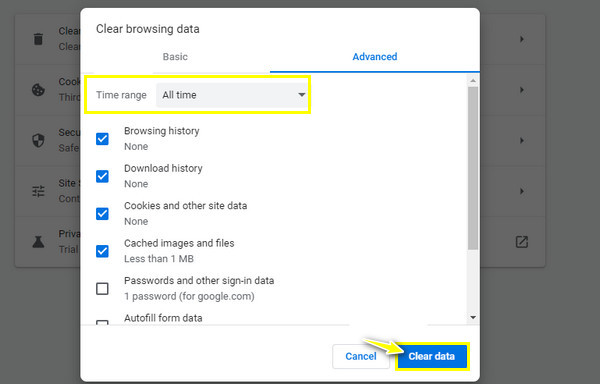
5. Download onlinevideoen
Hvis vi antager, at ingen af de nævnte har hjulpet dig med at løse videoerne, vil problemet ikke indlæses på YouTube, hvorfor ikke downloade eller optag browservideoen direkte til din computer? På den måde kan du se den når som helst, selv offline.
Ofte stillede spørgsmål om videoer, der ikke afspilles på alle enheder
-
Hvorfor har jeg problemet 'PC ingen videoudgang'?
Der kan være flere årsager til 'hvorfor videoer ikke afspilles på min computer', uanset om det er på Windows 10/11, inklusive filen kan være beskadiget. Ellers kan din forbindelse være ustabil eller have for mange cookies, hvis videoen afspilles fra YouTube eller andre streamingplatforme.
-
Hvorfor afspilles videoer ikke på min Android-telefon?
Ligesom problemet med pc-brugere, kan der være et problem med dit Wi-Fi-netværk. Derudover kan du ikke afspille Android-videoer på grund af problemer med medieafspiller, beskadigede filer og et forældet operativsystem.
-
Kan jeg holde mine Android-telefoner afspillet?
Ja. Selvom mange faktorer kan forhindre dig i at afspille videoer på din Android-enhed, kan du undgå det ved at sikre, at dine videoer understøttes af din enhed, at du har tilstrækkelig telefonlagerplads og undgår at gemme store videofiler og bruge et SD-kort på en anden Android-enhed.
-
Hvordan tjekker jeg for opdateringer på Windows-pc'en for at løse problemet med videoerne, der ikke indlæses?
Gå til Windows- eller Start-menuen. Åbn Indstillinger for at se mange muligheder, inklusive Opdatering & Sikkerhed; klik på den. Indtast indstillingen Windows Update, og klik på Søg efter opdateringer. Når du har klikket, starter opdateringen automatisk, hvis en opdatering er tilgængelig.
-
Hvordan tømmer du cachen og cookies i Microsoft Edge?
I browseren skal du klikke på ikonet med tre streger, vælge Indstillinger og gå til Privatliv, Søgning og Tjenester. Rul ned for at finde afsnittet Ryd browserdata, klik på Vælg, hvad der skal ryddes, og vælg Hele tiden for tidsintervallet. Til sidst skal du klikke på boksene med Cookies og Cache, og derefter klikke på Ryd nu.
Konklusion
Tøv ikke med at prøve de anførte løsninger for at svare "Hvorfor afspilles mine videoer ikke?" I mange tilfælde har genstart af mobilenheden, rydning af cache og cookies og opdatering af operativsystemet løst, at videoerne ikke indlæses. Men hvis videoen ikke afspilles på grund af den beskadigede fil, er et værktøj værd at prøve klar til at hjælpe: AnyRec Video Reparation. Nu vil det aldrig være en udfordring at reparere beskadigede videoer; uden at gå på kompromis med kvaliteten, kan du reparere din video hurtigt! Download det i dag!
Sikker download
Sikker download
