Kan ikke afspille præsentationsvideoer Fejl 5 – Hurtig rettelse
Alle Google Drev- og Slides-entusiaster integrerer videoer i deres præsentationer for effektivt at bruge den indbyggede afspiller. Men de står som regel også over for meddelelsen "Unable to Play Video Error 5", som indikerer, at dit videoindhold ikke kan afspilles. Dette scenarie fremhæver et konsekvent problem, der forhindrer videoen i at afspille, men uanset hvad der forårsager problemet, er det nødvendigt at arbejde på det. Så læs dette indlæg for at se de 8 måder at løse "Kan ikke afspille videofejl 5".
Vejledningsliste
Få mere at vide om fejl 5 afspilningsproblem: Hvad og hvorfor 8 brugbare måder at løse "Kan ikke afspille video. Fejl 5." Tips til at undgå "Kan ikke afspille video. Fejl 5." Problem FAQsFå mere at vide om fejl 5 afspilningsproblem: Hvad og hvorfor
"Unable to Play Video Error 5" dukker op, når du integrerer med Google Drev-videoer, hvilket indikerer, at den indbyggede medieafspiller ikke kan få adgang til de indlejrede videoer fra Drev. Det kan forekomme i forskellige webbrowsere, så længe du prøver at afspille de indlejrede Slide-videoer.
Du kan således forveksle fejl 5 med fejl 150, men fejl 150 vises, når videoejeren har begrænset dens afspilning på berømte websteder og streamingplatforme, hvilket ikke er tilfældet med fejl 5. Fejl 5 kan skyldes korrupte videofiler , ustabil forbindelse og browserrelaterede problemer. For at forstå "Unable to Play Video Error 5" bedre, er her nogle af de sandsynlige årsager til, at det sker, som kan hjælpe med at implementere korrekte rettelser, der vil blive løst i den sidste del:
- Ødelagte filer, der fører til at være ulæselige.
- Din forbindelse er ustabil, hvilket fører til hakken og buffering.
- Systemkorruption, der resulterer i softwarefejl.
- Akkumuleret cache og cookies kan afbryde afspilningen.
- Du bruger en gammel browserversion eller et gammelt system.
8 brugbare måder at løse "Kan ikke afspille video. Fejl 5."
Efter at have fået fejl 5-afspilningsproblemet i en omfattende forståelse, er givet nedenfor de 8 effektive måder at komme ud af "Unable to Play Video Error 5".
Måde 1: Tjek, om der er en stærk internetforbindelse.
Når du først er i området med svag forbindelse, er du mere åben for at støde på sådanne afspilningsfejlmeddelelser, som "Kan ikke afspille videofejl 5" i Google Slides. Derfor, før du prøver noget andet, skal du kontrollere din forbindelse i Indstillinger eller køre en hastighedstest ved hjælp af pålidelige værktøjer. Hvis du opdager, at det ikke er nok at afspille den indlejrede video, kan du overveje at skifte til et tilgængeligt stærkt netværk.
Måde 2: Opdater dit operativsystem.
Efter at have tjekket for en stabil forbindelse, er det afgørende at udføre en opdatering på dit OS. Regelmæssig opdatering af dit system kan løse fejl og fejl, der forhindrer din browser i at afspille videoen, hvilket resulterer i meddelelsen "Unable to Play Video Error 5". Følg instruktionerne nedenfor for at starte opdateringen:
Trin 1.Gå til knappen "Windows Start" i hjørnet, og find derefter vej til "Indstillinger".
Trin 2.Gå til "Opdatering og sikkerhed", og se i afsnittet "Windows Update", om dit operativsystem er opdateret eller opdateret.
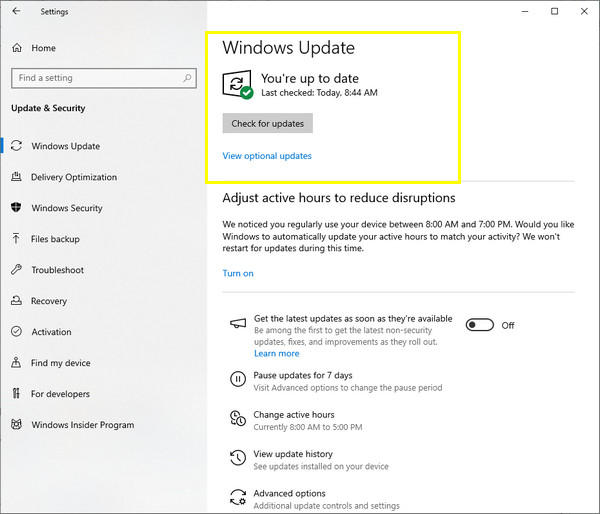
Måde 3: Fjern cookies og cache.
Efter at have analyseret dit computersystem, kan din valgte webbrowsers akkumulerede cache være ansvarlig for fejlmeddelelsen "Unable to Play Video Error 5". Disse data holder din video tilbage fra en jævn videoafspilning; Derfor er det afgørende at rydde cookies og cache, der kan være beskadiget. Sådan gør du:
Trin 1.Inde i Google Chrome skal du gå til knappen "Brugerdefineret og kontrol" i hjørnet. Gå derefter til indstillingen "Ryd browserdata" fra den tilgængelige liste.
Trin 2.Foretruk derefter "Alle tider" i menuen "Tidsområde". Marker feltet "Cachede billeder" og andre felter, du ønsker at rydde ud. Klik derefter på knappen "Ryd data" for at rette fejlen Google Slides Kan ikke afspille videofejl 5.
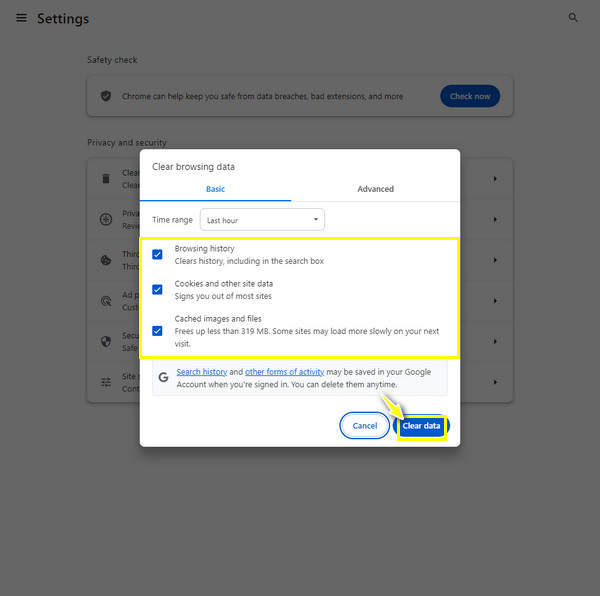
Måde 4: Brug en anden webbrowser.
Antag at fjernelse af cachen ikke virker for at slippe af med fejlen "Kan ikke afspille videofejl 5"; overveje at bruge en anden browser. Bortset fra Google Chrome kan du køre browsere som Microsoft Edge, Mozilla Firefox, Safari osv. Derefter kan du se, om browseren afspiller den indlejrede video i Google Slides uden problemer.
Måde 5: Skift til inkognitotilstand.
På den anden side kan du prøve at åbne Google Slides i den samme browser, men ved at bruge inkognitotilstand eller den private vinduesfunktion, der ikke gemmer søgehistorik eller hvilken som helst skærmaktivitet. Det er værd at prøve at se, om det løser "Unable to Play Video Error 5", du står over for nu.
Trin 1.I din valgte browser skal du klikke på knappen "Indstillinger" og vælge "Nyt inkognitovindue". Ellers skal du bruge "Ctrl + Shift + N"-tasterne på Windows eller "Command + Shift + N"-tasterne på Mac.
Trin 2.Når du er i inkognitovinduet, skal du åbne "Google Slides", og derefter gå til din præsentation og kontrollere, om videoen afspilles godt.
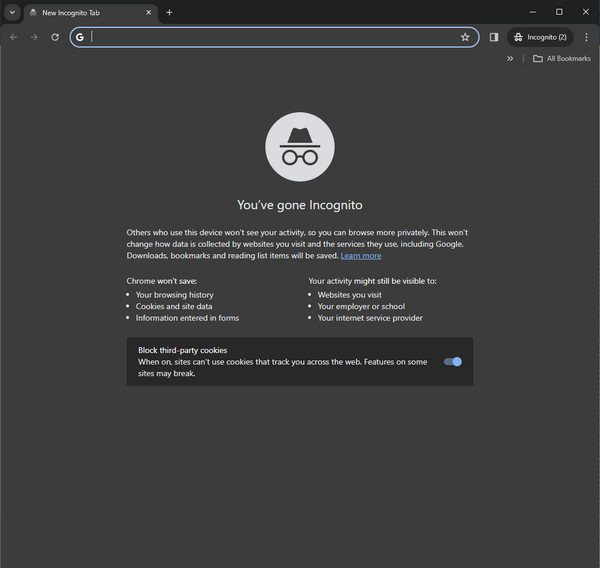
Måde 6: Slå browserudvidelser/plugins fra
Bortset fra akkumuleret cache og andre data, skærmoptagelsesudvidelser og flere plugins kan optage meget plads på din computer, selvom det giver en bedre browsingoplevelse. Det er dem, der højst sandsynligt forstyrrer videoafspilningen hver gang, så det er tilrådeligt at afinstallere dem fra din valgte browser for at afhjælpe "Unable to Play Video Error 5".
Trin 1.På Google Chrome skal du holde markøren over knappen "Brugerdefineret og kontrol" i hjørnet, og vælg derefter "Indstillinger" fra de angivne muligheder.
Trin 2.Fra venstre sidebjælke, vælg "Udvidelser" og se alle de installerede plugins og udvidelser i din browser. Klik på hver "Fjern"-knapper for at afinstallere dem.
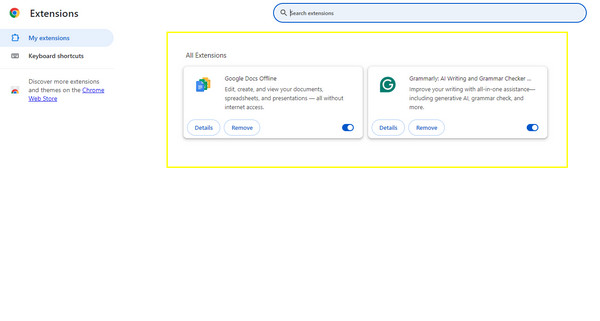
Måde 7: Deaktiver hardwareacceleration
Når hardwareaccelerationen i browseren er slået til, overfører den CPU-arbejde til GPU, så hver side, du åbner, kan indlæses hurtigere. Selvom det er tilfældet, vil det at slå den fra give GPU-strøm til at behandle videoafspilningen; her er, hvordan du slår det fra for at løse "Unable to Play Video Error 5".
Trin 1.Start Google Chrome, og åbn derefter "Indstillinger" ved at klikke på knappen "Brugerdefineret og kontrol" øverst på siden.
Trin 2.Vælg derefter "System" i menuen til venstre, hvor du vil se knappen "Brug hardwareacceleration, når tilgængelig". Sørg for at slå det fra.
Trin 3.Afslut browseren, genstart den, åbn "Google Slides", og se, om videoen afspilles korrekt uden meddelelsen "Unable to Play Video Error 5".
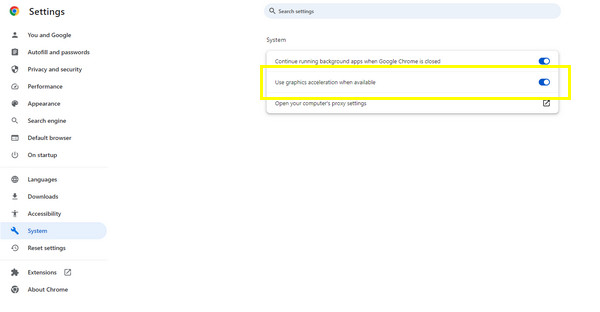
Måde 8: Prøv at reparere Google Slide-videoer
Hvis ingen af ovenstående har repareret videoerne, er defekte videofiler meget mere tilbøjelige til at være årsagen til "Unable to Play Video Error 5". I så fald afhentes ca AnyRec Video Reparation i dag, da du desværre skal løse det så hurtigt som muligt, hvis problemet er i din fil. Softwaren reparerer næsten alle beskadigede, ødelagte, uspillelige og fejlkodede videoer. Det dækker også over at få disse dyrebare øjeblikke tilbage på sporet fra computere, telefoner, droner, kameraer og andre enheder. Ved blot at uploade din korrupte video og en prøvevideo, kan du med det samme få resultaterne fra reparationssoftwaren og se en forhåndsvisning af de rettede videoer.

Reparer HD-videoer fra berømte kameramærker og lagerenheder.
Ret hurtigt beskadigede, uafspilbare og fejlkodede videoer med høj kvalitet.
Forhåndsvisning af den faste video, og udskift prøvevideoen, som du vil.
I stand til at bevare den originale struktur, kvalitet og integritet af din videofil.
Sikker download
Sikker download
Trin 1.Fra hovedskærmen til AnyRec Video Reparation, tilføj din defekte videofil i venstre side "Tilføj" knap. Fortsæt derefter med at klikke på knappen "Tilføj" i højre side for din prøvevideo.

Trin 2.Klik på den centrerede "Reparer"-knap for at begynde at reparere; efter et stykke tid får du en chance for at se den først ved at klikke på "Preview"-knappen.

Trin 3.Se derefter, om følgende parametre passer til din smag. Hvis ja, skal du klikke på knappen "Gem" for at få din faste video uden fejlkode 5 på din computer.

Sikker download
Sikker download
Tips til at undgå "Kan ikke afspille video. Fejl 5." Problem
Som du kan se, er det nemt at fjerne "Kan ikke afspille videofejl 5" på din skærm med de enkle ovennævnte måder. Det er dog bedst ikke at støde på fejlmeddelelsen længere, da det er besværligt og giver dig hovedpine. Derfor, for at undgå at få problemet, er her nogle værdifulde tips at følge:
- Lave en backup af din video i tilfælde af problemer.
- Hold dit computersystem og browse up to date for at fjerne fejl.
- Oprethold en stabil netværksforbindelse.
- Få en kopi af dine data gemt på forskellige medier.
FAQs
-
Hvad indikerer fejl 5 i Google Slides?
Når du ser fejl 5-meddelelsen, skyldes det ofte browserrelaterede problemer eller filkorruption. Der er ingen måde, du kan afspille de indlejrede Drev-videoer i Slides, hvis du i øjeblikket står over for sådanne problemer.
-
Kommer "Unable to Play Video Error 5" ud på YouTube?
Ja. Hvis du oplever ustabil forbindelse, ukorrekte browserindstillinger uden at du ved det, defekte tilføjelser eller videofilkorruption, er det muligt, at du får den samme fejlmeddelelse på YouTube og andre streamingplatforme.
-
Hvad adskiller sig mellem fejl 5 og fejl 150 på Google Slides?
Fejl 150 opstår, når ejeren af videoen har sat begrænsninger på dens afspilning på websteder og andre platforme, inklusive Google Slides. På den anden side opstår fejl 5, når de indlejrede videoer i Google Slides ikke afspilles på grund af filkorruption.
-
Hvordan fjerner man cachen og cookies i Microsoft Edge?
Når du er i Edge-browseren, skal du klikke på knappen "Indstillinger" i højre hjørne. I venstre rude skal du klikke på sektionen "Cookies og webstedstilladelser" og finde indstillingen "Se alle cookies og webstedsdata" under sektionen "Administrer og slet cookies". Her kan du klikke på knappen "Fjern alle".
Konklusion
Det er de bedste måder at ansøge på for at rette fejlen "Unable to Play Video Error 5"! Du kan hurtigt rydde cache og cookies, afinstallere plugins, opdatere dit system og meget mere. Blandt dem er den, der garanterer en høj succesrate AnyRec Video Reparation. Reparationssoftwaren giver løsninger til beskadigede, korrupte, uafspilbare og fejlkodede videoer. Du kan prøve dette i dag og give dine videoer den jævne afspilning, de fortjener.
Sikker download
Sikker download
