Gå aldrig glip af et øjeblik: Tag og find Minecraft-skærmbilleder
Langs dit eventyr i Minecraft fandt du et unikt imperium, som kan interessere andre spillere. Tager Minecraft-skærmbilleder giver dig tid til at vise dig frem for dine medspillere for at bevise, at du har fundet den. Det eneste problem her er, hvor man kan finde Minecraft-skærmbilleder gemt. Med hjælp til at finde det vil dette indlæg hjælpe dig med at finde mappen og hvordan du tager skærmbilleder inde i spillet på Windows og macOS.
Vejledningsliste
Del 1: Den bedste måde at screenshot på Minecraft på Windows og Mac Del 2: Sådan skærmbilleder du Minecraft med genveje på Windows/Mac Del 3: Hvor finder man Minecraft-skærmbilleder på Windows og Mac Del 4: Ofte stillede spørgsmål om Minecraft-skærmbillederGuideliste: Del 1: Den bedste måde at screenshot på Minecraft på Windows og Mac
Hvis du står over for et problem med at tage et Minecraft-skærmbillede på din computer, foreslås et alternativ. AnyRec Screen Recorder er et skrivebordsværktøj med kraftfulde video-, lyd- og spiloptagere. Den har et ekstra SnapShot-værktøj, som du kan bruge til at fange aktiviteter på skærmen i et onlinemøde, gameplay og meget mere. Det giver også brugerne mulighed for at ændre eksportformatet til PNG, JPEG, TIFF, BMP, GIFF osv. AnyRec Screen Recorder er et værktøj på tværs af platforme til at tage skærmbilleder på Windows og Mac.

Tag Minecraft-skærmbilleder i den bedste kvalitet med eksportformater.
Giv tegneeffekter til at anvende på skærmbilleder før eksport.
Aktiver for at fastgøre skærmbilleder og rulle vinduer for et langt skærmbillede.
Velegnet til optagelse af gameplay eller tutorial til Minecraft-gameplay.
100% Sikker
100% Sikker
Trin 1.Gå til den officielle hjemmeside for AnyRec og download Screen Recorder. Start den for at begynde at tage Minecraft-skærmbilleder. Klik på knappen SnapShot fra hovedgrænsefladen.
100% Sikker
100% Sikker
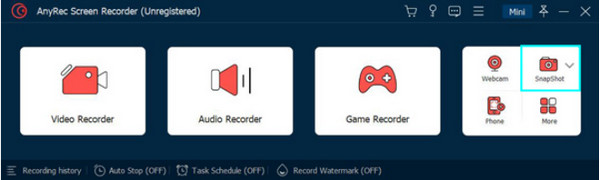
Trin 2.Når din markør ændres til et krydslignende gitter, skal du klikke på den åbnede fane eller vælge området på din skærm. Efter at have sluppet museknappen, vil appen tage billedet.
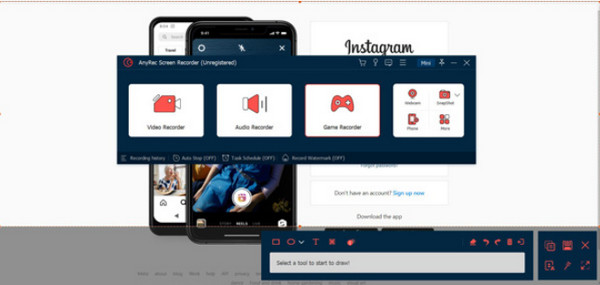
Trin 3.Inde i den fremhævede del skal du bruge elementer som linjer, former, tal og pensler til at anvende på billedet. Når du er færdig, skal du klikke på knappen Gem med disketteikonet.
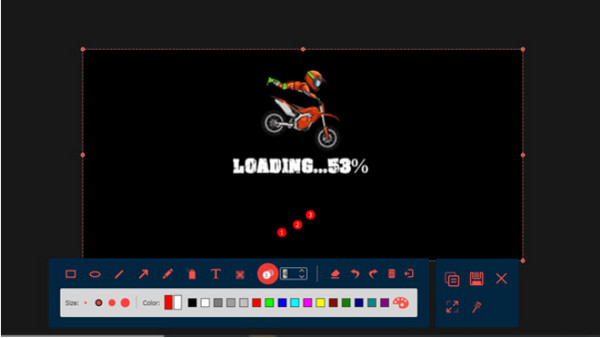
100% Sikker
100% Sikker
Del 2: Sådan skærmbilleder du Minecraft med genveje på Windows/Mac
Alle stationære enheder har en skærmbilledefunktion til enhver aktivitet. Selvom du spiller Minecraft, vil det være ubesværet at tage et billede af det. Sådan tager du Minecraft-skærmbilleder på Windows og macOS.
Sådan skærmbilleder du på Windows:
Trin 1.De fleste Windows-pc'er kan tage skærmbilleder ved at trykke på "F2"-tasten på tastaturet. Men hvis du bruger Windows 10, er der flere måder at fange aktiviteter på skærmen på. Tryk på "Windows"-logoet og "PrintScreen"-knappen samtidigt.
Trin 2.Det andet trin for at tage et skærmbillede er at trykke på "Window + Alt+ PrintScreen." Xbox Game Bar vil fange skærmen. Du kan få adgang til billedet ved at trykke på "Windows"-tasten og G.
Sådan skærmbilleder du på Mac:
Trin 1.Åbn Minecraft og se efter det sted eller emne, du vil tage et skærmbillede af. Når du er færdig, skal du trykke på "Command + Shift + 4" for at fange skærmen.
Trin 2.Tryk på Command + Shift + 5 for at åbne andre skærmbilleder. Du kan finde skærmbillederne fra biblioteket under applikationen.
Del 3: Hvor finder man Minecraft-skærmbilleder på Windows og Mac
Det er lettere for enhver computer at tage et skærmbillede, men du har muligvis brug for hjælp til at finde skærmbillederne i hundredvis af mapper på systemet. Uanset om du bruger Windows eller Mac, vil denne del vise den nemmeste måde at finde Minecraft-mappen på din computer, efter du har brugt Minecraft skærmoptagere at dele med online venner.
Find skærmbilledet på Windows:
Trin 1.Efter at have taget billedet fra Minecraft, gem dine fremskridt og forlad spillet. Tryk på "Windows"-tasten og "S" på dit tastatur for at få adgang til søgelinjen. Skriv %"appdata"% for at åbne mappen. Alternativt kan du finde mappen med programmet Kør. Tryk på "Windows"-logoet og R for at få adgang til appen, og skriv derefter %"appdata"% for at søge efter mappen.
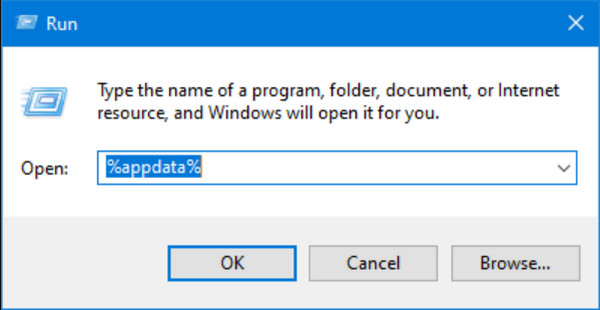
Trin 2.Åbn Roaming-mappen for at få adgang til Minecraft-mappen. Inden for Roaming finder du mappen .minecraft, hvor alle skærmbillederne er gemt. Klik på et af billederne for at se. Overvej at oprette en genvej på din enhed for nemt at få adgang til dem næste gang.
Find skærmbilledet på Mac:
Trin 1.Fremgangsmåden er næsten den samme som Windows. Forskellen vil være i terminologien og mappens placering. Åbn Finder på dit skrivebord og indsæt '"Macintosh HD'/'Brugere'/'Dit brugernavn'/'Library'/'Application Support'/'minecraft'/'screenshots'' for at få adgang til stien.
Trin 2.Da mappen er skjult som standard, skal du vise den fra indstillingerne. Åbn Terminal-applikationen, og skriv "defaults write com.apple.finder AppleShowAllFiles TRUE". Appen lukker Finder for at ændre indstillingerne. Du skal muligvis genstarte Finder og indtaste adgangsstien igen.
Del 4: Ofte stillede spørgsmål om Minecraft-skærmbilleder
-
1. Hvordan tager man Minecraft-skærmbilleder på Android og iPhone?
Tryk på tænd/sluk- og lydstyrkeknapperne samtidigt for at tage skærmbilleder på Android. Et miniaturebillede vises i nederste venstre del af din skærm. Hvis din iPhone har en Hjem-knap, skal du trykke på den med låseknappen for at tage skærmbilleder. Alternativt kan du trykke på Lås og Lydstyrke op for at tage et skærmbillede på din telefon.
-
2. Har Minecraft en indbygget screenshot-funktion?
Nej. Spillet har ikke en indbygget skærmbilledeindstilling til at fange aktiviteter i spillet. Men alle enheder giver dette, så det vil ikke være et problem at fange dine episke spil. Du kan også bruge en tredjepartsapp til at tage skærmbilleder nemmere.
-
3. Hvordan bruger man Game Bar på Minecraft?
Det første du skal gøre er at aktivere appen fra indstillingerne. Søg i spillinjen fra søgelinjen under Indstillinger. Slå derefter indstillingen Aktiver spillinje til. Når du er færdig, skal du trykke på Windows-tasten og G. Klik på knappen Kamera for at fange din skærm. Du kan finde skærmbilledet ved at besøge Widget-menuen.
Konklusion
Minecraft er det perfekte sted at skabe din verden og har det bedste eventyr for alle aldre. Episke kampe og steder skal huskes, så lær hvordan tage Minecraft-skærmbilleder og hvor man kan finde deres placering på din enhed er afgørende. For den bedste løsning har AnyRec Screen Recorder SnapShot-værktøjet, der tager skærmbilleder af alle aktiviteter på skærmen med høj billedkvalitet. Du kan endda optage Minecraft gameplay med dette værktøj. Prøv den gratis prøveversion for at se mere kraftfulde funktioner.
100% Sikker
100% Sikker
