Sådan tager du skærmbilleder på Chromebook med det fulde eller specifikke område [gratis]
Hvordan tage et skærmbillede på Chromebook? Da Chromebook har et andet tastatur end computeren i Windows- og Mac-operativsystemer, kan du ikke bruge de samme genveje til at fange skærmen på Chromebook. Men bare rolig. Selvom Chromebook ikke understøtter installation af software, er det ikke svært at tage skærmbilleder på Chromebook gennem genvejene på tastaturet. Desuden kan du bruge Stylus- og Google-udvidelser til at tage billeder på Chromebooks med flere funktioner. Uanset om du vil fange hele skærmen eller et specifikt område, kan du bruge følgende 4 metoder i denne artikel.
Vejledningsliste
Sådan tager du skærmbilleder på Chromebook med fuld skærm 2 måder at tage et skærmbillede med et specifikt område på Chromebook Sådan tager du skærmbilleder på Chromebook via udvidelser Bonustips: Den bedste måde at tage skærmbilleder på Windows/Mac Ofte stillede spørgsmål om nemt at tage skærmbilleder på ChromebookSådan tager du skærmbilleder på Chromebook med fuld skærm
Selvom der ikke er nogen Print Screen-knap på Chromebook til at fange skærm, giver den også tastaturgenveje til at tage skærmbilleder på Chromebook. Det er den nemmeste måde for dig at tage hurtige billeder, når du har brug for det. Følg venligst nedenstående trin:
Trin 1.Find knappen "Vis Windows" med et rektangel og to lodrette streger øverst på din Chromebook. Nu kan du trykke på knappen "Ctrl" og derefter trykke på knappen "Vis Windows" for at tage hele skærmbilleder på Chromebook.
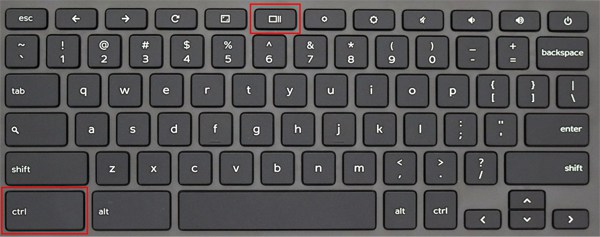
Trin 2.Dine skærmbilleder gemmes automatisk i lokale filer. Klik på knappen "Windows" nederst til venstre på din computer, og åbn appen Filer. Klik derefter på knappen "Mine filer" og klik på knappen "Downloads" i venstre rude. Du kan også trykke på "Alt+Shift+M"-knapperne for at åbne downloadfilen hurtigt.
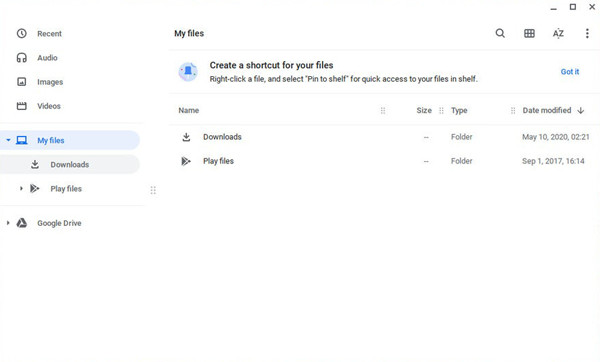
Tips
Hvis du har synkroniseret dine filer med Google Drev, kan du også se og sprede skærmbillederne taget på Chromebook på andre enheder.
Yderligere læsning
2 måder at tage et skærmbillede med et specifikt område på Chromebook
1. Genveje på tastaturet til at tage delvise skærmbilleder på Chromebook
Tryk på knappen "Ctrl+Shift", og tryk derefter på knappen "Vis Windows" på tastaturet. Derefter kan du klikke og trække markøren for at vælge den del, du vil fange. Derefter kan du også ændre området med forskellige opløsninger ved at justere grænserne. Til sidst skal du klikke på knappen "Optag" i midten for at tage et skærmbillede på Chromebook.
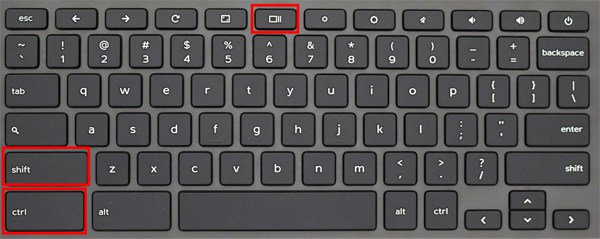
Udover den nævnte genvej kan du også tage skærmbilleder af et vindue på Chromebook gennem knapperne "Ctrl+Alt+Vis Windows". Når du har trykket på knapperne, kan du nemt klikke på det ønskede vindue for at vælge at optage. Og klik derefter på knappen "Kamera" for at gemme skærmbillederne.
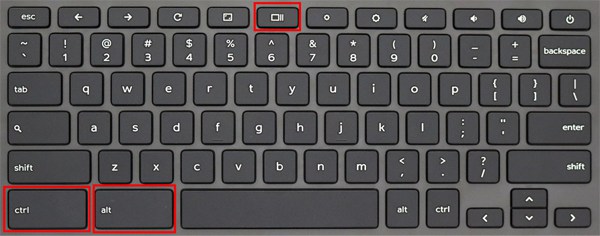
På disse måder vil dine skærmbilleder blive kopieret til udklipsholderen, og du kan vælge at redigere eller slette dem gennem pop-up-vinduet i nederste højre hjørne.
2. Brug Stylus Tool til at tage skærmbilleder på Chromebook
Stylus er et meget kraftfuldt indbygget værktøj til at tage skærmbilleder på Chromebook med fuld skærm, delvist område og det valgte vindue. Men du bør først tjekke, om din Chromebook har Stylus-værktøjet eller ej. Her er de detaljerede trin:
Trin 1.For det første skal du tilslutte din pen til Chromebook. Klik på knappen "Stylus" med en penform i nederste højre hjørne af din computer. Klik derefter på knappen "Skærmfangst" for at åbne klippeværktøjet.
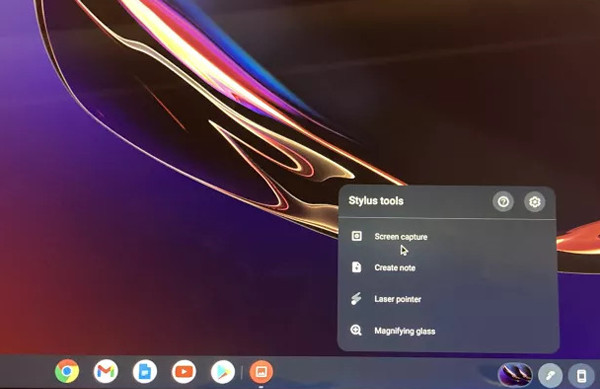
Trin 2.En lille værktøjskasse vil poppe op nederst på skærmen. Der er tre optagelsesmuligheder, som du kan vælge imellem. Disse tre ikoner betyder fuld skærm, delvist område og valgt vindue med venstre mod højre rækkefølge. Du kan vælge den passende og tage de ønskede skærmbilleder på Chromebook efter dit behov.
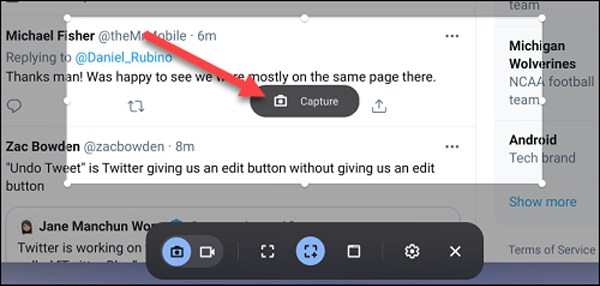
Sådan tager du skærmbilleder på Chromebook via udvidelser
De nævnte tre officielle metoder er nemme at bruge, som primært er til at tage skærmbilleder på Chromebook hurtigt til enhver tid. Men hvis du vil fange skærmen med mere avancerede funktioner, bør du stole på Chrome-udvidelserne uden at downloade nogen software.
Trin 1.Naviger til Chrome-udvidelser
Åbn Google Chrome på din Chromebook. Klik på knappen "Mere" i øverste højre hjørne, og klik på knappen "Udvidelser" på indstillingen Flere værktøjer. Derefter kan du finde og tilføje skærmbilleder i søgelinjen.
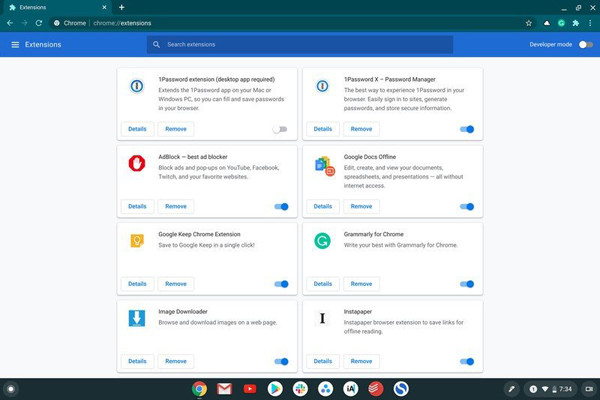
Trin 2.Søg efter klippeværktøjer
Der er mange kraftfulde skærmbilledeudvidelsesværktøjer på Google Chrome. Her er 3 anbefalede klippeværktøjer til at tage skærmbilleder på Chromebook med forskellige funktioner.
Lysbillede: Det er et af de nemmeste skærmbilledeværktøjer at tage skærmbilleder på Chromebook med redigeringsfunktioner. Du kan tilføje linjer, former og tekster frit til optagelserne. Derefter kan skærmbillederne gemmes i Google Drev og lokale filer.
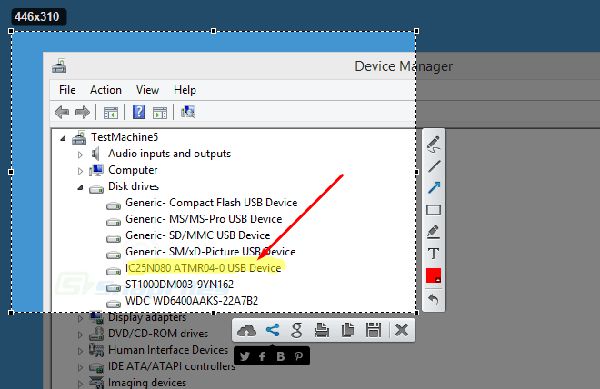
Markup Hero: Med Markup Hero kan du nemt tage skærmbilleder på Chromebook med anmærkninger og billeder. Desuden kan du dele skærmbillederne direkte med venner eller andre enheder gennem unikke links.
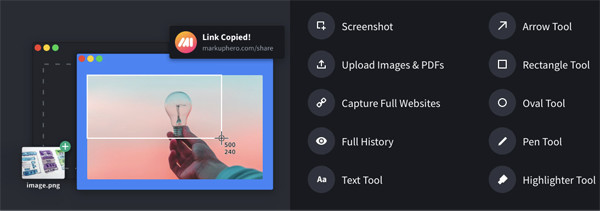
Nimbus Capture: Det er ikke kun et klippeværktøj, men også en online skærmoptager. Det giver tre tilstande, inklusive det valgte område, hele siden og gennemse vinduet. Med de kraftfulde redigeringsværktøjer kan du beskære skærmbillederne, sløre de følsomme oplysninger osv.
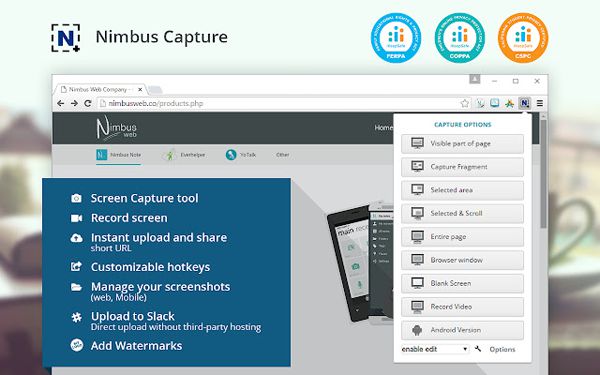
Bonustips: Den bedste måde at tage skærmbilleder på Windows/Mac
Hvis du er Windows- eller Mac-bruger, kan du også tage hurtige skærmbilleder på din computer med genveje på tastaturet. På samme måde som at tage skærmbilleder på Chromebook, giver det dig ingen yderligere funktioner til at beskære, redigere, tilføje mærker til optagelserne. På denne måde AnyRec Screen Recorder vil være dit bedste valg.

Tag skærmbilleder på Windows/Mac med enkle klik.
Giv fuld skærm, tilpasset region, og vælg vinduesindstilling.
I stand til at redigere skærmbillederne med former, linjer, billedforklaringer osv.
Nemt at bruge genvejstaster til at tage skærmbilleder til enhver tid.
100% Sikker
100% Sikker
Ofte stillede spørgsmål om nemt at tage skærmbilleder på Chromebook
-
1. Kan jeg ændre filmappen for at gemme de skærmbilleder, der er taget på Chromebook?
Nej, det kan du ikke. Da Chromebook kun har en Fil-app til at gemme alt det downloadede indhold, kan du kun tage skærmbilleder på Chromebook og gemme dem i mappen Mine filer.
-
2. Hvordan tager man de fulde skærmbilleder på SamSung Chromebook?
Du kan simpelthen fange hele skærmen på SamSung Chromebook ved at trykke på knappen "Crtl+Vis Windows". På denne måde kan du ikke beskære eller redigere skærmbillederne yderligere. Således kan du også stole på, at Chrome-udvidelser tager hele skærmbilleder og redigerer dem med flere redigeringsfunktioner.
-
3. Hvordan tager man et skærmbillede på Chromebook med tablettilstand?
Denne metode er kun tilgængelig, når du bruger en to-i-en-tablet med Chrome OS, hvilket betyder, at din tablet har en ekstern lydstyrkeknap. Så kan du blot trykke på "Power" og "Lydstyrke ned"-knappen for at fange hele skærmen.
Konklusion
Ved at bruge en af de nævnte metoder kan du nemt tage skærmbilleder på Chromebook. Du kan bruge genveje på tastaturet til hurtig optagelse. Ved at bruge Stylus kan du vælge den ønskede tilstand fra fuldskærmen, det valgte område og visse vinduer efter dit behov. Desuden er der mange kraftfulde klippeværktøjer, der kan installeres som udvidelser på Chrome Webshop.
 Sådan optager du video på Chromebook med indbygget, online og udvidelse
Sådan optager du video på Chromebook med indbygget, online og udvidelse