ScreenRec anmeldelse: Alt hvad du behøver at vide om det!
Er ScreenRec sikkert? Når du vil teste ScreenRec for at optage din skærm til et projekt for personlig og professionel sikkerhed, bør den være sikker mod enhver virus og malware. Heldigvis er ScreenRec sikker til optagelse af tutorials, præsentationer, videoer og andre aktiviteter på skærmen. Hvad er mere ved ScreenRec, der vil få dig til at nyde at bruge det? Fortsæt med at læse denne artikel for en detaljeret ScreenRec-gennemgang, der besvarer alle bekymringer vedrørende optageren og dækker funktioner, fordele, ulemper og mere. Lad os komme igang!
Vejledningsliste
ScreenRec anmeldelse: Hovedfunktioner Samlede anmeldelser på ScreenRec: Fordele, ulemper og anvendelser Det bedste alternativ til ScreenRec med redigeringsværktøjer Ofte stillede spørgsmål om ScreenRec Software på Windows/MacScreenRec anmeldelse: Hovedfunktioner
Som navnet antyder, er ScreenRec til optagelse af din computerskærm, hvilket lader dig spare kostbar tid på at lave dine videoprojekter. Det giver dig også mulighed for at kommunikere meget godt gennem deling af videobeskeder samt optagede skærmbilleder. Uanset om lyden kommer fra din computer eller mikrofon, kan ScreenRec optage dem samtidigt eller hhv.
Tilføjelse til denne ScreenRec anmeldelse er, at der ikke er nogen stejl indlæringskurve ved at bruge dette overhovedet. Efter at have downloadet det, skal du oprette en konto, og derefter kan du begynde at fange din skærm. I modsætning til anden gratis software kan der ikke findes vira eller malware i programmet. Hvad angår uploadtiden, behøver du ikke bekymre dig om noget, da du kan kopiere og indsætte delingslinket direkte i en privat chat. Disse videolinks anvender AES-krypteringsmodellen, så du kan indsætte en adgangskode i dem.
Denne ScreenRec-gennemgang vil også med glæde fortælle dig, at du på grund af dens dybe analyser kan se, hvem der så din skærmoptagelse, selv hvor mange gange de så den, hvilke dele de sprunget over og mere. Med det kan du forbedre dine følgende optagelsesvideoprojekter. For at forstå ScreenRec dybt, læs videre for flere vigtige funktioner.
Optag skærm og webcam
Gør den ideel til personlig brug og forretning, ScreenRec kan optage skærm og webcam samtidigt. Det er en fremragende funktion for dig at lave hurtige videoer, som vil være meget nemme at uploade.
Cloud optagelse
ScreenRecs cloud-optagelsesteknologi giver dig mulighed for at uploade til en beskyttet videoplatform under optagelse. Du behøver ikke vente evigt på, at det bliver uploadet, selvom det er en langvarig optagelse.
Lydoptagelse
Den er i stand til at optage lyd, der kommer fra dit system og mikrofon (til lydfortælling) sammen med din skærm. Med et enkelt klik kan ScreenRec hjælpe dig med at få den bedste skærm- og lydoptagelse på Windows og Mac.
Mus effekter
Udover lyd lader ScreenRec dig fremhæve din markør og fange kliklyd. Når du har aktiveret menuen Rundt mus, vil statuslinjen være skjult, og du kan optage med kliklyde, der fanger dine seeres koncentration.
Hurtig deling
Da ScreenRec bruger cloud-optagelsesteknologi, kan du nyde øjeblikkelig deling. Dens hemmelighed er, at videoen bliver gemt gradvist i skyen under optagelsen for at få et genereret delingslink umiddelbart efter, du har optaget.
Samlede anmeldelser på ScreenRec: Fordele, ulemper og anvendelser
Denne ScreenRec anmeldelse slutter ikke der endnu; forstå, hvordan du screen record ved hjælp af ScreenRec softwaren i dette afsnit. Nyder du alle de nævnte funktioner, som ScreenRec har? Hvis ja, så kend de andre fordele og ulemper, du kan forvente.
- Fordele
- Er ScreenRec sikkert at bruge? Softwaren er fuldstændig sikker og gratis at bruge.
- Gør det muligt for brugere at optage skærmbilleder med et enkelt klik eller ved at bruge en enkelt genvejstast.
- Tilbyd ingen reklamer og vandmærker i modsætning til andre betalte konkurrenter.
- Beskyt alle dine optagelser med data, der er krypteret, hvilket garanterer datasikkerhed.
- Øjeblikkelig deling på grund af det private link, der genereres gradvist.
- Understøttelse af optagelse af computerlyd og mikrofon på samme tid.
- Ulemper
- Kommer uden redigeringsfunktioner, hvilket er en væsentlig begrænsning, den står over for.
- Lad dig optage i kun 5 minutter, medmindre du opretter en for evigt gratis konto.
- Annotationsværktøjslinjen er ret udfordrende at betjene.
Sådan optager du skærm med ScreenRec:
Trin 1.Få ScreenRec-softwaren installeret på din computer. Start den nu. Tryk på "Alt + S"-tasterne for at vælge optagelsesområdet, ligesom en beskæringsfunktion.
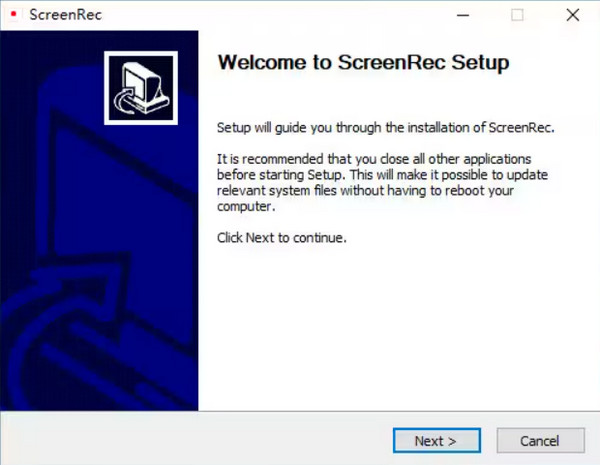
Trin 2.Klik senere på knappen "Videokamera" for at starte optagelsen. Glem ikke at klikke på knappen "Højttaler" for at optage systemlyd eller knappen "Mikrofon" for at optage din stemme.
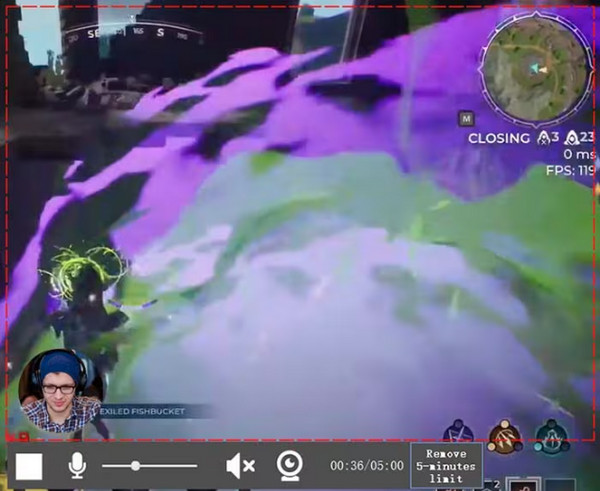
Trin 3.Når det er gjort, vil du blive tilbudt en "URL", som fungerer som "delingslinket", du kan sende til enhver eller enhver platform. Du skal blot kopiere og indsætte linket for at dele din optagede video.
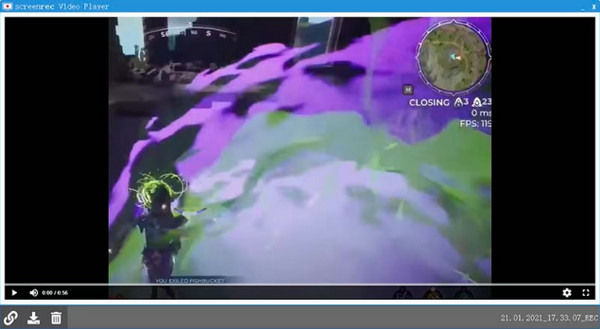
Det bedste alternativ til ScreenRec med redigeringsværktøjer
Da ScreenRec har en optagelsesgrænse på fem minutter og ingen redigeringsfunktioner. AnyRec Screen Recorder – en skærmoptager uden tidsbegrænsning kan være et godt alternativ til at optage aktiviteter på skærmen med system- og mikrofonlyd uden besvær. Redigeringsværktøjer til fremhævning, annotering, trimning og andre gør det til det bedste valg til optagelse af tutorials, videoprojekter, møder, onlinekurser osv. Desuden har dette ScreenRec-alternativ intet vandmærke i optagelse og pop-up-reklamer, der kan ødelægge dine optagelser .

Optag skærm-, mikrofon- og systemlyd samtidigt med original kvalitet.
Det er nemt at tilføje realtidstegninger med dens organiserede flydende værktøjslinje.
Få avancerede redigeringsværktøjer til at optimere din videooptagelse.
Ingen optagelsestidsbegrænsning. Ingen annoncer. Intet vandmærke.
Sikker download
Sikker download
Trin 1.Efter at have kørt AnyRec Screen Recorder, start med at klikke på "Videooptager" på hovedskærmen. Vælg derefter enten "Brugerdefineret" eller "Fuld" mulighed.

Trin 2.Når du er færdig med at konfigurere området, skal du aktivere lydindstillinger som "Systemlyd" for optagelse af computerlyd. Hvis du er ved at lave fortælling, skal du aktivere indstillingen "Mikrofon".

Trin 3.Hvis du har bestemt alle indstillinger, skal du klikke på "REC" for at starte eller bruge kombinationstasterne "Ctrl + Alt + R". Under processen kan du tage skærmbilleder, kommentere, justere lydstyrken osv. ved at bruge den "svævende værktøjslinje" i dette ScreenRec-alternativ.

Trin 4.Senere, efter at du har klikket på knappen "Stop", kan du se, om der skal foretages ændringer i optagelsen; træk i den "røde stang" for at trimme ubrugelige dele. Og til sidst, klik på "Udført" for at få din optagelse!

Sikker download
Sikker download
Ofte stillede spørgsmål om ScreenRec Software på Windows/Mac
-
Hvornår vil jeg bruge ScreenRec-softwaren?
Du bliver nødt til at bruge ScreenRec, hvis du ønsker at markedsføre dit produkt, da det har funktioner til at optage og gøre det muligt for brugere at diskutere ved at tilføje deres stemmer. Du kan også bruge den til at lave en detaljeret proces om, hvordan du gør ting for at undervise.
-
Kan jeg stole på, at ScreenRec optager min skærm?
Ja. Som du kan se, understreger ScreenRec dets sikkerhed og privatliv, så det er en legitim software, der ikke vil påvirke din computer med virus eller malware.
-
Har ScreenRec en tidsbegrænsning?
Ja. For en person, der ikke er logget ind, vil du modtage en 5-minutters optagelsesgrænse. I mellemtiden, hvis du registrerer dig, vil du modtage uendelig optagetid.
-
Hvordan bruger jeg ScreenRec på min Mac?
For at starte skal du åbne ScreenRec og derefter trykke på Command + S-tasterne samtidig på dit tastatur for at starte optagelsen. Træk i musen for at angive optageområdet, og vælg derefter Fotokamera til skærmbilleder eller Videokamera til skærmoptagelse.
-
Til hvilket format eksporterer ScreenRec optagelsen?
ScreenRec kan som standard optage og gemme videoer i MP4-format. Du kan finde den optagede video på din lokale harddisk i ScreenRec-mappen. Desuden kan du også finde skærmoptagelser og skærmbilleder i ScreenRec-skyen.
Konklusion
Alt i alt er der ingen tvivl om, at ScreenRec er en pålidelig løsning til hurtigt at optage skærmbilleder til dine lektioner, onlinekurser eller andre videoprojekter. Efter denne detaljerede ScreenRec-gennemgang vil du forhåbentlig nemt bruge optageren, da den har en streng privatlivspolitik, en letforståelig hovedskærm og flere optagefunktioner. Men hvis du vil udfylde ScreenRec ulemperne, AnyRec Screen Recorder anbefales. Det er dit bedste valg til at optage skærme, hvis du ønsker at lave redigeringer til din video. Og for mere kraftfulde video- og lydmuligheder, tøv ikke med at stole på dette program.
Sikker download
Sikker download
