[Løst] Sådan skærmoptages på iPhone 12/12 Pro med redigeringsfunktioner
For at introducere en nyttig funktion eller forklare nogle indstillinger af iPhone 12 til dine venner, der er nye til iOS-enheder, optagelse af skærmen på iPhone 12/12 Pro er den nemmeste måde. Heldigvis er skærmoptagelse på iPhone 12 nu meget let efter udgivelsen af iOS 13. Det skyldes, at du kan tilføje en indbygget skærmoptager på iPhone med iOS 13 eller nyere og bruge den til nemt at fange din skærm. Desuden kan du lære en nemmere metode til at optage skærmen på iPhone 12 og redigere optagelserne på samme tid.
Vejledningsliste
Sådan tilføjes skærmoptager og fanger skærmen på iPhone 12 Sådan redigeres, klippes og beskæres optagelserne optaget af iPhone 12 Den bedste måde at skærmoptage iPhone 12 med en tilpasset region Ofte stillede spørgsmål om skærmoptagelse på iPhone 12/12 ProSådan tilføjes skærmoptager og fanger skærmen på iPhone 12
Med iOS 14 og nyere version kan du nemt skærmoptage din iPhone 12 gennem den indbyggede optager. Du bør tilføje denne funktion til kontrolpanelet for at bruge den hurtigt til enhver tid. Følg derefter de næste trin for at lære, hvordan du bruger det:
Trin 1.Først skal du kontrollere, om du har slået standardskærmoptageren til på din iPhone 12 eller ej. Tryk på "Indstillinger" på din iPhone, og rul ned for at finde "Kontrolcenter" under den generelle knap. Tryk derefter på "Tilpas kontrol", og du kan se alle de apps, der er tilføjet eller ej. Find skærmoptagelsesappen og tryk på "Plus" for at tilføje skærmoptagelse på iPhone 12.

Trin 2.Nu kan du stryge ned fra øverste højre hjørne af skærmen og finde skærmoptageren på kontrolpanelet. Hvis du vil ændre optagelsesindstillingerne, før du begynder at optage på iPhone 12, skal du trykke på "Skærmoptager" i et par sekunder. Derefter kan du vælge den app, du vil optage, og du kan også trykke på "Mikrofon" for at skærmoptage på iPhone 12 med lyd.

Trin 3.Derefter kan du trykke på "Skærmoptager" én gang for at begynde at fange hele skærmen, inklusive nogle pop-up-meddelelser. For at stoppe optagelsen skal du blot trykke på ikonet igen. Og optagelserne gemmes automatisk på Fotos-appen.
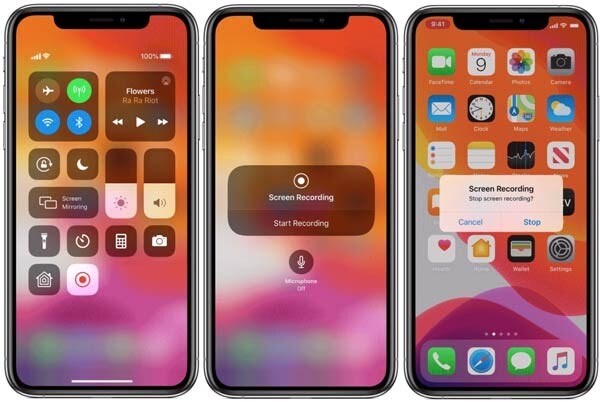
Sådan redigeres, klippes og beskæres optagelserne optaget af iPhone 12
Da den indbyggede skærmoptager kun kan fange hele skærmen uden yderligere redigeringsfunktioner, når du skærmoptager på iPhone 12, skal du redigere, rotere og beskære optagelserne gennem andre apps, hvis du har brug for det.
Trin 1.Gå til Fotos-appen på din iPhone 12, og find indstillingen Skærmoptagelser i menuen Albums. Åbn derefter den ønskede optagelse og tryk på "Rediger" i øverste højre hjørne.
Trin 2.Derefter kan du trykke på værktøjerne i bunden for at trimme, tilføje filtre og beskære optagelsen. Du kan også ændre billedformatet for at beskære optagelserne til den ønskede størrelse. Tryk derefter på "Udført" og gem optagelsen på billederne.
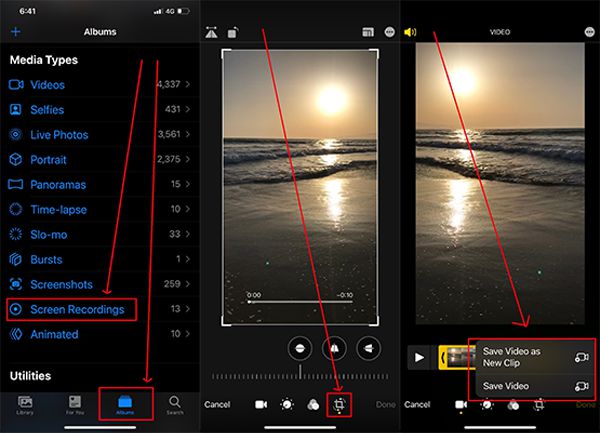
Denne proces vil være relativt kompleks og vil optage mere lagerplads. I dette tilfælde kan du også lære at skærmoptage på iPhone 12 med yderligere redigeringsfunktioner i det følgende.
Sådan skærmoptages iPhone 12 med en tilpasset region
For at skærmoptage din iPhone 12/12 Pro med et tilpasset område og yderligere funktioner, AnyRec Screen Recorder vil være dit bedste valg. Selvom du kun kan bruge denne software på Windows/Mac, kan du også skærmoptage på iPhone 12 gennem den spejlede skærm med et USB-kabel.

Skærmoptag din iPhone 12/12 Pro med en spejlskærm.
Tilpasset region til at skærmoptage de ønskede dele uden generende meddelelser.
Tilbyder yderligere redigeringsfunktioner for at tilføje kommentarer og klip optagelserne.
I stand til at justere formatet, kvaliteten og billedhastigheden af de eksporterende optagelser.
Sikker download
Sikker download
Trin 1.Gratis download og start AnyRec Screen Recorder på din computer. Klik på knappen "Telefon" på hovedgrænsefladen, og tilslut din iPhone til computeren via et USB-kabel. Og din iPhone-skærm vil blive vist på computeren. Da denne nyttige og praktiske funktion snart kommer, kan du lære hvordan fange skærmen på computeren i første omgang, hvilket er det samme som skærmoptagelse på iPhone 12.

Trin 2.Klik på knappen "Videooptager" for at starte denne kraftfulde optager. Klik derefter på knappen "Brugerdefineret" for at vælge det ønskede område, der skal optages. Og du kan klikke på knapperne "Systemlyd" og "Mikrofon" for at skærmoptage iPhone 12 med lyd efter dit behov.

Trin 3.For at justere eksportindstillingerne kan du klikke på knappen "Optag indstillinger" og klikke på knappen "Output" i venstre rude. Derefter kan du ændre optageformatet, kvaliteten og billedhastigheden. Derefter skal du klikke på knappen "OK" og gå tilbage for at klikke på knappen "REC" for at starte optagelsen.

Trin 4.I pop-up-værktøjskassen kan du bruge redigeringsværktøjerne til at tilføje noter til optagelserne i realtid. Klik derefter på knappen "Stop" for at afslutte optagelsen og klip den som du vil. Til sidst skal du klikke på knappen "Gem" for at vælge lagerstien.
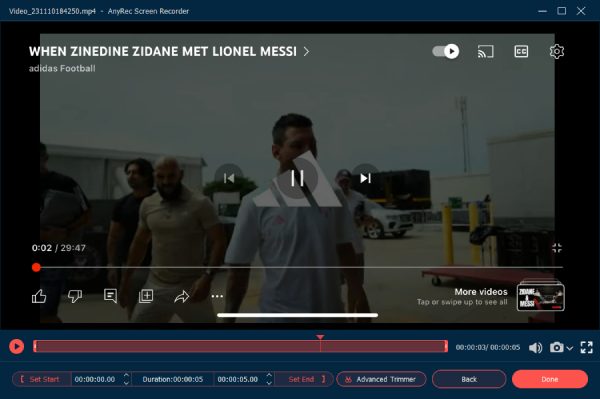
Ofte stillede spørgsmål om skærmoptagelse på iPhone 12/12 Pro
-
1. Hvorfor kan jeg ikke skærmoptage min iPhone 12 med lyd?
Du skal trykke og holde på skærmoptagerikonet for at åbne indstillingerne og tænde for mikrofonen for at optage din stemme.
-
2. Er der nogen skærmoptager-apps til iPhone 12?
Ja, der er mange nyttige apps til skærmoptagelse på iPhone 12, inklusive AZ Screen Recorder, DU Recorder, TechSmith Capture osv.
-
3. Hvor finder man optagelserne på iPhone 12?
Optagelserne taget med standardskærmoptageren gemmes i Fotos-appen. Hvis du bruger tredjepartsapps til at skærmoptage på iPhone 12, kan du gå til indstillingerne for at se lagerstien.
Konklusion
Du har lært, hvordan du skærmoptager på iPhone 12 gennem standardoptageren. Men det kan kun fange hele skærmen, og du skal stole på andre apps til at redigere optagelserne. Således kan du også downloade AnyRec Screen Recorder til at optage skærmen på iPhone 12 med redigeringsfunktioner.
