Sådan gendannes ansigter på stabil diffusion trin for trin
I de seneste år har kunstig intelligens gjort fremskridt på ethvert område for at øge realistiske resultater, især for fotogeneratorer. Men nogle gange har du stadig brug for det genoprette ansigter i stabil diffusion. For selvom den automatisk kan skabe billeder fra prompter på få sekunder, er ulempen her de forvrængede eller slørede dele af ansigterne. Dette kan forbedres med forskellige metoder. Denne artikel vil diskutere hver mulighed, så find den bedste til at gendanne ansigter i Stable Diffusion.
Vejledningsliste
Del 1: Hvorfor ansigter er slørede i stabil spredning Del 2: Sådan genopretter du ansigt i stabil diffusion med AUTOMATIC1111 Del 3: Brug Google Colab til at gendanne ansigter i stabil diffusion Del 4: Ofte stillede spørgsmål om gendannelse af ansigter i stabil diffusionDel 1: Hvorfor ansigter er slørede i stabil spredning
Før du hopper for at gendanne ansigter i Stable Diffusion, lad os besvare dette relaterede spørgsmål. Et neuralt netværk med et massivt datasæt af billeder træner AI-fotogeneratoren. Denne teknik er kernesystemet i værktøjet, der genererer højkvalitetsoutput uden besvær. Desværre er det stadig ikke perfekt og vil nogle gange afvige resultaterne fra input-prompterne. Dette forårsager den forvrængning, du ser i de genererede billeder, manglende subtile ting og variationer på det menneskelige ansigt, hænder og andre dele.
Derudover skal nogle indstillinger justeres nøjagtigt, og en af dem er CFG-skalaen. Det er en massiv faktor for outputtet, da det kan tilpasse detaljerne til prompten. En anden er den prompt, der bruges. Selvom du inkluderer alle de kendte ord som prompter, vil stabil diffusion sandsynligvis give dig forvrængede resultater, hvis det er ude af forudgående viden. Lad os stadig se metoderne til at rette forvrængningen på AI-billederne.
Del 2: Sådan genopretter du ansigt i stabil diffusion med AUTOMATIC1111
Du kan overveje alle mulige årsager til forvrængede menneskeansigter i de genererede billeder. Men heldigvis kan du stadig rette det på Stable Diffusion med de to metoder nedenfor.
1. Gendan ansigter med AUTOMATIC1111 stable-diffusion-WebUI
A1111 er en ekstra løsning til avancerede brugere. Det tilbyder de fleste nye funktioner, men husk, at det ikke er den mest tilgængelige platform, da den har brug for mere dokumentation. Den har også en meget skræmmende liste over funktioner, der gør opsætningen mere kompliceret. Overvej alligevel A1111's fordele ved udfyldning af forvrængede dele, farvekorrektion og billedforbedring. Se demonstrationen nedenfor om, hvordan du bruger AUTOMATIC1111 stable-diffusion-WebUI til at gendanne ansigter på Stable Diffusion:
Trin 1.Når du har genereret et billede på værktøjet, skal du navigere til menuen og finde indstillingen "Gendan ansigter". Klik på den for at anvende løsningen.
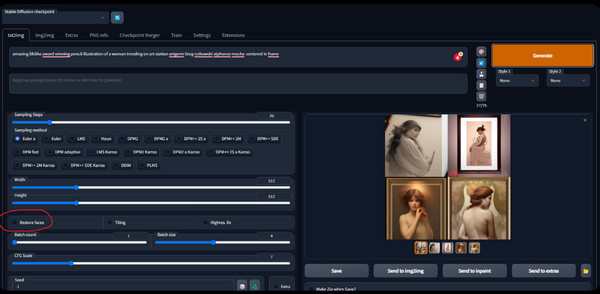
Trin 2.Hvis du ønsker at rette øjnene eller andre dele, skal du uploade et nyt billede til menuen Ekstra faneblad. Sørg for at sætte virkningen af Code Former eller GFPGAN og flere konfigurationer, hvis det er nødvendigt.
2. Overmaling med AUTOMATIC1111 stald-diffusions-webui
Inpainting er en anden funktion, du kan finde i AUTOMATIC1111 stable-diffusion-webui. En af dens funktioner er at udfylde de manglende detaljer i det genererede billede, som en kraftfuld billedopskalerer til stabil diffusion. Det bedste er, at brugeren manuelt kan vælge de billeddele, der skal redigeres, og værktøjet genererer automatisk nye detaljer. Følg nedenstående demonstration for at bruge Inpainting:
Trin 1.Naviger til menuen img2img, og vælg indstillingen Inpaint. Vælg den del, du vil reparere; det kan være det menneskelige ansigt eller dele som øjne, ører osv.
Trin 2.Konfigurer indstillingerne efter dine behov. Hvis du ikke er bekendt med mulighederne, kan du prøve at anvende indstillingerne fra billedet nedenfor.
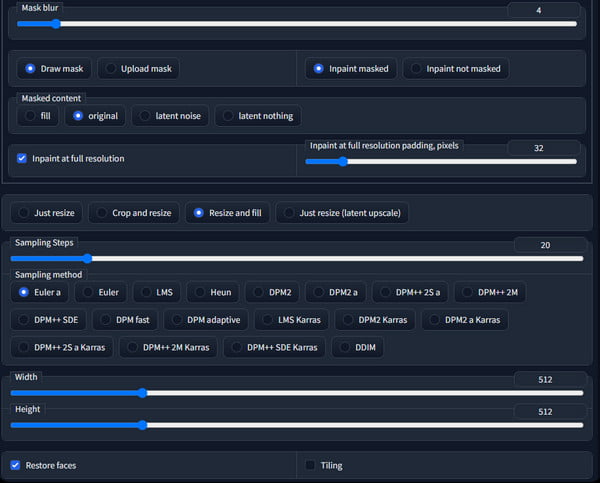
Del 3: Brug Google Colab til at gendanne ansigter i stabil diffusion
Da Stable Diffusion er udgivet til offentligheden, selv for den betalte version, kan konfigurationen udføres med Hugging Face Spaces via Google Colab. Det her app til ansigtsredigering er også gratis, og du behøver kun et par klik for at gendanne ansigterne på billederne. Google Colab er en cloud-baseret platform, så du kan blive skræmt af koderne omkring den. I modsætning hertil behøver du ikke at lære kodning for at køre dette program; i stedet skal du følge de enkle trin nedenfor.
Trin 1.Download Stable Diffusion fra Hugging Face og opret en konto. Kopier derefter Stable Diffusion Colab Notebook gemt fra dit drev. På dette trin skal du sikre dig, at du bruger Google Colab på GPU. Du kan ændre dette fra Runtime-menuen under Change Runtime Type.
Trin 2.Kør de første celler ved at holde musen over hver celle på platformen. Klik på knappen "Play" og vent på det grønne flueben, når det er færdigt. Du skal også køre den femte celle for at downloade alle nødvendige filer. Generer det første billede med gendannelsesprocessen ved at indtaste de relevante prompter.
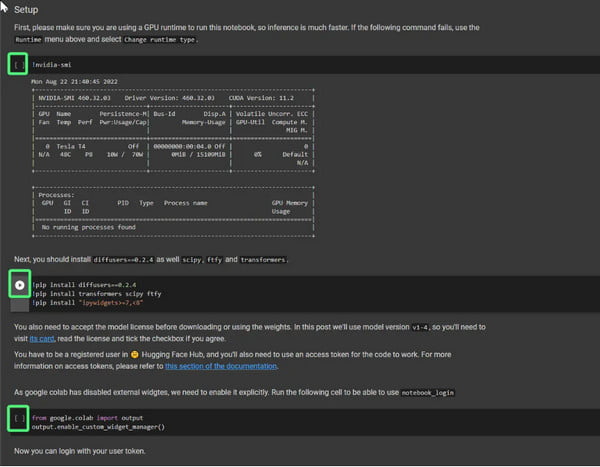
Bonustips: Krymp stabil diffusionsgendannelse af ansigtsbilleder
Antag, at du er god til at gendanne ansigter i Stable Diffusion, men du vil reducere filstørrelsen på billederne. I dette tilfælde kan du bruge AnyRec gratis billedkompressor online for den nemmeste metode. Det kan reducere filstørrelsen med op til 80% og samtidig bevare den originale billedkvalitet. Dette værktøj giver 40 gratis pladser til upload med et maksimum på 5 MB for hvert billede at komprimere til KB.
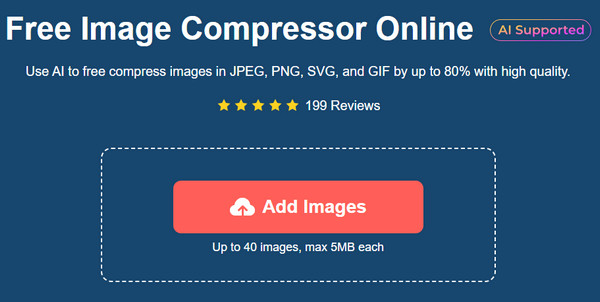
- Komprimer billeder for at bevare den originale billedkvalitet og data.
- Krymp batch af stabil diffusionsgenererede billeder med et enkelt klik.
- Understøtter billedtyper, herunder JPEG, PNG, SVG og GIF.
- Ingen grund til at oprette en konto, og intet vandmærke anvendes.
Del 4: Ofte stillede spørgsmål om gendannelse af ansigter i stabil diffusion
-
1. Hvilke indstillinger skal jeg konfigurere på A1111?
Med dens omfattende liste over indstillinger kan du konfigurere disse muligheder for at gendanne ansigter. Se efter CodeFormer, Hurtige indstillinger fra siden Indstillinger, og vælg VAE udgivet af Stabilitet efter at have downloadet det.
-
2. Kan jeg gendanne ansigter i stabil diffusion ved hjælp af CFG-skalaen?
Nej. Selvom indstillingen vil skabe en nærhed til prompten og de genererede billeder, er der stadig ingen garanti for, at den vil rette op på de menneskelige ansigter. Desuden er den bedste mulighed for CFG-skalaen mellem 7 og 10, hvilket begrænser dig fra yderligere konfiguration.
-
3. Hvad er ulempen ved at generere et fuldkropsbillede med et AI-værktøj?
De forvrængede dele er den største ulempe ved en helkropsgeneration i stabil diffusion. Det kan være hele ansigtet, ben, ekstra lemmer osv. Det kan blive værre, når du laver det med en lille opløsning på omkring 1024px eller lavere.
-
4. Hvad er en alternativ metode til at få et godt ansigt i Stabil Diffusion?
Prompter spiller en enorm rolle i AI-generatoren. Det foreslås at inkludere nøgleord for en bestemt kunstner og en specifik beskrivelse, såsom ansigtsdetaljer og negative prompter.
-
5. Er det en fejl at have dubletter i stabil diffusion?
Ja. Når du ser to ansigter efter at have genereret et billede, skal du rette det med løsningerne nævnt i denne artikel. Fejlen opstår dog normalt ved brug af portrætbilledstørrelse, så den kan rettes ved at ændre billedstørrelsen.
Konklusion
Selvom det er skuffende at modtage et forvrænget billede fra Stable Diffusion, kan du stadig genoprette ansigter i stabil diffusion ved hjælp af A1111, Inpainting og Google Colab. For effektiv billedkomprimering anbefales det at bruge AnyRec Free Image Compressor Online. Besøg den officielle hjemmeside og se den bedste løsning!
