Sådan konverteres MLT-projekt til MP4-video med høj kvalitet
Når du har brugt Shotcut til at redigere dine videoer, får du muligvis en MLT-projektfil, der indeholder indstillinger i XML-format. Hvis du vil uploade eller afspille det, skal du først konvertere MLT til MP4. Da det ikke indeholder video, lyd eller billede, men kun de indstillinger, der er gemt i projektet, såsom effekter, farver, placeret lydfiler og andre. Derfor skal du først eksportere MLT til MP4 for at vise disse effekter i videofilen. I det følgende vil du se, hvordan du åbner en MLT-fil og konverterer den til MP4. Lad os komme ind i det!
Vejledningsliste
Alt du bør vide om MLT [Oversigt og afspilning] Sådan bruger du Shotcut til at overføre MLT-filer til MP4 Sådan optager du MLT til MP4-video med høj kvalitet Ofte stillede spørgsmål om MLT til MP4MLT-oversigt og hvordan man åbner MLT-filer
Hvis du har en MLT-fil, skal du vide, at du kun kan afspille den i Shotcut. Det fungerer ikke som en egentlig videofil, men snarere som en projektfil oprettet af Shotcut i XML-format. Som hævet indeholder den din fils placering, overgange og andre redigeringer. Du kan også bruge den til at eksportere MLT-fil til MP4. Men udover Shotcut-redigeringssoftwaren er der flere programmer, der kan åbne din MLT fil.
Forecast Pro kan også åbne dig MLT-filer uden besvær, hvilket ikke kommer med en kompleks proces, så du kan løse problemet problemfrit. Følgende vil give dig trin, der hjælper med at åbne filen MLT uden problemer.
Trin 1.Download og installer Forecast Pro på din Windows/Mac. Start programmet og find din MLT-fil i "File Explorer" eller "Finder". Når du har fundet den, skal du højreklikke på den og vælge "Åbn med" fra indgangsmenuen.
Trin 2.Fra pop op-vinduet skal du klikke på "Vælg en anden app" i menuen og derefter på "Flere apps" under "Andre muligheder" for at se listen over tilgængelige apps. Klik på "Søg efter en anden app på denne pc" for at finde Forecast Pro.
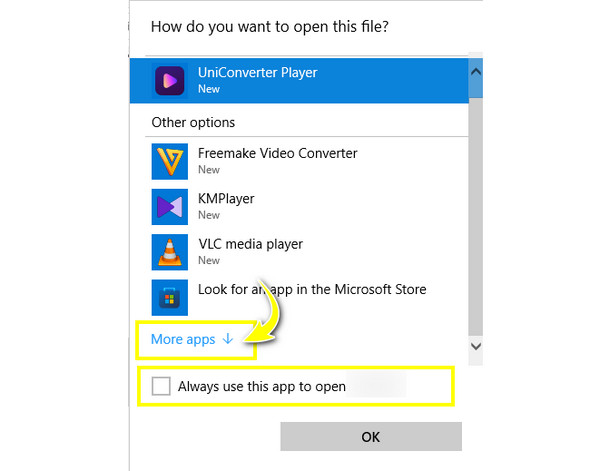
Trin 3.Det eneste, der er tilbage, er at vælge "Brug altid denne app til at åbne MLT-filer", og klik derefter på "OK". Din MLT-fil skulle automatisk åbne nu med Forecast Pro.
Sådan bruger du Shotcut til at overføre MLT-fil til MP4
Hvis du ønsker at undgå besværet med at lede efter software til at åbne din MLT-fil, må du hellere konvertere MLT til MP4 eller et hvilket som helst andet kompatibelt format. For det meste software vil du få en formatindstilling ved at klikke på indstillingen Gem; i Shotcut vil den dog producere en MLT-fil. Men det har løsninger til at konvertere MLT til MP4. Her er den komplette guide til dig:
Trin 1.Kør "Shotcut Video Editor", klik på "Filer" i ovenstående menulinje, og importer derefter din MLT-fil ved at klikke på enten "Åbn fil" eller "Åbn MLT XML som klip".
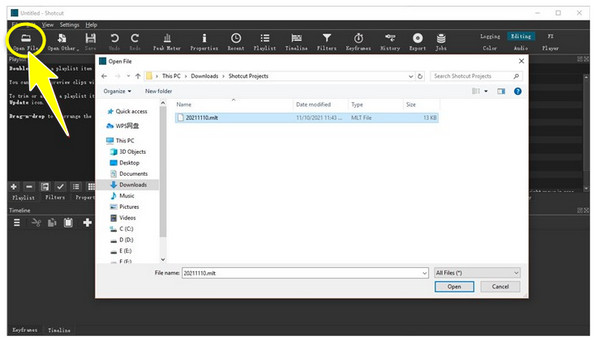
Trin 2.Shotcut vil derefter læse dit arbejde fra den sidste redigering, du har lavet, så du kan genoptage redigeringsprocessen tidligere, som du ønsker. Du kan tilføje effekter, filtre eller andre elementer.
Trin 3.Hvis det viser sig, som du vil have det, skal du klikke på "Eksporter" eller "Fil" og derefter "Eksporter video". Forudindstillede formater vises i venstre side; vælg "Standard" for at konvertere MLT til MP4 (H.264), som er kompatibel med mange afspillere.
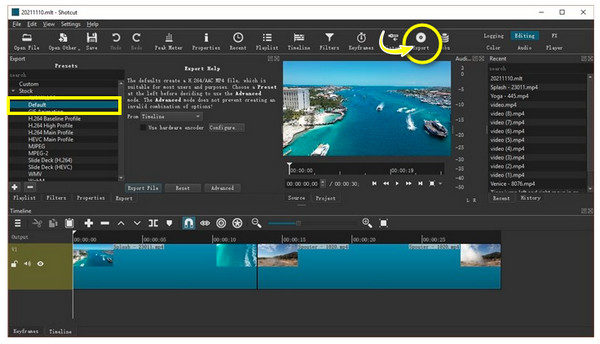
Trin 4.Til sidst skal du klikke på "Eksporter fil". Angiv dit filnavn og din placering for at gemme din konverterede MP4-fil.
Sådan optager du MLT til MP4-video med høj kvalitet
Når du vender tilbage til at åbne MLT-filen med Forecast Pro, vil du ikke have noget problem med at åbne den på andre platforme og enheder, hvis du har optaget den på forhånd og derefter gemt den som en MP4-video. Opnå dette med ingen ringere end det overbevisende AnyRec Screen Recorder! Dette værktøj kan optage alt, hvad du gør på din computerskærm, med tilpasning af optageområder, såsom hele skærmen, det valgte område, det aktive vindue osv. Det vil give dig en jævn offline afspilning, når du har optaget din Shotcut-video og eksporteret MLT til MP4.

Områdevalg til optagelse af hele skærmen, aktivt vindue, tilpasset område osv.
Et forhåndsvisningsvindue, hvor du kan trimme unødvendige begyndelses- og slutdele.
Vandmærkefri eksporterede videoer med høj kvalitet er garanteret.
Tilpassede genvejstaster til start, genoptagelse, pause og andet under optagelse.
Sikker download
Sikker download
Trin 1.Ved åbning AnyRec Screen Recorder, klik på indstillingen "Videooptager" på hovedskærmen. Klik derefter på "Fuld" for at optage hele skærmen eller "Brugerdefineret" til "Vælg område/vindue". Din MLT-video skal åbnes i XML-fremviseren.

Trin 2.Aktiver derefter lydindstillinger, som "Systemlyd" for at optage video og lyd. Du kan også slå "Mikrofon" til, hvis du vil optage din stemme fra en mikrofon.

Trin 3.Gå til "Preferences" og indstil outputformatet som MP4. Klik derefter på "REC" i højre side for at optag MLT-video i MP4. En tre-sekunders nedtælling vil begynde før start. Glem ikke, at du kan tage skærmbilleder, justere lydstyrken og mere under optagelsen.

Trin 4.Klik på "Stop", når MLT-videoen er færdig med at afspille. Nu hvor du er inde i "Preview"-vinduet, kan du se videoen for at tjekke, om dele skal klippes ud. Hvis ikke, klik på "Udført" og "Gem" din video til MP4-format.

Ofte stillede spørgsmål om MLT til MP4
-
Hvorfor kan jeg ikke åbne MLT-filen, der er delt med mig?
Da MLT-filen indeholder redigeringsoplysningerne på dit drev, når du deler den med nogen, kan de muligvis ikke åbne den, da alle originale filindstillinger er ændret.
-
Kan jeg åbne filen MLT på mobile enheder?
Ja. Hvis du har downloadet MLT-fremviser-apps på din Android/iPhone, kan du nemt åbne den fra appen Mine filer eller Filhåndtering. Eller du kan vælge at konvertere MLT til MP4 og se det på din mobil.
-
Kan VLC Media Player åbne MLT-filen?
Nej. Som sagt er MLT-filen ikke en egentlig video, som videostreamingplatforme kan afspille; snarere er det en projektfil af Shotcut. Shotcut kan kun åbne MLT-filen. For at åbne det uden problemer skal du derfor eksportere det til MP4 først.
-
Hvordan åbner man en MLT-fil på Mac OS?
Du kan finde din Shotcut MLT-video i Finder. Dobbeltklik på det for at åbne det på det nødvendige program. Hvis der vises en fejlmeddelelse, skal du søge efter en MLT-filåbner.
-
Hvorfor kan min Forecast Pro ikke åbne MLT-filen?
Hvis du har installeret Forecast Pro på dit system, skal du kontrollere, om det kører den nyeste version. Nogle gange vil udviklere placere nyere formater med nyere versioner, hvorfor MLT filer er inkompatible med programmet.
Konklusion
Du har lige fundet ud af, hvordan du eksporterer MLT til MP4-format! Det er ikke længere en kamp for dig at åbne MLT filer, da du har lært, at Shotcut ikke kun er programmet, der kan åbne MLT filer, men også Forecast Pro. Når du endelig åbner det, giver det dig bekvemmelighed ved at afspille MLT til MP4 ved at optage det med AnyRec Screen Recorder. Det er en kraftfuld skærmoptager uden tidsbegrænsning der fanger alt på skærmen med høj kvalitet! Du er velkommen til at udforske dens fantastiske optagelses- og redigeringsfunktioner!
Sikker download
Sikker download
