GIMP Fjern baggrundsvejledning – Fjern uønskede dele fra dit billede
Hvordan fjerner jeg en billedbaggrund i GIMP? Et spørgsmål fra Quora. GIMP er en gratis og open source billededitor, som du hurtigt kan fjerne baggrunden fra billedet. Men det er svært at betjene, ligesom Photoshop. Bare rolig! Dette indlæg vil give en specifik guide til at fortælle dig, hvordan du fjerner baggrund med GIMP. Du kan også lære mere om GIMP og få de bedste alternativer.
Vejledningsliste
Del 1: Sådan fjerner du billedbaggrund med GIMP Del 2: Bedste GIMP-alternativ til at fjerne baggrund online Del 3: Flere oplysninger om GIMP Del 4: Ofte stillede spørgsmål om GIMP Fjern baggrundDel 1: Sådan fjerner du billedbaggrund med GIMP
GIMP er en gratis og kraftfuld billededitor, der ligner Photoshop. Dette fremragende værktøj kan arbejde med forskellige filformater. Det giver også rige redigeringsfunktioner til at justere billederne, herunder farvejustering, gradienter, støjreduktion, beskæring og tilpasselige pensler. Ulempen er, at betjeningen er forholdsvis kompliceret, hvilket ikke er venligt for begyndere. De specifikke operationstrin til fjernelse af baggrunden med GIMP er som følger.
Løsning 1: Fjern baggrund med stiværktøjet
Trin 1.Download GIMP på din enhed, og start den med det samme. Du skal uploade billedfilen ved at klikke på knappen "Filer" og vælge "Åbn".
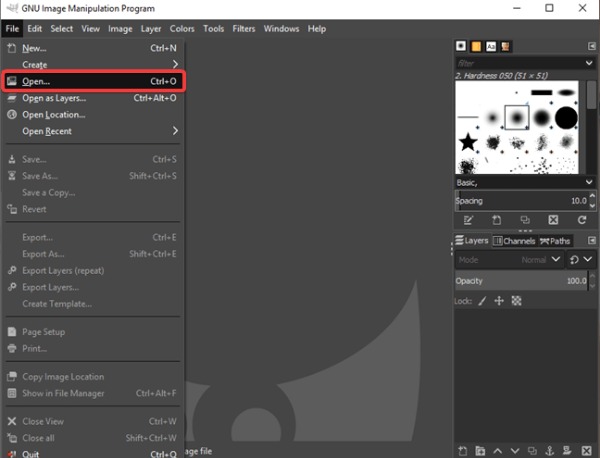
Trin 2.Du skal klikke på "rektangulært markeringsværktøj" på værktøjslinjen for at vælge den del, du vil beholde. Klik på billedet, og klik på knappen "Beskær til markering" for at slette de overskydende dele.
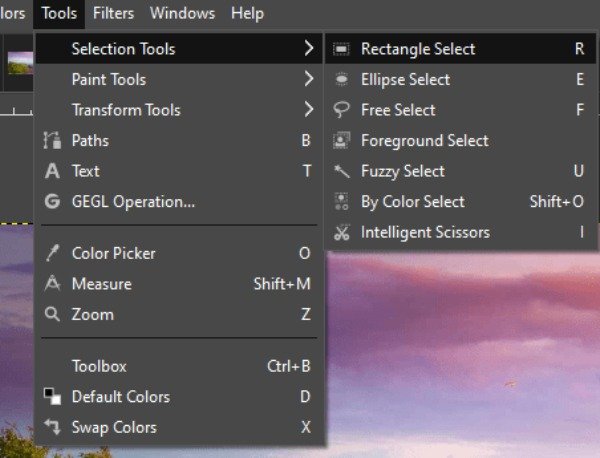
Trin 3.Derefter skal du klikke på "Stiværktøj" på værktøjslinjen. Du kan forstørre billedet og sætte en cirkel om den del, der skal gemmes, lidt efter lidt. Klik på knappen "Valg fra sti" efter at have valgt.
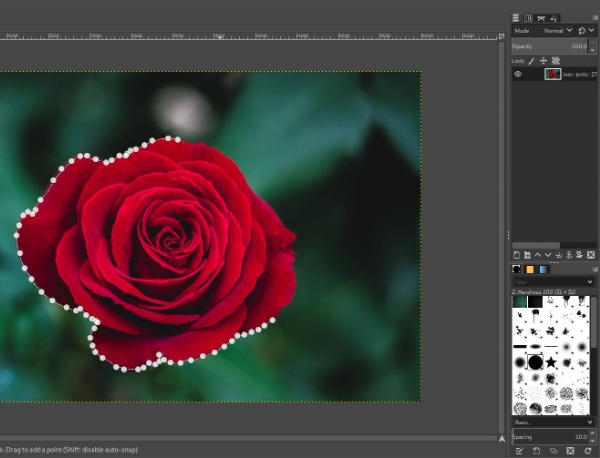
Trin 4.Fjern endelig baggrunden med GIMP ved at klikke på knappen "Vælg". Og du skal vælge indstillingen "Inverter" fra listen. Derefter kan du trykke på "Slet"-tasten for at fjerne baggrunden fra billedet.
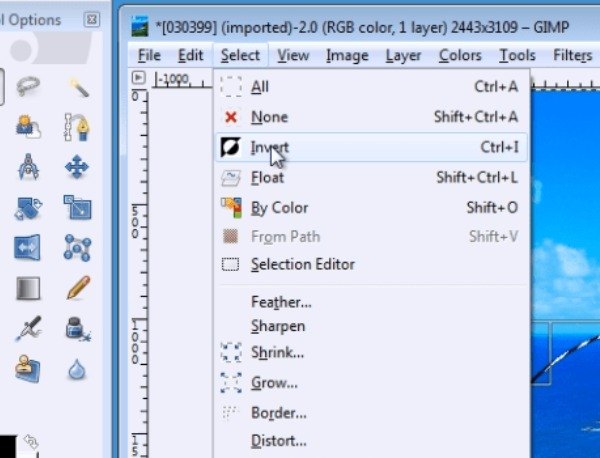
Løsning 2: Fjern baggrund med Fuzzy Select Tool
Trin 1.Upload din billedfil og tilføj "Alpha Channel" ved at højreklikke på dit billedlag. Tilføjelse af alfakanal giver dig mulighed for at efterlade en gennemsigtig baggrund efter sletning af uønskede baggrunde.
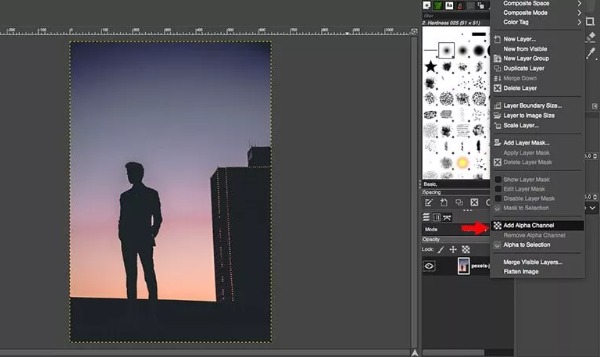
Trin 2.Vælg Fuzzy Select Tool ved at klikke på tryllestavsikonet fra den øverste værktøjslinje. Du kan også vælge dette værktøj ved at bruge tastaturgenvejen ved at trykke på "U"-tasten.
Trin 3.Brug dette værktøj til at vælge den uønskede del af billedet. Bemærk, at du omhyggeligt skal forbinde hvert punkt. Hvis valget er forkert, skal du klikke på knappen "Slet markering" for at genstarte.
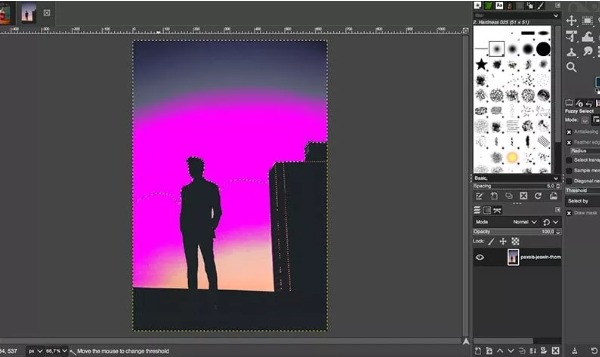
Trin 4.Endelig kan du fjerne baggrunden med GIMP ved at trykke på Delete-tasten på din computer.
Løsning 3: Fjern baggrund med værktøjet Vælg efter farve
Værktøjet Vælg efter farve er meget nyttigt, hvis dit billedes baggrundsfarve er enkelt uden for mange farver. Sørg dog for, at den baggrund, du vil slette, ikke har samme farve som den del, du vil beholde.
Trin 1.Tilføj "Alpha Channel" først ved at højreklikke på dit billedlag. Klik på ikonet for værktøjet "Vælg efter farve" fra den øverste værktøjslinje for at aktivere det. Du kan selvfølgelig også bruge tastaturgenvejen "Shift+O" til at starte værktøjet.
Trin 2.Du skal klikke og holde på baggrunden hvor som helst i billedet for at vælge alle pixels med denne farve. Du kan justere antallet af valgte farveområder ved at rulle musen op eller ned.

Trin 3.Det sidste trin er at klikke på knappen "Rediger" øverst og vælge "Ryd" for at fjerne baggrunden med GIMP. Du kan også vælge at trykke på "Delete"-tasten på tastaturet for at fjerne den.
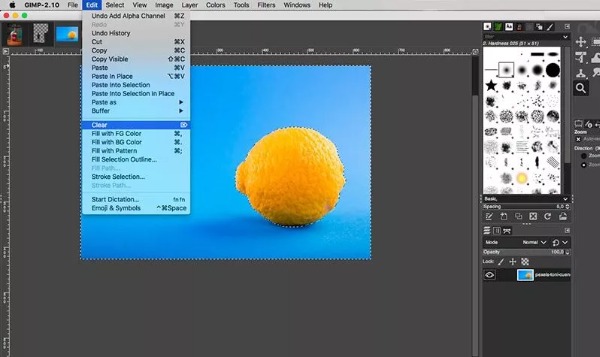
Del 2: Bedste GIMP-alternativer til at fjerne baggrund online
Hvis du hurtigt vil vælge personen eller objektet på billedet og derefter slette baggrunden med et enkelt klik, AnyRec gratis baggrundsfjerner online skal være det bedste alternativ til at fjerne baggrund i GIMP, du kan overveje. Dette fremragende værktøj fremhæver personen eller objektet på billedet automatisk. Du kan også tilpasse det område, du vil beholde eller fjerne. Desuden giver det et vigtigt redigeringsværktøj til at beskære og ændre baggrundsfarven efter dine behov.
◆ Fremhæv automatisk personen eller objektet på billedet og slet baggrunden med et enkelt klik.
◆ 100% gratis og sikkert at fjerne baggrunden uden vandmærke.
◆ Beskær dit billede og skift nemt baggrundsfarven.
◆ Juster motivets position i det gennemsigtige billede frit.
Trin 1.Åbn AnyRec Free Background Remover Online på enhver browser. Upload billedet ved at klikke på knappen "Upload billede" på hovedsiden.
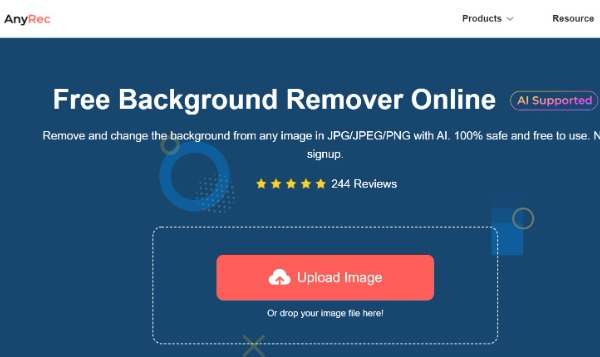
Trin 2.Når billedet er uploadet, vil det automatisk fremhæve personen eller objektet på billedet. Du kan klikke på knappen "Behold" for at vælge den del, du vil reservere. Fjern de overflødige dele ved at klikke på knappen "Slet".
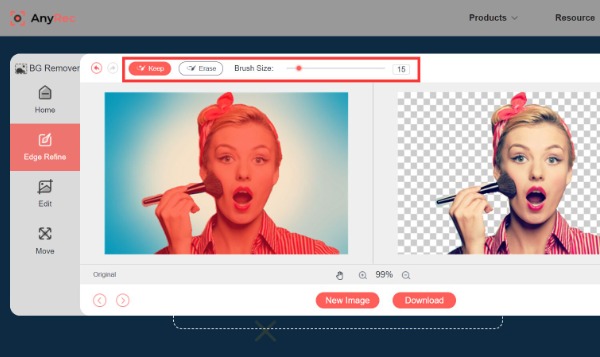
Trin 3.Hvis du vil ændre baggrundsfarven, kan du klikke på knappen "Rediger" til venstre. Du kan også uploade dit yndlingsbillede som baggrund ved at klikke på knappen "Billede". Klik på knappen "Beskær" for at justere billederne frit.
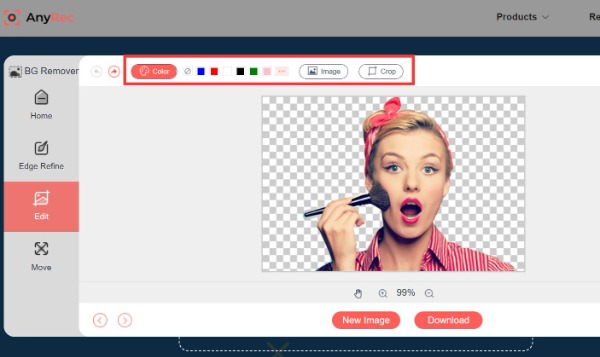
Trin 4.Du kan vende og rotere billedet i henhold til dine præferencer ved at klikke på knappen "Flyt" til venstre. Klik derefter på knappen "Nyt billede" for at uploade et andet billede for at fjerne baggrunden. Gem endelig dit billede ved at klikke på knappen "Download".
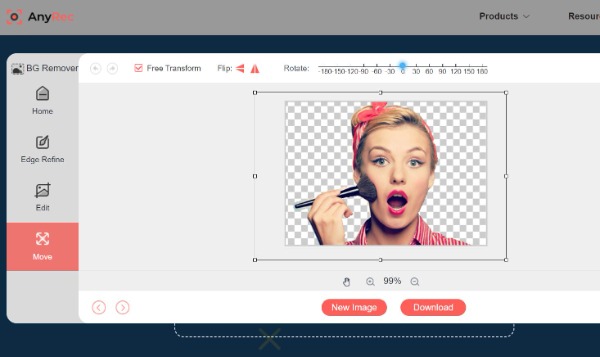
Del 3: Flere oplysninger om GIMP
Det fulde navn på GIMP er GNU Image Manipulation Program. Denne fremragende billededitor kan være kompatibel med næsten enhver platform, såsom Linux, Windows og Mac. Det giver en palet, farvevælger og pipetteværktøj til at vælge farver. Dette værktøj har også mange markeringsværktøjer, inklusive rektangel- og cirkelmarkeringsværktøjer, frie markeringsværktøjer og fuzzy markeringsværktøjer. Desuden giver det også mange redigeringsfunktioner, som du kan fjerne fra baggrunden med GIMP.
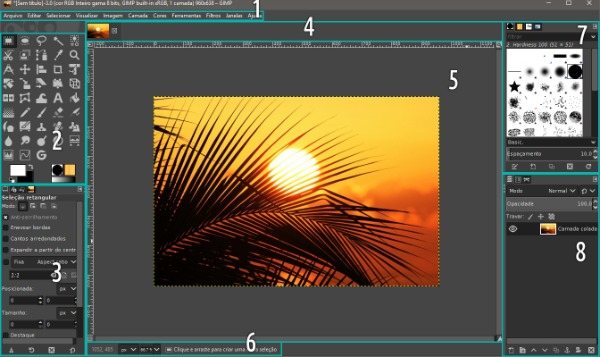
Del 4: Ofte stillede spørgsmål om GIMP Fjern baggrund
-
1. Hvordan gør man baggrunden gennemsigtig med GIMP?
Fuzzy Select-værktøjet kan slette baggrunden i GIMP. Billedet gemmes som en gennemsigtig baggrund, når den originale baggrund slettes.
-
2. Hvor mange metoder kan du bruge GIMP til at fjerne baggrunden?
Der er fem måder at fjerne baggrunden i GIMP: Fuzzy Select Tool, Paths Tool, Color Tool, Foreground Select og Layer Masks. Du kan vælge én måde at fjerne baggrunden på.
-
3. Vil kvaliteten af billedet blive beskadiget efter fjernelse af baggrunden?
Det afhænger af den software, du bruger. Professionel billedredigeringssoftware vil bevare kvaliteten af de originale billeder. Men noget almindelig software vil skade kvaliteten af billeder.
Konklusion
Nu har du mestret, hvordan du fjerner baggrunden med GIMP. Det er ikke svært at følge ovenstående vejledning trin for trin. Men hvis du vil slette baggrunden med et enkelt klik, skal AnyRec Free Background Remover Online være det bedste værktøj, du kan overveje. Du kan nemt fjerne baggrunden uden at downloade nogen software. Desuden giver det også nogle væsentlige redigeringsfunktioner til at justere billederne.
