Sådan bruger du Nvidia GeForce Experience Recorder
Et af de nemmeste at bruge værktøjer til at optage skærme i høj kvalitet er Nvidia GeForce Experience. Mens mange spillere bruger det til at optage og dele gameplay, er det også et populært valg som skærmoptager til generel brug. I denne guide vil vi kort introducere GeForce Experience, og hvad er Nvidia Shadowplay, desuden viser vi dig, hvordan du bruger Nvidia ShadowPlay og anden software som din skærmoptager.
Vejledningsliste
Hvad er Nvidia GeForce Experience, forklaret: Sådan optager du gameplay med Nvidia GeForce Experience Alternativer til GeForce Experience Recorder Ofte stillede spørgsmål om GeForce Experience RecorderHvad er GeForce Experience, forklaret:
Din pc er allerede blevet forudinstalleret med GeForce Experience, når du er i gang med en Nvidia GPU. GeForce Experience er din grafikkortdriver og standardsoftwaren til automatisk optimering af spil til dine Nvidia-grafikkort. Optagefunktionen i selve GeForce Experience-softwaren er mærket som Nvidia Share (tidligere kaldet Shadowplay).
Selvom populariteten af Nvidia GeForce Experience, var det generelle samtykke, at det er et stykke slags buggy og laggy software. Hvis du enten ikke kan optage skærmen med Nvidia GeForce Experience eller opdager, at din Nvidia-skærmoptager ikke fungerer korrekt, så fortvivl ikke, vi vil forklare, hvordan du gør det i næste afsnit.
Sådan optager du gameplay med Nvidia GeForce Experience
Trin 1.Tryk på Alt + Z-tastkombinationen for at starte Nvidia GeForce Experience-overlayet. Nogle gange holdt dette op med at virke. Åbn programmet ved at navigere i menumapperne.
Trin 2.På hovedkontrollinjen skal du klikke på knappen "Optag" og derefter klikke på knappen "Start" for at starte optagelsen. Du er velkommen til at stoppe optagelsen, når du vil.
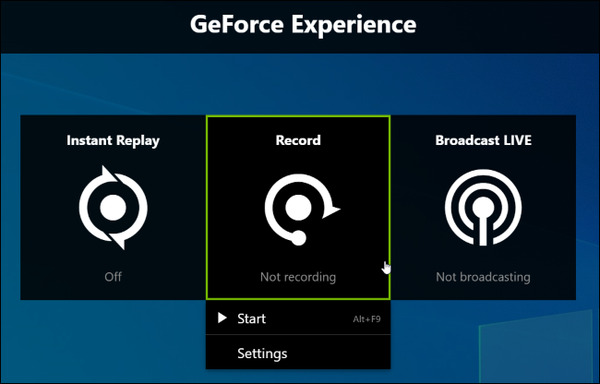
Trin 3.Hvis du kun skal optage et kort klip på mindre end 5 minutters spiloptagelser, kan du overveje at bruge funktionen "Instant Replay". Klik på knappen "Instant Replay" for at starte optagelsen. Når du føler dig selvtilfreds med at gemme et klip, skal du trykke på tasterne "Alt+F10", vil et videoklip automatisk blive gemt på din disk. Din optagelse vil automatisk blive kasseret, hvis du vælger at ignorere at gemme gameplayet.
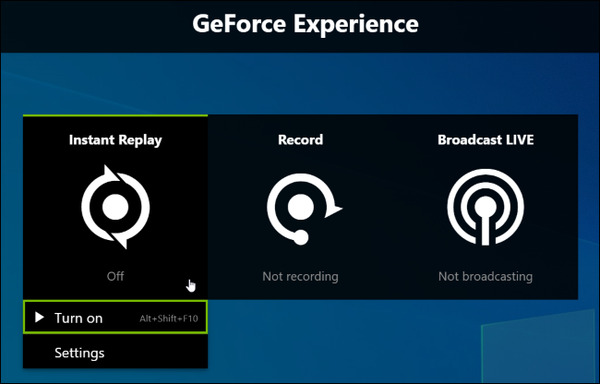
Fordele
• Integreret optagelsesoplevelse med din grafikkortdriver
• Instant Replay er sjovt at bruge
• Nvidia mærkegenkendelse
Ulemper
• Brugergrænsefladen er i hvert fald ikke fantastisk
• Begrænset til kun Nvidia grafikkort
• Kun begrænset til PC Desktop. Virker ikke for mange bærbare spillere
• Udsendelsesfunktionen er buggy
Alternativer til GeForce Experience Recorder
Mulighed 1. Brug Professional Screen Recorder Software
Hvad hvis du ikke har et Nvidia GPU-kort, undlader at bruge GeForce Experience som optager, eller blot synes, at Nvidia Share (Shadowplay) er for klodset at bruge, og har brug for at finde et godt alternativ til Nvidia-skærmoptager? Overveje AnyRec Screen Recorder, et prisvindende værktøj med kraftfulde funktioner, der er skræddersyet til professionelle spillere:

Hurtig optagelse, hurtig eksport til flere videoplatforme
Tilpasset genvejstast til optagelse af spiloptagelser
Optag streaming videoer med lethed
Flad indlæringskurve, nem at få ved hånden
Kompatibel til både PC- og Mac-spillere
100% Sikker
100% Sikker
Trin 1.Installer AnyRec Screen Recorder og start programmet. På hovedskærmen skal du klikke på knappen "Spiloptager" i venstre side af grænsefladen
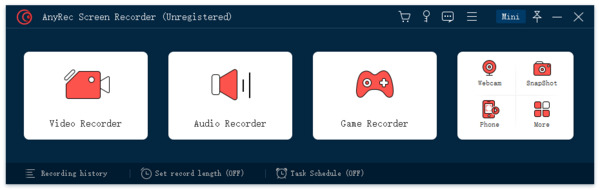
Trin 2.Klik på knappen "Vælg spillet" i venstre side af panelet. Klik på rullemenuen for at vælge den spilproces, du gerne vil optage.
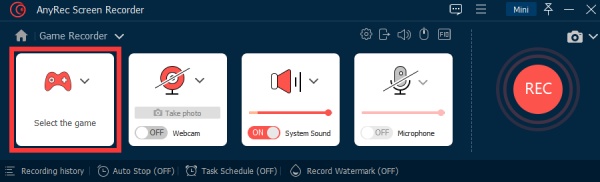
Trin 3.Klik på knappen "Systemlyd" for at aktivere optagelse af lyd på skærmen. Hvis du har til hensigt at vedhæfte en lydkommentaroverlejring, skal du klikke på knappen "Mikrofon" for at aktivere optagelse.
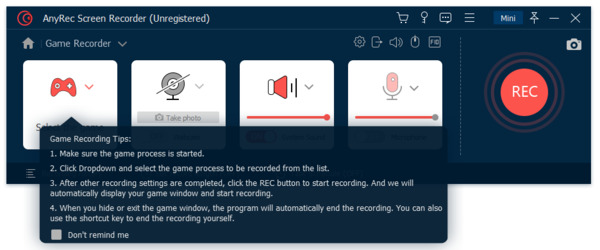
Trin 4.Klik på knappen "REC" i højre side af skærmen for at starte optagelsen.

Trin 5.Når optagelsen er færdig, skal du klikke på knappen "REC" igen. Du ville være i stand til at gemme filen på din disk.
Mulighed 2. Brug gratis online-optagerwebsted
Hvis du har problemer med at konfigurere Nvidia GeForce Experience og bruge Nvidia-skærmoptageren, vil du måske prøve online-optagere. Online-optagere er generelt lette og nemme at bruge. Vi vil demonstrere, hvordan du bruger AnyRec gratis online skærmoptager som et alternativ til Nvidia-skærmoptageren.
Trin 1.I din browser skal du navigere til AnyRec Free Online Recorder. Klik på knappen "Optag gratis". En pop op-dialog vil instruere dig om at downloade et plugin-værktøj.
Trin 2.Det ville kun tage et minut at afslutte installationen. Klik på knappen "Optag gratis", og du vil se en "tjeneste er aktiveret!" skilt.
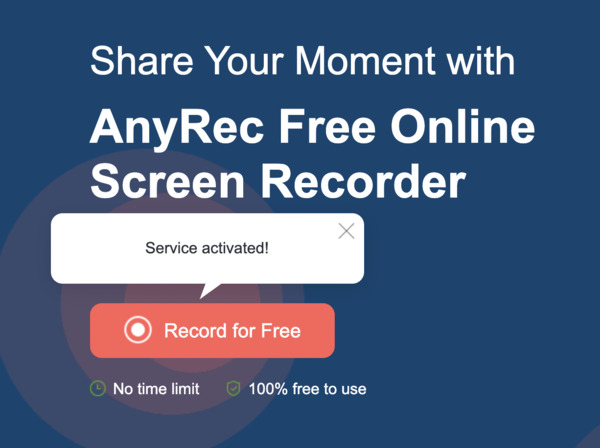
Trin 3.Beskær optageområdet som du ønsker, eller vælg blot at optage på fuld skærm. Klik på knappen "REC" for at starte optagelsen. Når din optagelse er færdig, skal du klikke på knappen igen for at stoppe. Din optagelse af video vil blive gemt på din disk.
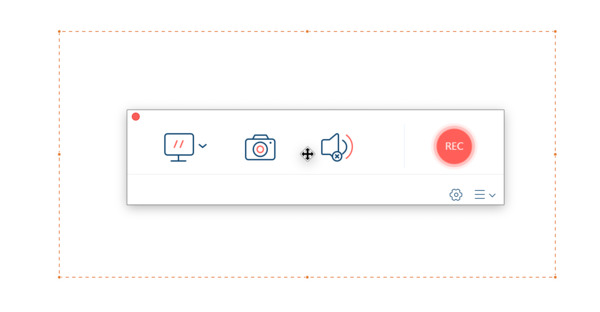
Fordele
• Minimalistisk grænseflade, nem at bruge
• Ingen optagelsestidsbegrænsning
• Ingen vandmærker
• 100% Gratis
Ulemper
• Websidebaseret, hvilket betyder, at den har funktionsbegrænsninger
Ofte stillede spørgsmål om GeForce Experience-optager
-
1. Er GeForce-erfaring nødvendig?
Nej. Nvidia GeForce Experience er en fantastisk app til professionel pc-spilforbedring. Du kan stadig få en jævn og underholdende spiloplevelse uden at bruge den.
-
2.Er GeForce Experience gratis?
Svar kort: Ja. Hvis din pc har et Nvidia-grafikkort, vil du være i stand til at downloade GeForce Experience gratis fra Nvidias hjemmeside.
-
3.Hvorfor har jeg Geforce Experience fejlkode 0x0003?
Konklusion
Nvidia GeForce Experience har en indbygget spiloptagerfunktion kaldet Nvidia Share (Shadowplay), som har været et populært valg for gamere. Det passer dog ikke til alle scenarier, du kan møde. Hvis du har problemer med at optage gameplay med Nvidia GeForce Experience-optageren, så prøv en foreslået professionel skærmoptager-app. eller et gratis onlineværktøj i stedet for.
