Hed
AnyRec Video Converter
Perfekt nedskalering fra 4K til 1080P.
Sikker download
Sådan konverteres professionelt 4K til 1080p på Windows og Mac
Høj opløsning er blevet mere populær med nutidens teknologi. Det bragte god kvalitet til videoer på tv og optagelse på et kamera. Mange mennesker har dog brug for at nedskalere 4K til 1080p, fordi HD-kvalitet har sine ulemper på din enhed. Og disse dårlige resultater er uforenelighed med nogle spillere og enheder. Når du prøver at se et videoklip i høj opløsning på din computer, afspilles det muligvis ikke. Så denne artikel viser, hvordan man konverterer 4K til 1080p ved hjælp af kraftfulde værktøjer.
Vejledningsliste
Del 1: 3 måder at nedskalere 4K-video til 1080P [Windows/Mac] Del 2: Reducer 4K-video til 1080P på webside [Online] Del 3: Ofte stillede spørgsmål om nedskalering af 4K til 1080PDel 1: 3 måder at nedskalere 4K-video til 1080P [Windows/Mac]
Du kan finde mange konvertere i din lokale online shop, men der er ingen garanti for, at en konverter eksporterer videoer af den bedste kvalitet. I dette tilfælde vil denne del afsløre den bedste software til at nedskalere 4K til 1080p, som du kan installere på Windows og Mac.
1. AnyRec Video Converter
AnyRec Video Converter er en letvægtskonverter, der understøtter over 1000 formater, inklusive video, billede og lyd. Det gør det muligt at importere store videofiler som 4K for at nedskalere til 1080p, mens kvaliteten bevares. Det giver selvfølgelig også avancerede indstillinger, hvor brugere kan ændre output videoformat, opløsning, kvalitet, bitrate og mere. AnyRec Video Converter er den ideelle løsning, da den er dedikeret til at konvertere filer uden at miste kvalitet.

Konverter videoer som MP4, AVI, MKV og WebM for at nedskalere 4K til 1080p.
Registrer og reparer slørede dele med AI-teknologi, mens du nedskalerer til 1080p.
Understøtter nedskalering af et parti 4K-videoer til 1080p på én gang.
Tilføj undertekster til 1080p-videoen efter download, så du nemt kan se den.
Sikker download
Sikker download
Trin 1.Download Video Converter fra AnyRecs webside. Klik på knappen Tilføj for at "tilføje" videoen. Du kan også importere flere klip ved at klikke på knappen "Tilføj mappe".
Sikker download
Sikker download
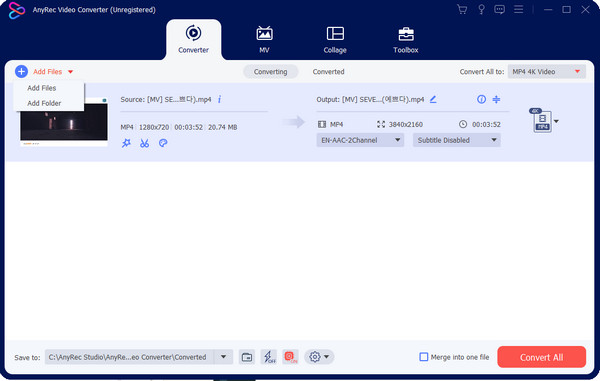
Trin 2.Gå til menuen Format og vælg outputformat. Der er allerede 4K, 1080p og andre muligheder i opløsningssektionen, men du kan konfigurere dem på "Brugerdefineret profil".
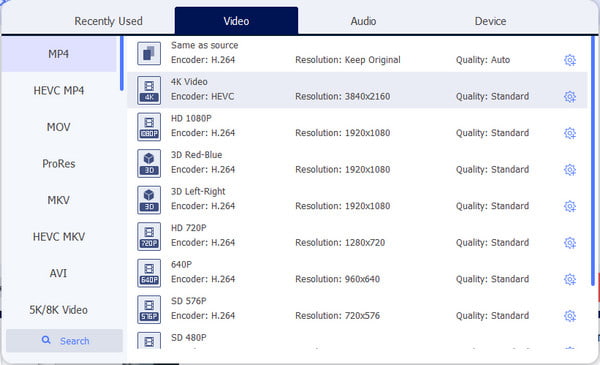
Trin 3.Klik på tandhjulsikonerne fra opløsningsindstillingerne for at åbne dialogmenuen. Skift videoindstillingerne. Gem den nye brugerdefinerede profil ved at klikke på knappen "Opret ny".
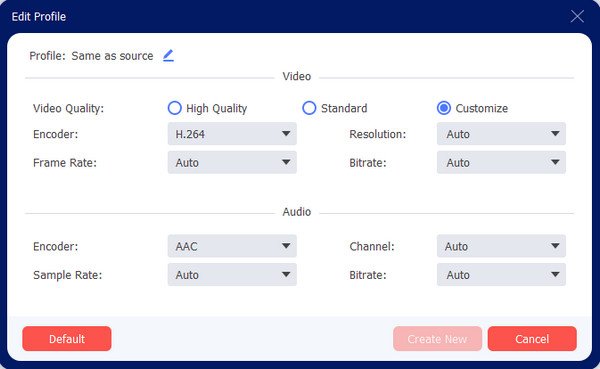
Trin 4.For at vælge den udpegede mappe for outputvideoen skal du gå til menuen "Gem til" nederst. Klik derefter på knappen "Konverter alle" for at starte konverteringsprocessen.
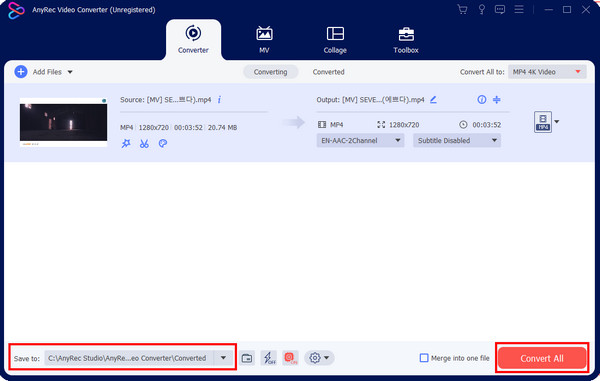
Sikker download
Sikker download
2. VLC Media Player
Bortset fra dets brug som en medieafspiller, vinder VLC også popularitet på grund af dets avancerede indstillinger. Du kan bruge den som en 4K til 1080p downscaler, da den hjælper med at reducere videostørrelsen uden begrænsninger. Det har en bred vifte af understøttede formater, herunder WMV, H.264. MPEG-2, MP4 osv. Du kan støde på problemer, når du reducerer filstørrelsen, især med ydelseshastighed, da den ikke understøtter hardwareacceleration.
Trin 1.Start softwaren og naviger til Media-menuen. Klik på knappen "Konverter/Gem" fra rullemenuen. Klik på knappen "Tilføj" fra vinduet "Åbn medier" for at importere 4K-videoen. Fortsæt ved at klikke på knappen "Konverter/Gem".
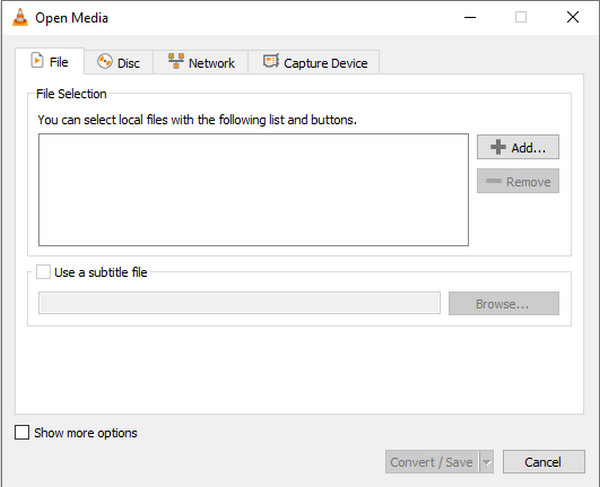
Trin 2.Gå til profilmenuen og klik på knappen "Video til MPEG4 1080p TV/enhed" fra listen. Klik på knappen "Gennemse" fra Destination for at vælge den mappe, hvor outputtet skal gemmes. Til sidst skal du klikke på knappen "Start" for at nedskalere videoen.
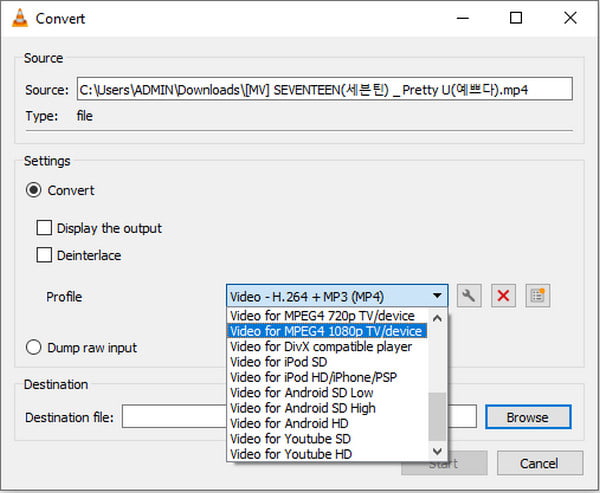
3. Håndbremse
Endnu en open source-software, der har evnen til at nedskalere 4K til 1080p. Det er også på tværs af platforme og kan downloades på Windows, Linux og macOS. Desuden behandler den populære videofiler og konverterer dem med indbyggede forudindstillinger, opløsninger og kvalitet. Håndbremse udgør et problem, men du kan følge demonstrationen nedenfor:
Trin 1.Når du har installeret Handbrake, skal du starte softwaren og uploade 4K-filen til dens grænseflade. Find menuen "Forudindstillinger" fra den øverste værktøjslinje, og vælg "Generelt" fra listen.
Trin 2.Vælg indstillingen "1080p30". Alternativt kan du gå til fanen "Dimensioner" og skrive 1920 i den tomme boks "Bredde" og 1080 i feltet "Højde". Start konverteringen og gem filen.
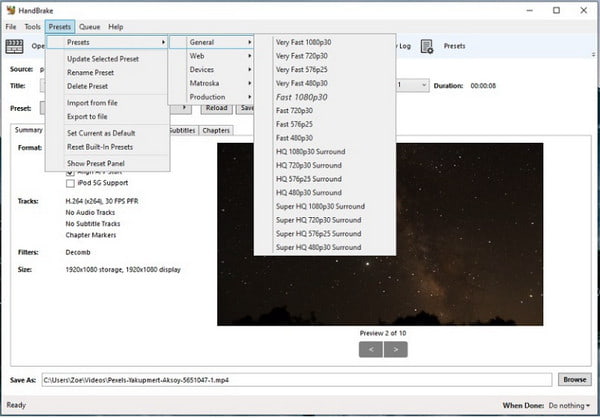
Del 2: Reducer 4K-video til 1080P på webside [Online]
Hvis du vil have en hurtig måde at nedskalere 4K til 1080p, skal du bruge online HD Converter. Dette gratis online værktøj sikrer opskaler video til 4K eller nedskaler video til 1080p konvertering med ethvert outputformat som MP4 og MOV. Den er også tilgængelig for andre enheder, såsom Android, iOS, PC og mere. Desværre vil den gratis version anvende sit vandmærke på din video og kan fjernes ved at købe premium-versionen.
Trin 1.Besøg online-konverteren og klik på knappen "Konverter video til MP4". Vælg 4K-filen fra din computer, og klik på knappen "Næste".
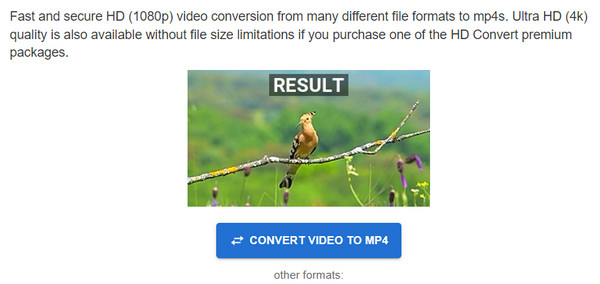
Trin 2.Vælg det ønskede outputformat og fortsæt til opløsningen. Vælg "Fuld HD" 1080p-indstillingen og foretrukket kvalitet. Klik på knappen "Konverter fil" for at anvende ændringerne.
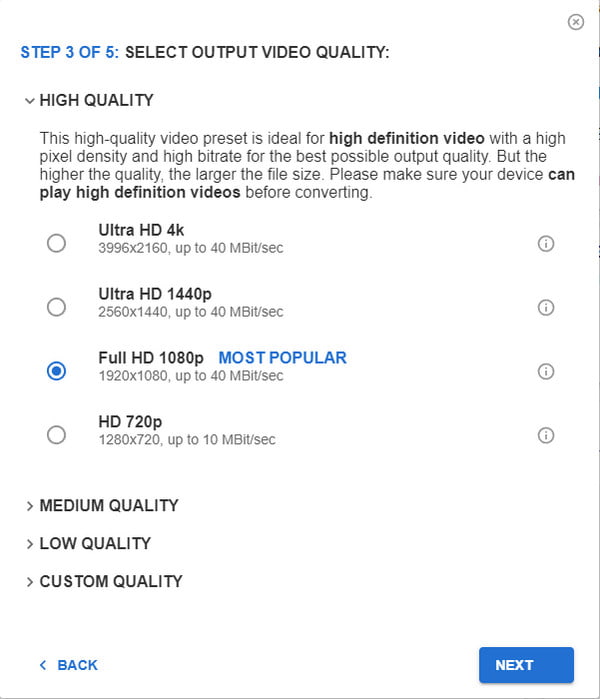
Del 3: Ofte stillede spørgsmål om nedskalering af 4K til 1080P
-
1. Hvad sker der, efter jeg har nedskaleret 4k til 1080p?
Pixels vil blive reduceret, men det betyder ikke nødvendigvis, at en video er af lav kvalitet. 1080p omtales stadig som High Definition, som repræsenterer det estimerede antal pixels i en video. Faktisk vil nedskalering undgå enhedsinkompatibilitet, da 4K stadig ikke understøttes af flertallet.
-
2. Hvordan konverterer man 4K til 1080p på en smartphone?
Du kan bruge en tredjepartsapp fra App Store eller Google Play. Du kan prøve Video Converter, Compressor, Video Converter, 4K Video Editor og All Format HD Video Converter.
-
3. Kan jeg komprimere en 4K-video?
Ja. Du kan reducere filstørrelsen på et 4K-videoklip ved at konvertere H.264 til HEVC, sænke billedhastigheden og ændre andre indstillinger som billedformat, bithastighed og så videre. Men hvis du ikke vil arbejde mere, er det bedst at konvertere 4K til 1080p.
Konklusion
Med softwaren til Windows og Mac kan du nu nedskalere 4K til 1080p uden at miste kvalitet. Selvom det er fantastisk at se 4K-film, skal du stadig overveje lagerpladsen og inkompatibiliteten med nogle enheder. Derfor er det rimeligt at sænke opløsningen uden at forringe kvaliteten. Til batchkonvertering til nedskalering fra 4K til 1080p skal du bruge AnyRec Video Converter med fremragende avancerede indstillinger.
Sikker download
Sikker download
