Sådan rettes Discord Stream Lagging på 8 måder [sikkert og nemt]
Uanset om du er en ivrig streamer eller seer af Discord, er det virkelig frustrerende at have problemer med en Discord-stream, der halter. Det ødelægger strømmen af dit gameplay eller online-begivenhedsstreams, hvilket giver besvær for både dig og dine seere. Du behøver dog ikke bekymre dig meget, da der er smutveje fra Discord-streamproblemer. Hele indlægget introducerer dig til 8 praktiske måder at løse denne irritation på i Discord. Så lad os nu begynde at få dit gameplay streamet problemfrit!
Vejledningsliste
Hvorfor halter din Discord-stream eller sidder fast? 8 brugbare måder at rette op på discord-streaming Ofte stillede spørgsmål om, hvordan man løser Discord Stream-forsinkelsesproblemHvorfor halter din Discord-stream eller sidder fast?
Før du dykker ned i rettelser for at løse dine problemer med Discord-streaming, ville du ikke være i stand til at løse dette frustrerende problem hurtigt, hvis du ikke kender årsagerne, der udløser det. At kende disse mulige grunde vil hjælpe dig med at løse problemerne med forsinkelser; nedenfor er nogle af dem:
◆ Hardware- og softwarebegrænsninger bidrager til stream-forsinkelsen.
◆ Serveren har også indflydelse på streamens ydeevne.
◆ Ustabile internethastigheder resulterer også i Discord-streaming.
◆ Pakketab kan forårsage afbrydelser, der får din stream til at buffere.
◆ Ikke nok strøm eller forældede grafikkort vil snuble til at klare streamingbehovene.
8 brugbare måder at rette op på discord-streaming
Nu er det tid til at springe ud i de 8 måder, der kan hjælpe dig med at løse Discord-streaming. For hver løsning er der omfattende trin, der skal følges for at løse de irriterende forsinkelsesproblemer. Lad os komme igang!
Fix 1. Hent Discord-applikationen
I stedet for at bruge Discord i din webbrowser, foreslås det at installere appen for at løse problemerne med Discord-streaming-forsinkelser ret ekspert. Discord-webversionen kræver mere for at holde trit med appen.
Rettelse 2: Kør Discord som administrator
Streamkvaliteten vil helt sikkert være dårlig, hvis du har et grafikintensivt spil, der ikke efterlader lidt plads til Discord. At køre Discord som administrator vil derfor prioritere det over spillet og bruge de nødvendige ressourcer for at undgå at Discord-streamen halter.
Trin 1.Afslut "Discord", hvis du kører i baggrunden. Naviger derefter til linjen "Søg" og skriv "Discord".
Trin 2.Højreklik på Discord-appen og klik på "Kør som administrator". Prøv at starte applikationen nu, og tjek, om du er i stand til at streame uden at stamme.
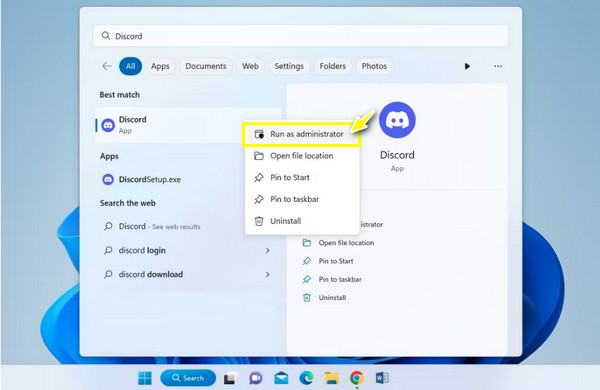
Fix 3. Brug CPU til at behandle Discord
Hvis de to nævnte ikke gør nogen forskel, bør du prøve at tvinge Discord-appen til at bruge CPU til behandling. Mens spillet bruger GPU, vil Discord bruge en CPU, som spillet ikke bruger meget. Følg nedenstående handlinger for at løse Discord-streaming ved at deaktivere GPU.
Trin 1.Kør "Discord" og gå til knappen "Indstillinger". Indtast derefter afsnittet "Stemme og video" fra venstre side under "Appindstillinger".
Trin 2.I indstillingerne "Avanceret" skal du slå "Åbn H264 Video Codec..." fra. Klik derefter på knappen "Avanceret" i venstre side og deaktiver "Hardwareacceleration".
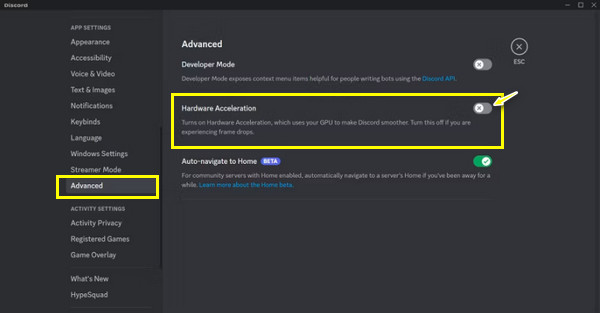
Fix 4. Rediger videoindstillinger i Discord
Ændring af videostreamingkvaliteten vil også hjælpe med at udjævne Discord-streamen og lade dig undgå at spørge: 'Hvorfor halter min Discord-stream?' Ved, at indstillingerne for videoskærmdeling vises lige før du begynder at streame; her er, hvordan du justerer indstillingerne.
Trin 1.Gå til din kanal, hvor du vil dele din skærm. Klik derefter på knappen "Del din skærm", som er på venstre side af "Mikrofon".
Trin 2.Vælg den skærm, du ønsker at blive streamet, naviger til "Stream Quality", og vælg "Smoother Video". Du kan også justere billedhastigheden og opløsningen nedenfor.
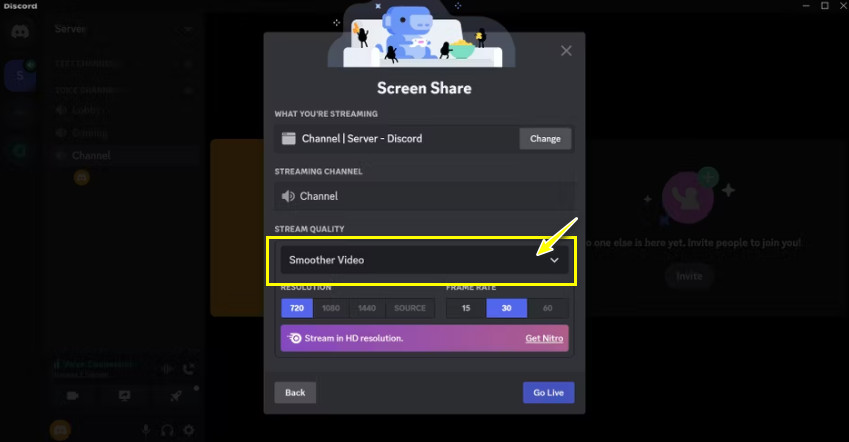
Fix 5. Sluk for Overlay i Discord
Når du spiller et spil på din computer, kan du muligvis se et Discord-logo, der vises, som er en overlejring. Disse elementer kan også resultere i, at Discord-streamen halter, så at slå den fra kan hjælpe dig med at forbedre appens ydeevne.
Trin .Start programmet "Discord". Gå derefter til "Indstillinger". Under sektionen "Spiloverlejring" fra venstre side skal du slå "Aktiver overlejring i spillet" fra.
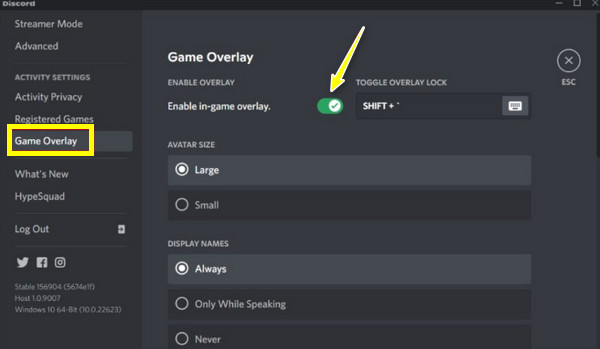
Fix 6. Ryd Discord-cachen
Midlertidige filer kan blive oplagret over tid, hvilket fører dig til problemer med Discord-streaming. Rydning af cachedata og andre filer kan således hurtigt hjælpe dig med at overvinde problemet og forbedre appens overordnede ydeevne. Følg de grundige trin for at gøre det.
Trin 1.Tryk på "Windows + R" tasterne, og skriv "%appdata%" og tryk derefter på "Enter" for at fortsætte. Find derefter Discord-mappen i den åbnede mappe ved hjælp af kommandoen.
Trin 2.Tryk derefter på "Ctrl + A"-tasterne for at vælge cache-filerne og tryk på "Del" for at rydde dem. Gå nu og start din stream og tjek, om den stadig halter.
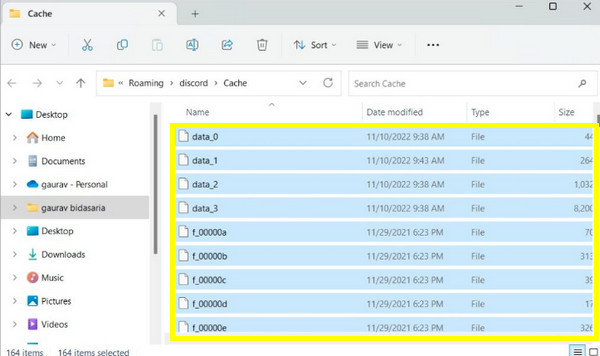
Fix 7. Opdater grafikkortdrivere
Discord oplever sandsynligvis forsinkelser på grund af dine forældede grafikkort. Som du ved, bruger Discord-streaming grafikkort til at gengive billeder og videoer, så det vil hjælpe dig med at svare 'Hvorfor halter min Discord-stream?' og forbedre kvaliteten.
Trin 1.Tryk på "Windows"-tasten, og indtast derefter "Enhedshåndtering" i linjen "Windows-søgning" nedenfor. Klik på resultatet i det bedste match.
Trin 2.Klik senere på "Skærmadaptere" for at udvide flere muligheder i vinduet "Enhedshåndtering". "Højreklik" på det grafikkort, du har brugt, og klik på "Opdater driver".
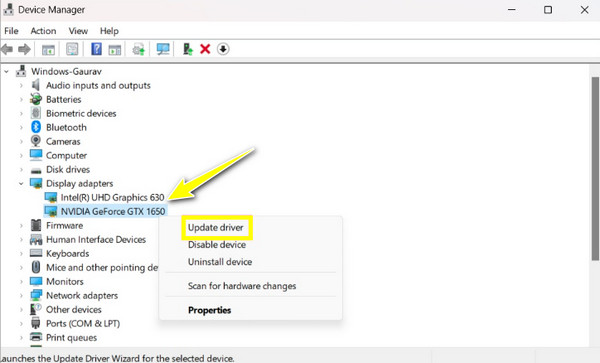
Fix 8. Geninstaller Discord-appen
Måske løste ingen af ovenstående rettelser Discord-streaming, så den bedst mulige løsning er at geninstallere applikationen. Sørg for at downloade den seneste Discord-version fra den officielle hjemmeside. Det kan også løse Discord-streaming intet lydproblem. Her er, hvordan du opnår det.
Trin .Åbn "Kontrolpanel" ved at grave det i "Windows Search"-linjen. Gå til "Afinstaller et program", og find "Discord"-appen for at afinstallere. Senere geninstallerer du Discord med den nyligt installerede fil.
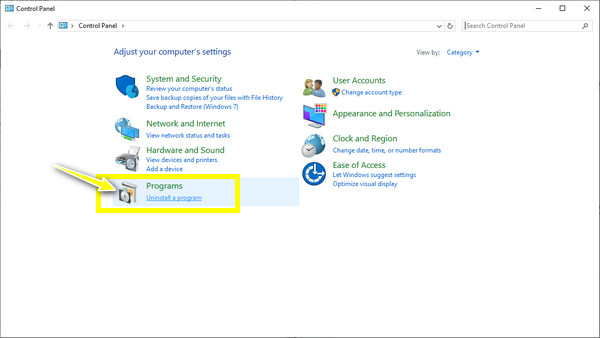
Bonustip til at optage Discord-stream uden forsinkelse
Antag, at du ønsker at beholde og afspille Discord-strømmen. Er det muligt at få det uden at halte? Ja! Efter at have løst Discord-streaming-problemet, vil optagelse af det med en pålidelig skærmoptager holde streamingen jævn. Gør dette med AnyRec Screen Recorder! Dette program er en let, men kraftfuld optager for alle! Udstyret med hardwareacceleration kan du optage din skærm uden at halte og gå på kompromis med kvaliteten, selv når optagelse af Discord-lyd med dit kamera eller din stemme. Med dette vidunderlige værktøj kan du nemt optage gameplay, møder, opkald og mere.

Optag skærm med lyd på Discord uden forsinkelse og med høj kvalitet.
Tilpas video- og lydoptagelseskvalitet, outputformat og mere.
Optag lyden fra systemet og mikrofonen med støjreduktion.
Forhåndsvis Discord-optagelsen og trim den optagede video før eksport.
100% Sikker
100% Sikker
Ofte stillede spørgsmål om, hvordan man løser Discord Stream-forsinkelsesproblem
-
Hvordan får man Discord-streaming til ikke at halte?
Bortset fra de nævnte løsninger kan du først tjekke din netværksforbindelse. Du kan være forbundet til en dårlig netværksforbindelse, hvilket er grunden til, at din stream halter, uanset hvad du gør.
-
Kan geninstallation af Discord-appen forbedre streamingkvaliteten?
Ja. Geninstallation af programmet kan løse potentielle problemer, der opstår fra beskadigede filer og andre upassende indstillinger. Det kan også løse problemer med deleskærmsforsinkelse.
-
Gør hardwareacceleration ikke noget godt ved at rette op på Discord-streaming?
I nogle tilfælde giver det positive resultater at slukke for hardwareaccelerationen, hvorfor det er inkluderet i rettelserne. Hvis det er aktiveret, så prøv at slå det fra. Nogle har dog en tendens til at holde denne mulighed aktiveret, hvis de har en avanceret GPU.
-
Hvad er Discords standard skærmdelingskvalitet?
Standardkvaliteten er 720 p ved 30 billeder i sekundet. Du kan også ændre opløsningen og billedhastigheden for at forbedre kvaliteten af din streams kvalitet. Dette kan dog kun gøres, hvis du køber et Discord premium-abonnement.
-
Kan 4K streames på Discord, og vil det ikke forårsage problemer med Discord-streaming?
Ja. Men for at streame 4K skal du bruge en stærk forbindelse og et videokort med understøttelse af AV1-kodning, som er en opgradering på Discords standard-codec. Derudover er det nødvendigt at opdatere Discord-appen til den nyeste version.
Konklusion
Det er de bedste løsninger til at løse problemet med Discord-streaming! Ikke overraskende kan du stå over for haltende problemer, mens du streamer på Discord, men med de otte givne løsninger i dette indlæg sammen med detaljerede trin, kan du rette det med det samme! Desuden kan du bruge en fremragende optager til at dokumentere den jævne Discord-streaming, og det er med AnyRec Screen Recorder. Programmet har alle grundene til, at det er det bedste valg til at optage aktiviteter på din skærm med høj kvalitet og uden forsinkelse. Sørg for at give det en chance!
100% Sikker
100% Sikker
