Sådan streamer du Nintendo Switch på Discord | Guide til nybegyndere
Har du nogensinde ønsket at streame Switch gameplay på Discord for dine seere? Selvom Discord er de mest brugte kommunikationsplatforme, hvor du kan streame gameplay og dele det med alle, er det lidt komplekst at streame Switch to Discord. Heldigvis vil dette indlæg give dig den bedste måde at streame sammen med det nødvendige udstyr og nyttige tips. Rul ned for at vide mere nu!
Vejledningsliste
Del 1: Hvad du skal bruge for at streame Skift til Discord på pc Del 2: Sådan streames Skift til Discord med VLC Media Player Del 3: Ofte stillede spørgsmål om streaming Switch Game on DiscordDel 1: Hvad du skal bruge for at streame Skift til Discord på pc
Før du går ind i den del, hvor du lærer, hvordan du streamer Switch to Discord, bør du forstå et par ting, du skal forberede dig, før du streamer. Alle de grundlæggende ting, du forpligter dig til at have, er angivet nedenfor for at få opgaven løst.
◆ A Stationær computer eller bærbar. Det mest nødvendige til streaming af gameplay og alle skærmaktiviteter, hvorpå der skal oprettes forbindelse Switch.
◆ A Videooptagelseskort overfører Switch-skærmen til en pc til behandling og bruges af spillere. Dette afhænger af, om din pc har en HDMI-port; hvis det er tilfældet, kan du allerede tilslutte switchen til din pc — du behøver ikke at have dette. Hvad angår optagelseskortet, skal du sørge for at forberede det, som online streaming understøttede.
◆ A Software til videostreaming. Det følgende vil introducere det program, du kan bruge til at bruge Discord på Switch-streaming. Den er open source og nem at bruge til optagelse på grund af dens brugervenlige hovedskærm.
◆ Andre, såsom HDMI-kabler og -adaptere, er nødvendige.
Med alt det givne udstyr ovenfor til at streame Switch on Discord, kan du nu forlade og gå videre til næste del for at sætte det hele op.
Del 2: Sådan streames Skift til Discord med VLC Media Player
Nu kan du begynde at lære de detaljerede trin til, hvordan du streamer Nintendo Switch til Discord, og det er skåret ud i tre trin, som er til opsætning af Discord, opsætning af VLC Media Player og start af streaming Switch on Discord. Uden videre, læs selvstudiet nu!
Tilslutning Skift til pc eller bærbar
Trin 1.Brug "USB-C"-portene til at forbinde "Switch"-enheden til "Dock" korrekt. Sørg for, at USB-kablet understøtter overførsel af data. Og husk, at den dockede switch ikke er forbundet til nogen tv eller enheder.
Trin 2.Tilslut derefter fange kort til din computer eller bærbare computer. Installer det, hvis det kommer med software ved at følge instruktionerne på skærmen. Indstil det derefter sammen med de anbefalede indstillinger.
Trin 3.Sæt derefter den anden ende i "IN"-porten på kortet ved hjælp af "HDMI-kablet". Sørg for, at den er tilsluttet, før du fortsætter til følgende trin.
Trin 4.Klik på "Power"-knappen på kontakten for at tænde den. Du kan derefter gå til "Systemindstillinger" og finde "TV-opløsning" for at vælge "1080p" og "Fuld RGB-område" for at få det bedste output af streaming. Tænd for Discord.

Opsætning af VLC Media Player til at streame Skift til Discord
Brug nu VLC til at streame. Udover at være en stor og meget brugt medieafspiller i dag, kan VLC også hjælpe med streaming, optagelse og grundlæggende redigeringsopgaver. Følg nedenstående trin for at lære hvordan.
Trin 1.Gå til "Notesblok" på din computer, og copy-paste derefter koden.
"Game Capture HD60 S"-navnet er det capture-kort, du har, så sørg for at ændre det, hvis du på en eller anden måde har et andet capture-kort.
Trin 2.Kør "VLC" på skrivebordet, klik på "Media" fra ovenstående menu, og klik på "Åbn Capture Device" for at få adgang til medievinduet.
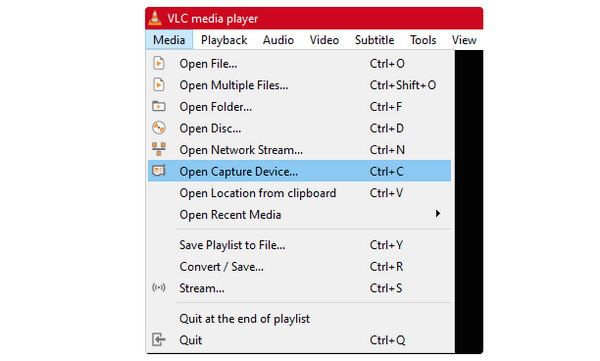
Trin 3.Under "Media" skal du indstille "Capture Mode" som "DirectShow", og derefter ændre navnet på "Video and Audio Device" til dit capture-korts navn i "Device Selection". Det er vigtigt at indstille det korrekte optagelseskort til streaming. Tænd Discord.
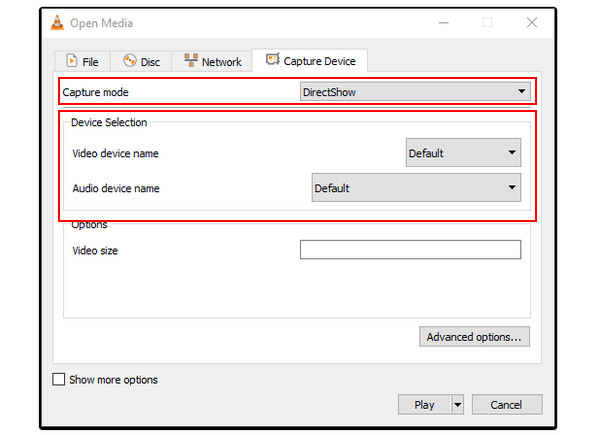
Trin 4.Marker afkrydsningsfeltet "Vis flere indstillinger", og copy-indsæt derefter "koden" i menuboksen "Rediger indstillinger". Kør derefter programmet igen, gå til boksen "Egenskaber til mål" og indsæt "koden" i dens boks.
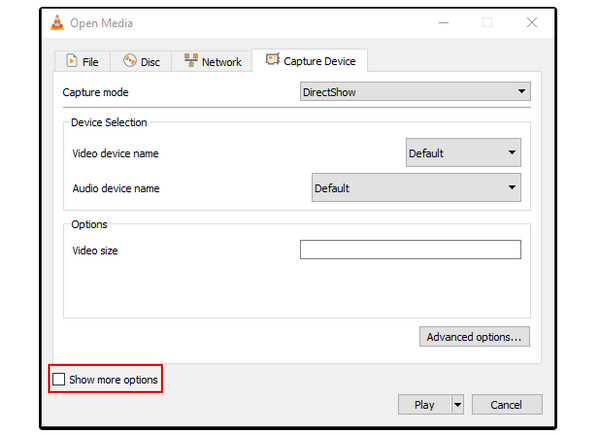
Opsætning af Discord på Switch Streaming
Trin 1.Start "Discord" på din pc og tilmeld dig en server. Så vil du kunne se alle kanaler. Klik på "Speaker" for at oprette forbindelse til en stemmekanal, og klik derefter på "Skærm" for at dele skærmen.
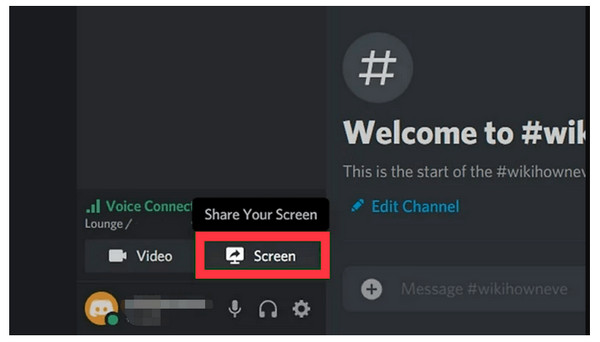
Trin 2.Klik derefter på "Applikation", og vælg derefter "VLC". Og til sidst skal du klikke på "Go Live" for at dele Switch-skærmen. Når du er færdig, skal du klikke på knappen "Luk" i forhåndsvisningen.
Det er det! Så nemt kan du streame Switch to Discord. Men at fange eller tage gameplay-skærmbilleder er også en god måde at dele med andre. Selvom Switch har mulighed for at skærmfange gameplay, kan du kun fange hele skærmen inden for 30 sekunder. Heldigvis, AnyRec Screen Recorder gjort det muligt for alle. Dette kraftfulde værktøj giver en spiloptager til optag Skift gameplay i 4K og 60 fps høj kvalitet.

Har en spiloptager, der primært er lavet til at optage gameplay uden forsinkelse.
Der er tilpassede genvejstaster til hurtig start, pause, optagelse osv.
Tag skærmbilleder af de specifikke øjeblikke i gameplayet under optagelsen.
Trimning og redigering af optagelsesklippene kan udføres i Preview-vinduet.
Sikker download
Sikker download
Sikker download
Sikker download
Del 3: Ofte stillede spørgsmål om streaming Switch Game on Discord
-
Kan jeg streame Switch on Discord uden et capture-kort?
Ja. Selvom måder at streame på er begrænset uden et capture-kort, kan du overveje at streame gennem XBox One-konsollen, men det er ikke for alle. Og du kan downloade "Stream Labs", en streamingapplikation, der fungerer godt på Discord.
-
Hvordan streamer man Switch on Discord med OBS?
Kør OBS, og klik derefter på "Tilføj" under Scener, hvilket kræver, at du tilføjer et Scenenavn. Vælg derefter "Kilder" som "Video Capture Device". Når du har tilsluttet din Switch til capture card, capture card til computeren, vil du se Switch-skærmen på OBS. Desuden kan du indstille lydindgangen, som du vil.
-
Kan jeg høre Switch-lyden, når jeg streamer på Discord?
Ja. Når du klikker på knappen "Højttaler" for at deltage i en stemmekanal, kan du høre Skift lyd, mens du streamer.
-
Er der tips, der skal noteres, før du streamer Switch on Discord?
Sørg for at beholde en video i høj kvalitet; glem ikke at justere opløsningen i Indstillinger. Sørg desuden for, at alt fungerer perfekt og er sat op, før du begynder at streame.
-
Hvilket arbejde gør capture-kort for at streame Switch on Discord?
Bortset fra en skærm er et capture-kort afgørende for streaming, da det optager video og lyd fra andre kilder og overfører dem til en pc. Det kan konverteres til et digitalt format og bruges hovedsageligt af skabere og spillere.
Konklusion
Det kan være svært at streame Skift til Discord i starten, men efter denne omfattende guide er det meget nemmere at opnå streaming i høj kvalitet. Desuden lærer du også om, hvordan du screen-optager Switch-spil, mens du streamer Switch on Discord, hvilket er en anden måde at dele dit live-sream på. Begynd at bruge det til at fange Mario eller Fortnite for dem, der gik glip af din stream på Discrod.
Sikker download
Sikker download
