Populær
AnyRec Video Reparation
Ret 0xc00d5212 hurtigt! Download nu.
Sikker download
Sådan rettes manglende codec 0xc00d5212-fejl under afspilning af videoer
Når du afspiller en video på VLC, WMP eller andre medieafspillere, modtager du muligvis en 0xc00d5212 fejl der siger, at "Dette element blev kodet i et format, der ikke understøttes." Bare rolig; det vil ikke beskadige dine videoer, og der er 4 effektive løsninger til at løse det. Du kan enten konvertere videoformat, opdatere computerdriveren, søge efter en anden videoafspiller og mere for nemt at løse 0xc00d5212-fejlen.
Vejledningsliste
Del 1: 4 måder at rette 0xc00d5212-fejlen på Del 2: Ofte stillede spørgsmål om kodefejl 0xc00d5212Del 1: 4 måder at rette 0xc00d5212-fejlen på
Du modtager fejlen 0xc00d5212, fordi codec og format er inkompatible med din afspiller. Eller videoen er blevet beskadiget, så du ikke kan afspille den. Og en anden grund er grafikkortet, som du muligvis skal opdatere. Men bare rolig. Dette indlæg vil fortælle dig, hvordan du løser det i denne del.
Løsning 1: Skift videocodec og format
Hovedårsagen til, at du støder på 0xc00d5212-fejlen, er videoformatet eller codec, som er inkompatibelt med medieafspilleren. Eller der er noget galt med dem. Den bedste løsning er at ændre videoformatet og codec. Dette indlæg anbefaler AnyRec Video Converter, som kunne konvertere format og codec med én software.

Konverter video til et hvilket som helst populært og standardformat for at åbne.
Skift video-codec med 50x hurtig hastighed end før.
Forbedre videokvaliteten med avanceret AI-teknologi.
Få avanceret slideshow maker og videoredigeringsværktøjer.
Sikker download
Sikker download
Trin 1.Når du åbner AnyRec Video Converter, kan du klikke på knappen "Tilføj" på hovedskærmen med et plusikon for at tilføje din video. Eller du kan klikke på knappen "Tilføj filer" til venstre på skærmen
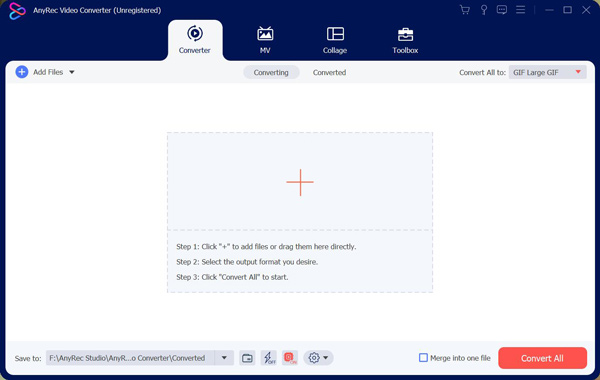
Trin 2.Du kan klikke på knappen "Format" til højre for videoen. Du kan vælge hvilket format du vil konvertere din video til. Og standard MP4-formatet anbefales til alle afspillere
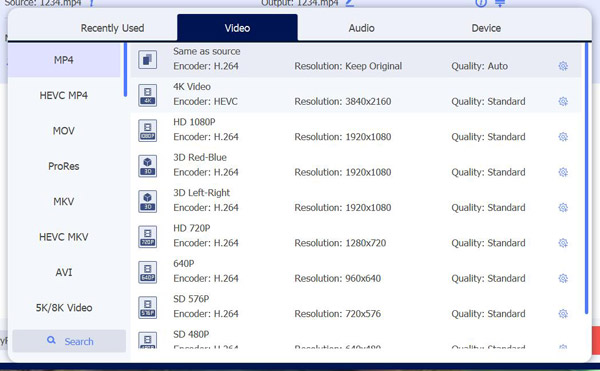
Trin 3.Når du er færdig med det valgte format, kan du klikke på knappen "Brugerdefineret profil" med et tandhjulsikon for at ændre din videos codec. Du kan også ændre lyd-codec i denne menu
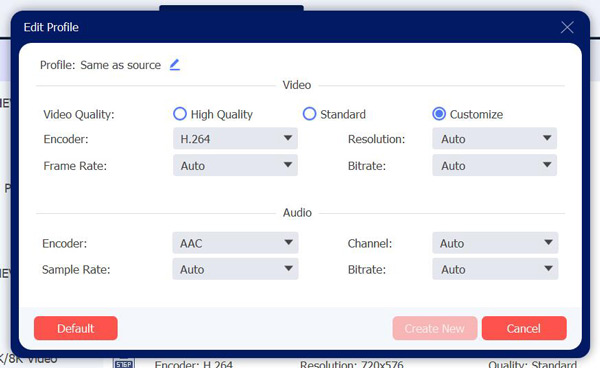
Trin 4.Når alle indstillinger er færdige, kan du vælge destinationen for at gemme din video. Og det sidste trin er at klikke på knappen "Konverter alle" for at få en kompatibel video uden 0xc00d5212-fejlen, når du spiller
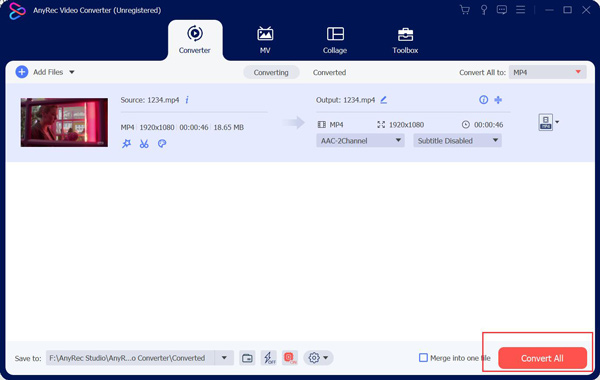
Løsning 2: Opdater driveren på computeren
Nogle gange skal din skærmdriver muligvis opdateres. Så du skal opdatere den for at afspille videoer på din computer. Du behøver ikke at udskifte hardwaren; du kan opdatere det direkte på din computer.
Trin 1.Du skal trykke på "Windows" og "R" tasterne på dit tastatur på samme tid. Og "Kør"-værktøjet åbnes på din computer. Så ville det være bedst, hvis du skrev "devmgmt.msc" og klikkede på knappen "OK".
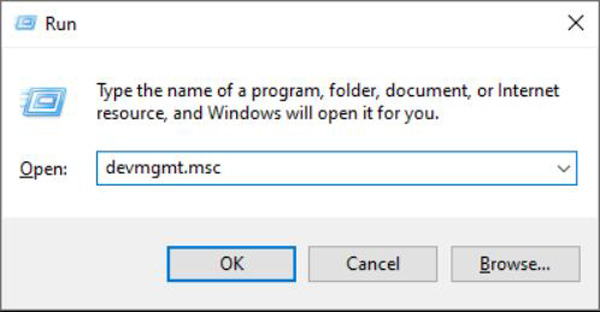
Trin 2.Når du har skrevet det på Kør-værktøjet, kan du åbne "Enhedshåndtering" på din computer. Du skal navigere og klikke på knappen "Skærmadaptere". Derefter vil du udvide driveren på din computer.
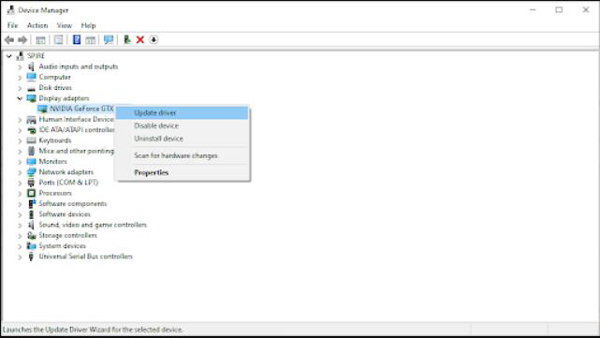
Trin 3.Du skal højreklikke på din driver, og der vil være en mulighed for at lade dig opdatere driveren. Klik på den, og vælg, hvilken metode du vil bruge til at opdatere driveren. Den automatiske indstilling kan tillade Windows at opdatere driveren på sig selv.
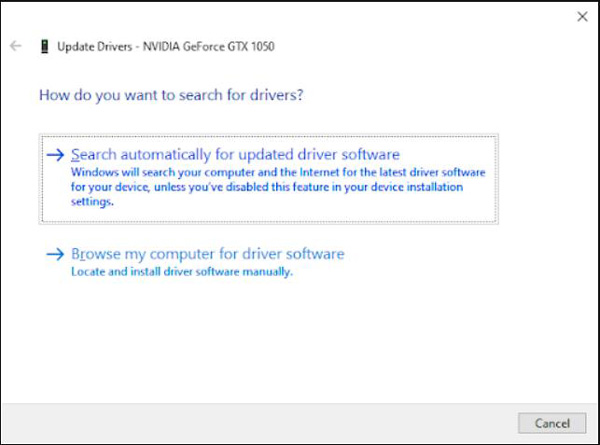
Løsning 3: Installer Missing Codec på Windows Media Player
En af de primære årsager bag 0xc00d5212-fejlen er manglende eller forældede codecs på Windows Media Player. For at løse dette skal du følge disse trin for at installere eventuelle manglende codecs på din Windows Media Player.
Trin 1.Bestem formatet på den fil, der udløser fejlen. Du kan tjekke det fra videofilen ved at højreklikke på det og vælge "Egenskaber".
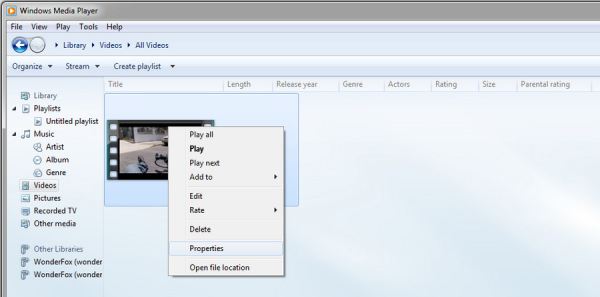
Trin 2.For at kontrollere alle de understøttede codecs af Windows Media Player, kan du klikke på menuen "Hjælp" og vælge punktet "Om Windows Media Player". Klik derefter på knappen "Teknisk supportinformation" i pop-up-vinduet for at kontrollere de understøttede codecs.
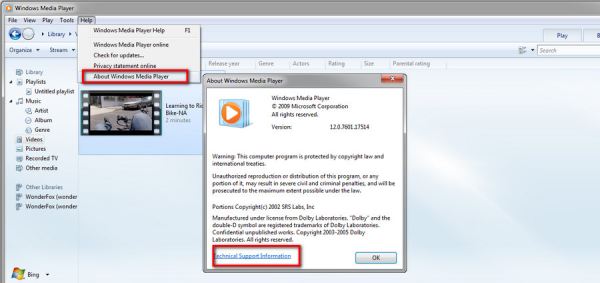
Trin 3.Hvis video-codec'et ikke er inkluderet, skal du finde betroede codec-pakker for at downloade og installere de nødvendige codecs.
Løsning 4: Skift en videoafspiller
En anden nem måde at løse 0xc00d5212-fejlen på, når du afspiller videoen, er at skifte en videoafspiller. Du har brug for en perfekt afspiller til at afspille ethvert format og codec-video. Mange mennesker vil vælge VLC-medieafspilleren, men denne afspiller har brug for et opdateret design. Så prøv det med AnyRec Blu-ray-afspiller. Denne afspiller kunne afspille enhver video uden nogen fejlmeddelelse. Det kan også være din DVD-afspiller, når du støder på DVD-afspilleren åbner ikke fejl.

Åbn alle videoformater, inklusive MP4, MPG, M4V, TS osv.
Afspil 4K-videoer uden fejlmeddelelser.
Tilføj mange videoeffekter, mens du afspiller videoer.
Har specielle lydeffekter, når du åbner videoen.
Sikker download
Sikker download
Del 2: Ofte stillede spørgsmål om kodefejl 0xc00d5212
-
Hvad er det mest almindelige format, der kan opfylde 0xc00d5212-fejlen?
De fleste mennesker vil få fejlen 0xc00d5212, når de åbner AVI-videoformatet. Og AVI er også inkompatibelt med mange afspillere, og det er bedst at konvertere AVI til standardformatet.
-
Kan jeg løse 0xc00d5212-fejlen med VLC-medieafspilleren?
Ja. Hvis video-codec'et er gået glip af, kan du bruge VLC til at reparere det. Åbn VLC og klik på knappen "Konverter" øverst på hovedskærmen. Så kan du vælge videoen til at reparere den.
-
Hvordan håndterer man andre fejlmeddelelser?
Når du afspiller videoen og får fejlmeddelelsen, er den sædvanlige årsag, at formatet og codec er kompatible med din medieafspiller. Du kan bruge AnyRec Video Converter til at ændre dem.
Konklusion
Du skal vide, hvordan du løser det, når du modtager fejlmeddelelsen 0xc00d5212, mens du afspiller videoen. Hvis dit grafikkort skal opdateres, afspiller det muligvis ikke et nyt videoformat eller understøtter ATI-teknologi. Og så kan du bruge ovenstående to måder at opdatere dem på. Men hvis årsagen vedrører formatet og codec, kan AnyRec Video Converter være dit bedste valg.
Sikker download
Sikker download
