لا تفوت أي لحظة: التقط لقطات شاشة Minecraft وابحث عنها
خلال مغامرتك في Minecraft، وجدت إمبراطورية فريدة من نوعها قد تثير اهتمام اللاعبين الآخرين. التقاط لقطات شاشة لماينكرافت يمنحك الوقت للتباهي أمام زملائك من اللاعبين لإثبات أنك عثرت عليه. المشكلة الوحيدة هنا هي مكان العثور على لقطات شاشة Minecraft المحفوظة. من خلال المساعدة في العثور عليه، سيساعدك هذا المنشور في العثور على المجلد وكيفية التقاط لقطات شاشة داخل اللعبة على نظامي التشغيل Windows وmacOS.
قائمة الدليل
الجزء 1: أفضل طريقة لالتقاط لقطة شاشة للعبة Minecraft على نظامي التشغيل Windows وMac الجزء 2: كيفية التقاط لقطة شاشة للعبة Minecraft باستخدام الاختصارات على نظامي التشغيل Windows/Mac الجزء 3: أين يمكن العثور على لقطات شاشة للعبة Minecraft على نظامي التشغيل Windows وMac الجزء 4: الأسئلة الشائعة حول لقطات شاشة Minecraftقائمة الأدلة: الجزء 1: أفضل طريقة لالتقاط لقطة شاشة للعبة Minecraft على نظامي التشغيل Windows وMac
إذا واجهت مشكلة في التقاط لقطة شاشة للعبة Minecraft على جهاز الكمبيوتر الخاص بك، فسيتم اقتراح بديل. AnyRec Screen Recorder هي أداة سطح مكتب تحتوي على مسجلات فيديو وصوت وألعاب قوية. يحتوي على أداة SnapShot إضافية، والتي يمكنك استخدامها لالتقاط الأنشطة التي تظهر على الشاشة في اجتماع عبر الإنترنت، وممارسة اللعب، والمزيد. كما يسمح للمستخدمين بتغيير تنسيق التصدير إلى PNG، وJPEG، وTIFF، وBMP، وGIFF، وما إلى ذلك. AnyRec Screen Recorder هي أداة مشتركة بين الأنظمة الأساسية لالتقاط لقطات شاشة على نظامي التشغيل Windows وMac.

التقط لقطات شاشة لـ Minecraft بأفضل جودة باستخدام تنسيقات التصدير.
توفير تأثيرات الرسم لتطبيقها على لقطات الشاشة قبل التصدير.
تمكين تثبيت لقطات الشاشة وتمرير النوافذ للحصول على لقطة شاشة طويلة.
مناسبة لتسجيل اللعب أو البرنامج التعليمي للعبة Minecraft.
100% آمن
100% آمن
الخطوة 1.انتقل إلى صفحة الويب الرسمية لـ AnyRec وقم بتنزيل Screen Recorder. قم بتشغيله لبدء التقاط لقطات شاشة للعبة Minecraft. انقر فوق الزر SnapShot من الواجهة الرئيسية.
100% آمن
100% آمن
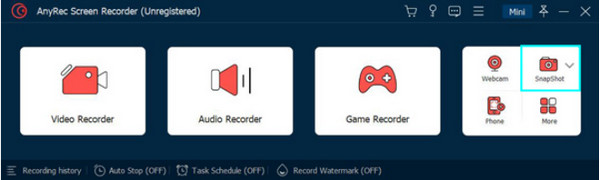
الخطوة 2.بمجرد أن يتحول المؤشر إلى شبكة متقاطعة، انقر فوق علامة التبويب المفتوحة أو اختر المنطقة على شاشتك. بعد تحرير زر الماوس، سيقوم التطبيق بالتقاط الصورة.
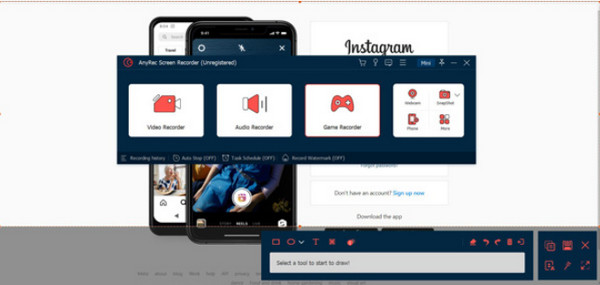
الخطوه 3.داخل الجزء المميز، استخدم العناصر مثل الخطوط والأشكال والأرقام والفرش لتطبيقها على الصورة. بمجرد الانتهاء من ذلك، انقر فوق الزر "حفظ" الذي يحمل رمز القرص المرن.
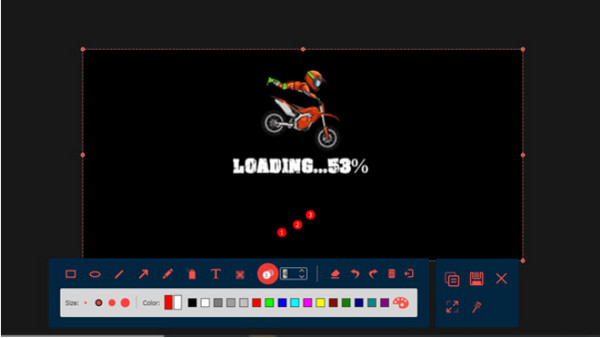
100% آمن
100% آمن
الجزء 2: كيفية التقاط لقطة شاشة للعبة Minecraft باستخدام الاختصارات على نظامي التشغيل Windows/Mac
تحتوي جميع أجهزة سطح المكتب على وظيفة لقطة شاشة متوفرة لأي نشاط. حتى لو كنت تلعب لعبة Minecraft، فإن التقاط صورة لها سيكون أمرًا سهلاً. فيما يلي كيفية التقاط لقطات شاشة للعبة Minecraft على نظامي التشغيل Windows وmacOS.
كيفية التقاط لقطة شاشة على نظام التشغيل Windows:
الخطوة 1.يمكن لمعظم أجهزة الكمبيوتر التي تعمل بنظام Windows التقاط لقطات شاشة عن طريق الضغط على المفتاح "F2" الموجود على لوحة المفاتيح. ولكن إذا كنت تستخدم نظام التشغيل Windows 10، فهناك المزيد من الطرق لالتقاط الأنشطة التي تظهر على الشاشة. اضغط على شعار "Windows" وزر "PrintScreen" في وقت واحد.
الخطوة 2.الخطوة الثانية لالتقاط لقطة شاشة هي الضغط على "Window + Alt + PrintScreen". سوف يقوم Xbox Game Bar بالتقاط الشاشة. يمكنك الوصول إلى الصورة عن طريق الضغط على مفتاح "Windows" وG.
كيفية التقاط لقطة شاشة على نظام Mac:
الخطوة 1.افتح Minecraft وابحث عن المكان أو العنصر الذي تريد التقاط لقطة شاشة له. بمجرد الانتهاء، اضغط على "Command + Shift + 4" لالتقاط الشاشة.
الخطوة 2.اضغط على Command + Shift + 5 لفتح خيارات لقطة الشاشة الأخرى. يمكنك العثور على لقطات الشاشة من المكتبة ضمن التطبيق.
الجزء 3: أين يمكن العثور على لقطات شاشة للعبة Minecraft على نظامي التشغيل Windows وMac
يعد التقاط لقطة الشاشة أسهل لأي جهاز كمبيوتر، ولكن قد تحتاج إلى مساعدة في العثور على لقطات الشاشة في مئات المجلدات الموجودة على النظام. سواء كنت تستخدم نظام التشغيل Windows أو Mac، سيعرض هذا الجزء أسهل طريقة للعثور على مجلد Minecraft على جهاز الكمبيوتر الخاص بك بعد الاستخدام مسجلات الشاشة ماين كرافت لمشاركتها مع الأصدقاء عبر الإنترنت.
ابحث عن لقطة الشاشة على نظام التشغيل Windows:
الخطوة 1.بعد التقاط الصورة من لعبة Minecraft، احفظ تقدمك واخرج من اللعبة. اضغط على مفتاح "Windows" و"S" على لوحة المفاتيح للوصول إلى شريط البحث. اكتب %"appdata"% لفتح المجلد. وبدلاً من ذلك، يمكنك العثور على المجلد باستخدام تطبيق Run. اضغط على شعار "Windows" وR للوصول إلى التطبيق، ثم اكتب %"appdata"% للبحث عن المجلد.
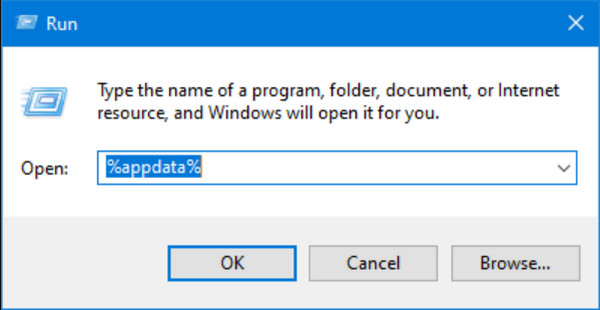
الخطوة 2.افتح مجلد التجوال للوصول إلى دليل Minecraft. ضمن التجوال، ستجد مجلد .minecraft حيث يتم تخزين جميع لقطات الشاشة. انقر على واحدة من الصور لعرضها. فكر في إنشاء اختصار على جهازك للوصول إليه بسهولة في المرة القادمة.
ابحث عن لقطة الشاشة على نظام Mac:
الخطوة 1.الإجراء هو نفسه تقريبًا مثل Windows. سيكون الاختلاف في المصطلحات وموقع المجلد. افتح Finder على سطح المكتب لديك ثم ضع ""Macintosh HD"/"المستخدمون"/"اسم المستخدم الخاص بك"/"المكتبة"/"دعم التطبيقات"/"minecraft"/"لقطات الشاشة" للوصول إلى المسار.
الخطوة 2.وبما أن المجلد مخفي بشكل افتراضي، فيجب عليك إظهاره من الإعدادات. افتح التطبيق الطرفي، واكتب "defaults write com.apple.finder AppleShowAllFiles TRUE". سيقوم التطبيق بإغلاق Finder لتغيير الإعدادات. قد تحتاج إلى إعادة تشغيل Finder وإدخال مسار الوصول مرة أخرى.
الجزء 4: الأسئلة الشائعة حول لقطات شاشة Minecraft
-
1. كيف يمكنك التقاط لقطات شاشة للعبة Minecraft على Android وiPhone؟
اضغط على زري الطاقة وخفض مستوى الصوت في وقت واحد لالتقاط لقطات شاشة على Android. ستظهر صورة مصغرة في الجزء السفلي الأيسر من شاشتك. إذا كان جهاز iPhone الخاص بك يحتوي على زر الصفحة الرئيسية، فاضغط عليه باستخدام زر القفل لالتقاط لقطات الشاشة. وبدلاً من ذلك، اضغط على Lock and Up Volume لالتقاط لقطة شاشة على هاتفك.
-
2. هل تحتوي لعبة Minecraft على وظيفة لقطة شاشة مدمجة؟
لا، لا توفر اللعبة إعداد لقطة شاشة مدمجًا لالتقاط الأنشطة داخل اللعبة. ولكن جميع الأجهزة توفر ذلك، لذا فإن التقاط ألعابك الرائعة لن يمثل مشكلة. يمكنك أيضًا استخدام تطبيق تابع لجهة خارجية لالتقاط لقطات الشاشة بشكل أسهل.
-
3. كيفية استخدام Game Bar على Minecraft؟
أول ما عليك فعله هو تفعيل التطبيق من الإعدادات. ابحث في Game Bar من شريط البحث في الإعدادات. ثم قم بالتبديل إلى خيار تمكين Game Bar. بمجرد الانتهاء، اضغط على مفتاح Windows وG. انقر فوق زر الكاميرا لالتقاط شاشتك. يمكنك العثور على لقطة الشاشة من خلال زيارة قائمة الأدوات.
استنتاج
Minecraft هي المكان المثالي لإنشاء عالمك ولديها أفضل مغامرة لجميع الأعمار. معارك وأماكن ملحمية يجب تذكرها، لذا تعلم كيفية القيام بذلك التقط لقطات شاشة لماينكرافت ومكان العثور على موقعهم على جهازك أمر ضروري. للحصول على أفضل حل، يحتوي AnyRec Screen Recorder على أداة SnapShot التي تقوم بالتقاط لقطات شاشة لأي أنشطة تظهر على الشاشة بجودة صورة عالية. يمكنك حتى سجل ماين كرافت اللعب بهذه الأداة. جرب الإصدار التجريبي المجاني لرؤية وظائف أكثر قوة.
100% آمن
100% آمن
