كيفية بث Nintendo Switch على Discord | دليل للمبتدئين
هل سبق لك أن أردت بث طريقة لعب Switch على Discord للمشاهدين؟ على الرغم من أن Discord هي منصات الاتصال الأكثر استخدامًا حيث يمكنك بث اللعب ومشاركتها مع الجميع، إلا أن بث Switch to Discord أمر معقد بعض الشيء. ولحسن الحظ، ستوفر لك هذه المقالة أفضل طريقة للبث بالإضافة إلى المعدات اللازمة ونصائح مفيدة. قم بالتمرير لأسفل لمعرفة المزيد الآن!
قائمة الدليل
الجزء 1: ما تحتاجه لبث التبديل إلى Discord على جهاز الكمبيوتر الجزء 2: كيفية بث التبديل إلى Discord باستخدام VLC Media Player الجزء 3: الأسئلة الشائعة حول لعبة Streaming Switch على Discordالجزء 1: ما تحتاجه لبث التبديل إلى Discord على جهاز الكمبيوتر
قبل الدخول في الجزء الذي ستتعلم فيه كيفية البث Switch to Discord، يجب أن تفهم بعض الأشياء التي تحتاج إلى إعدادها قبل البث. جميع الأشياء الأساسية التي يجب عليك الحصول عليها مدرجة أدناه لإنجاز المهمة بنجاح.
◆ أ كمبيوتر مكتبي أو محمول. الأكثر حاجة لبث اللعب وأي أنشطة على الشاشة حيث يمكن توصيل Switch.
◆ أ بطاقة التقاط الفيديو ينقل شاشة التبديل إلى جهاز كمبيوتر للمعالجة ويستخدمها اللاعبون. يعتمد هذا على ما إذا كان جهاز الكمبيوتر الخاص بك يحتوي على منفذ HDMI؛ إذا كان الأمر كذلك، فيمكنك بالفعل توصيل المفتاح بجهاز الكمبيوتر الخاص بك - ولن يُطلب منك الحصول على هذا. أما بالنسبة لبطاقة الالتقاط، فتأكد من إعداد البطاقة التي يدعمها البث عبر الإنترنت.
◆ أ برامج لتدفق الفيديو. سيقدم ما يلي البرنامج الذي يمكنك استخدامه لاستخدام البث عبر Discord on Switch. إنه مفتوح المصدر وسهل الاستخدام في التسجيل بسبب شاشته الرئيسية سهلة الاستخدام.
◆ يلزم وجود أجهزة أخرى، مثل كبلات ومحولات HDMI.
مع جميع المعدات المذكورة أعلاه للبث Switch on Discord، يمكنك الآن المغادرة والانتقال إلى الجزء التالي لإعداد كل شيء.
الجزء 2: كيفية بث التبديل إلى Discord باستخدام VLC Media Player
الآن، يمكنك البدء في تعلم الخطوات التفصيلية حول كيفية بث Nintendo Switch إلى Discord، وهي مقسمة إلى ثلاث مراحل لإعداد Discord، وإعداد VLC Media Player، وبدء البث Switch on Discord. دون مزيد من اللغط، اقرأ البرنامج التعليمي الآن!
توصيل التبديل إلى جهاز الكمبيوتر أو الكمبيوتر المحمول
الخطوة 1.استخدم منافذ "USB-C" لتوصيل جهاز "Switch" بـ "Dock" بشكل مناسب. يرجى التأكد من أن كابل USB يدعم نقل البيانات. وتذكر أن Docked Switch غير متصل بأي أجهزة تلفزيون أو أجهزة.
الخطوة 2.بعد ذلك، قم بتوصيل القبض على البطاقة إلى جهاز الكمبيوتر الخاص بك أو الكمبيوتر المحمول. قم بتثبيته إذا كان يأتي مع البرنامج باتباع التعليمات التي تظهر على الشاشة. ثم قم بإعداده مع الإعدادات الموصى بها.
الخطوه 3.بعد ذلك، باستخدام "كابل HDMI"، قم بتوصيل طرفه الآخر بمنفذ "IN" الخاص بالبطاقة. تأكد من توصيله قبل المتابعة إلى الخطوة التالية.
الخطوة 4.انقر فوق زر "الطاقة" الموجود على المفتاح لتشغيله. يمكنك بعد ذلك الانتقال إلى "إعدادات النظام" وتحديد "دقة التلفزيون" لتحديد "1080 بكسل" و"نطاق RGB الكامل" للحصول على أفضل إخراج للبث، قم بتشغيل Discord.

إعداد VLC Media Player لدفق التبديل إلى Discord
الآن، استخدم VLC للبث. إلى جانب كونه مشغل وسائط رائعًا ومستخدمًا على نطاق واسع اليوم، يمكن لـ VLC أيضًا المساعدة في مهام البث والتسجيل والتحرير الأساسية. لمعرفة كيفية القيام بذلك، اتبع الخطوات الواردة أدناه.
الخطوة 1.توجه إلى "المفكرة" على جهاز الكمبيوتر الخاص بك، ثم انسخ الرمز والصقه.
اسم "Game Capture HD60 S" هو بطاقة الالتقاط الموجودة لديك، لذا تأكد من تغييره إذا كان لديك بطاقة التقاط مختلفة بطريقة أو بأخرى.
الخطوة 2.قم بتشغيل "VLC" على سطح المكتب، وانقر فوق "Media" من القائمة أعلاه، ثم انقر فوق "Open Capture Device" للوصول إلى نافذة الوسائط.
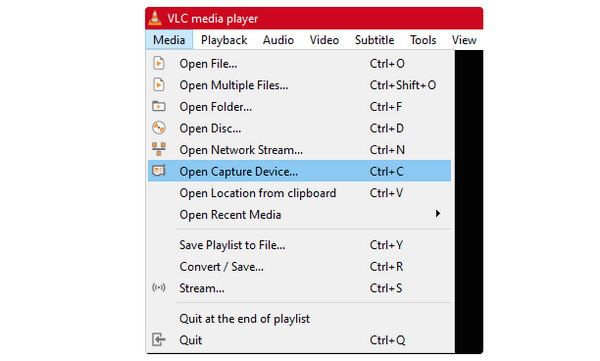
الخطوه 3.ضمن "الوسائط"، قم بتعيين "وضع الالتقاط" على "DirectShow"، ثم قم بتغيير اسم "جهاز الفيديو والصوت" إلى اسم بطاقة الالتقاط الخاصة بك في "تحديد الجهاز". من المهم ضبط بطاقة الالتقاط الصحيحة للبث Switch on Discord.
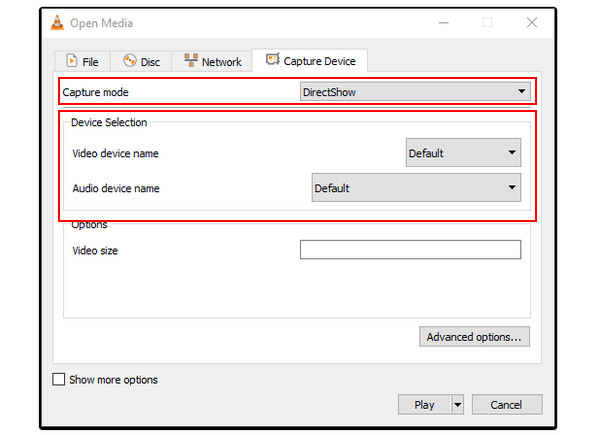
الخطوة 4.حدد خانة الاختيار "إظهار المزيد من الخيارات"، ثم انسخ "الرمز" والصقه في مربع القائمة "خيارات التحرير". ثم أعد تشغيل البرنامج، وانتقل إلى مربع "خصائص الهدف" والصق "الكود" في المربع الخاص به.
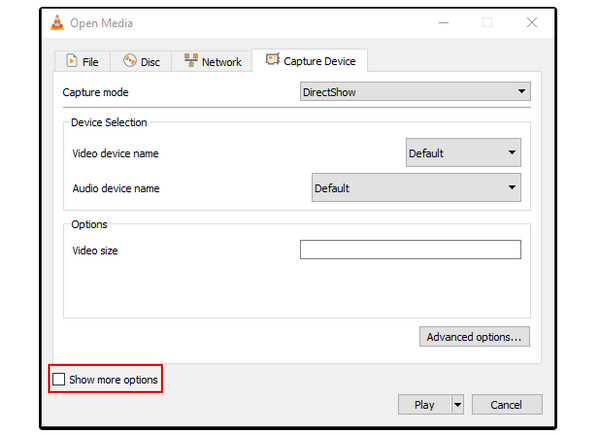
إعداد Discord على Switch Streaming
الخطوة 1.قم بتشغيل "Discord" على جهاز الكمبيوتر الخاص بك وانضم إلى الخادم. بعد ذلك سوف تتمكن من رؤية جميع القنوات. انقر فوق "مكبر الصوت" للاتصال بقناة صوتية، ثم انقر فوق خيار "الشاشة" لمشاركة الشاشة.
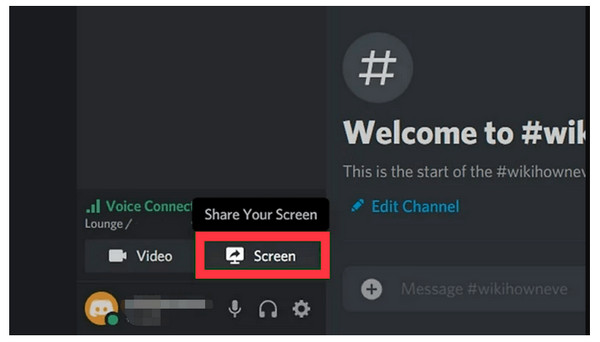
الخطوة 2.بعد ذلك، انقر فوق "التطبيق"، ثم اختر "VLC". وأخيرًا، انقر على "البث المباشر" لمشاركة شاشة التبديل. بمجرد الانتهاء، انقر فوق الزر "إغلاق" في المعاينة.
هذا كل شيء! هذه هي مدى سهولة بث Switch to Discord. ومع ذلك، فإن التقاط لقطات شاشة للعبة أو التقاطها يعد أيضًا طريقة جيدة لمشاركتها مع الآخرين. على الرغم من أن Switch يتمتع بالقدرة على التقاط شاشة اللعب، إلا أنه لا يمكنك التقاط الشاشة بأكملها إلا في غضون 30 ثانية. لحسن الحظ، AnyRec Screen Recorder جعلت من الممكن للجميع. توفر هذه الأداة القوية مسجلاً للعبة التقاط تبديل اللعب بجودة 4K و60 إطارًا في الثانية.

احصل على مسجل ألعاب مصمم بشكل أساسي لتسجيل اللعب دون أي تأخير.
يتم توفير مفاتيح التشغيل السريع المخصصة للبدء السريع والإيقاف المؤقت والتقاط الصور وما إلى ذلك.
التقط لقطات شاشة للحظات محددة في اللعب أثناء التسجيل.
يمكن إجراء قص وتحرير مقاطع التسجيل في نافذة المعاينة.
تحميل آمن
تحميل آمن
تحميل آمن
تحميل آمن
الجزء 3: الأسئلة الشائعة حول لعبة Streaming Switch على Discord
-
هل يمكنني بث Switch on Discord بدون بطاقة التقاط؟
نعم. على الرغم من أن طرق البث محدودة بدون بطاقة التقاط، إلا أنه يمكنك التفكير في البث من خلال وحدة تحكم XBox One، ولكنه ليس مناسبًا للجميع. ويمكنك تنزيل "Stream Labs"، وهو تطبيق بث يعمل بشكل جيد على Discord.
-
كيفية بث Switch on Discord باستخدام OBS؟
قم بتشغيل OBS، ثم انقر فوق "إضافة" ضمن المشاهد، مما يتطلب منك إضافة اسم المشهد. بعد ذلك، اختر "المصادر" كـ "جهاز التقاط الفيديو". بعد توصيل بطاقة Switch لالتقاط البطاقة، وبطاقة الالتقاط بالكمبيوتر، سترى شاشة Switch على OBS. علاوة على ذلك، يمكنك ضبط إدخال الصوت كما تريد.
-
هل يمكنني سماع صوت Switch عند البث على Discord؟
نعم. عندما تنقر على زر "مكبر الصوت" للانضمام إلى قناة صوتية، يمكنك سماع تبديل الصوت أثناء البث.
-
هل هناك نصائح يجب مراعاتها قبل البث Switch on Discord؟
التأكد من الاحتفاظ بفيديو عالي الجودة؛ لا تنس ضبط الدقة في الإعدادات. بالإضافة إلى ذلك، تأكد من أن كل شيء يعمل بشكل مثالي ويتم إعداده قبل بدء البث.
-
ما العمل الذي تقوم به بطاقات الالتقاط لدفق Switch on Discord؟
وبصرف النظر عن الشاشة، تعد بطاقة الالتقاط ضرورية للبث لأنها تلتقط الفيديو والصوت من مصادر أخرى وتنقلهما إلى جهاز كمبيوتر. يمكن تحويله إلى تنسيق رقمي ويستخدمه بشكل أساسي المبدعون واللاعبون.
استنتاج
قد يكون من الصعب تشغيل Switch to Discord في البداية، ولكن بعد هذا الدليل الشامل، أصبح من الأسهل بكثير تحقيق بث عالي الجودة. علاوة على ذلك، ستتعرف أيضًا على كيفية تسجيل ألعاب Switch على الشاشة أثناء البث Switch on Discord، وهي طريقة أخرى لمشاركة البث المباشر. ابدأ في استخدامه لالتقاط Mario أو Fortnite لأولئك الذين فاتهم البث الخاص بك على Discrod.
تحميل آمن
تحميل آمن
