كيفية تسجيل اجتماعات Join.me على جهاز الكمبيوتر/Mac باستخدام حسابات مجانية/مدفوعة
لا يوفر Join.me خدمة تسجيل الشاشة مجانًا. تحتاج إلى الترقية إلى حسابات Join.me Pro أو Business لتسجيل الاجتماعات داخل المنصة. وعلى غرار منصات الاجتماعات الأخرى، يمكن لمضيف الاجتماع والمقدم والمشاركين الحاصلين على الإذن الممنوح تسجيل اجتماعات Join.me. إذا كنت تريد تجاوز هذه القيود، فيمكن أن يساعدك AnyRec Screen Recorder في القيام بعمل أفضل. أياً كان الأمر، يمكنك تسجيل اجتماع Join.me على أنظمة Windows وMac دون حدود هنا.
قائمة الدليل
إذا كنت مضيفًا بحساب مدفوع في Join.me، فاستخدم مسجلًا مدمجًا إذا كنت مشاركًا أو مضيفًا بحساب مجاني، فاختر AnyRec Screen Recorder استكشاف مشكلات التسجيل وإصلاحها على Join.me نصائح لتسجيل اجتماعات Join.me الأسئلة الشائعة حول تسجيل اجتماع Join.meكيفية تسجيل اجتماع Join.me كمضيف بحساب مدفوع
يقدم برنامج مؤتمرات الفيديو حلاً خاليًا من التوتر لعقد اجتماع عبر الإنترنت. يقوم بإنشاء عنوان URL للمؤتمر، والذي يمكنك إرساله إلى الأشخاص الذين تريد الانضمام إلى الاجتماع. لقد أتاح Join.me للمستخدمين مشاركة الشاشة والتعليق على المناقشة وتسجيلها. ومع ذلك، هناك بعض القيود التي تحتاج إلى معرفتها حول منشئ الاجتماع هذا. أولاً، ميزة التسجيل مضمونة للمضيف فقط. وهذا يعني أنه إذا كنت مشاركًا، فلن يكون لديك القدرة على التقاط المؤتمر حسب رغبتك.
الخطوة 1.انتقل إلى موقع Join.me وقم بالتسجيل باستخدام حساب جديد أو قم بتسجيل الدخول إذا كان لديك حساب حالي. أنشئ اجتماعًا جديدًا أو انضم إلى اجتماع باستخدام عنوان URL المقدم من المضيف.
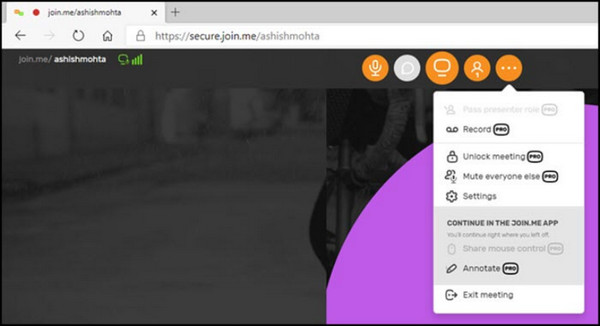
الخطوة 2.عندما يبدأ الاجتماع، انتقل إلى قائمة المزيد وحدد خيار التسجيل. سيبدأ التسجيل على الفور، والذي يتضمن أيضًا الشاشة والصوت.
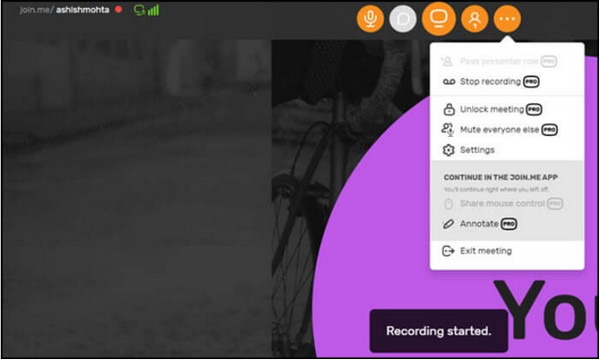
الخطوه 3.بعد الاجتماع، انقر فوق الزر "إيقاف التسجيل" من القائمة المنسدلة. شاهد الفيديو أو شاركه مباشرة مع مستخدمين آخرين من قائمة اجتماعاتي.
كيفية العثور على تسجيلات Join.me وتشغيلها وتنزيلها
توجد جميع ملفات التسجيل الخاصة بك على join.me في مساحة التخزين الخاصة به افتراضيًا. ويمكنك عرضها من خلال حسابك مباشرةً. وإذا كنت تريد عمل نسخة رقمية للتشغيل أو المشاركة دون اتصال بالإنترنت، فيمكنك تنزيل التسجيلات يدويًا.
1. في حساب Join.me الخاص بك، انتقل إلى قسم "التسجيلات".
- 2. يمكنك رؤية قائمة بملفات الفيديو المسجلة بتنسيق MP4. (ملفات التسجيل القديمة بتنسيق WebM.)
- 3. انقر نقرًا مزدوجًا فوق مقطع الفيديو المسجل الذي تريد تشغيله. (لتشغيل ملفات التسجيل القديمة، تحتاج إلى مشغل ويب إمأو يمكنك تحويل WebM إلى MP4 (وتنسيقات أخرى متوافقة.)
- 4. مرر الماوس فوق ملف التسجيل. انقر فوق الزر "تنزيل" الذي يشير السهم إلى الأسفل. بهذه الطريقة يمكنك تنزيل التسجيل من وحدة تخزين Join.me.
كيفية تسجيل اجتماع Join.me كمشارك بحساب مجاني
حتى مع ميزة التسجيل المضمنة في Join.me، يرغب المشاركون في تسجيل الاجتماع عبر الإنترنت دون مشاكل. أفضل البرامج الموصى بها لنظامي التشغيل Windows وMac هي AnyRec Screen Recorder، بواجهته البديهية وميزاته سهلة الاستخدام. على عكس المسجلات الأخرى، يوفر AnyRec مسجل كاميرا ويب لالتقاط كل من الشاشة ونفسك بجودة نظيفة. كما أن لديها إعدادًا متقدمًا لتحرير تنسيق الإخراج والمجلد المعين وإعدادات الصوت. تشمل الميزات الرئيسية أيضًا ما يلي:

يمكنك تسجيل الاجتماعات عبر الإنترنت مع دعم دقة الفيديو وجودته بدقة 1080 بكسل.
إعدادات فيديو قابلة للتخصيص، بما في ذلك الفاصل الزمني الحاسم ومعدل الإطارات والتنسيق والترميز.
توفير ميزات توضيحية مدمجة لتطبيق تأثيرات الرسم في الوقت الفعلي أثناء التسجيل.
قم بإخراج اجتماعات التسجيل بتنسيقات مختلفة لتتمكن من مشاركتها مع الآخرين بسهولة.
تحميل آمن
تحميل آمن
الخطوة 1.قم بتنزيل AnyRec Screen Recorder على جهاز الكمبيوتر الخاص بك. قم بإعداد الاجتماع الذي تريد تسجيله، ثم انقر فوق الزر "مسجل الفيديو" ثم قم بإعداد المسجل.
تحميل آمن
تحميل آمن
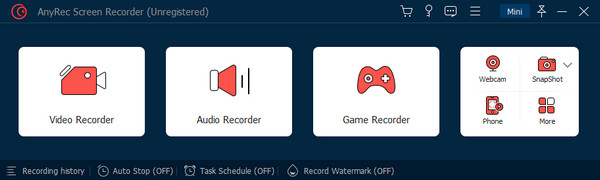
الخطوة 2.لمزيد من إعداد التسجيل، انقر فوق زر الإعداد لفتح قائمة التفضيلات. يمكنك أيضًا تغيير إعدادات الصوت هنا. انقر فوق الزر "موافق" لتطبيق التغييرات.
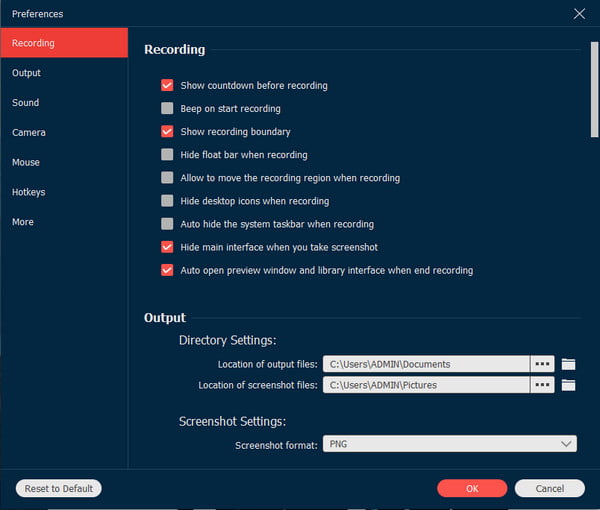
الخطوه 3.انقر فوق الزر "REC" لبدء التسجيل. استخدم قائمة الأدوات لإضافة تعليق توضيحي للتسجيل وإيقافه مؤقتًا. عند الانتهاء، انقر فوق الزر "تصدير" لحفظ الفيديو المسجل.
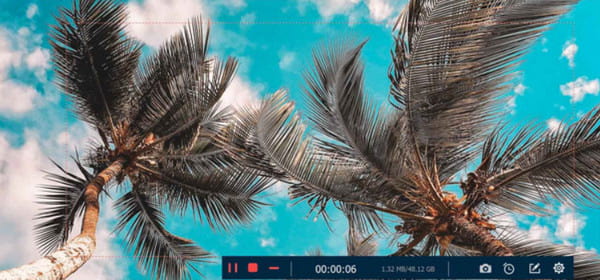
تحميل آمن
تحميل آمن
استكشاف مشكلات التسجيل وإصلاحها على Join.me
1. زر التسجيل غير مرئي
تأكد من أن لديك حساب Join.me Pro أو Business. علاوة على ذلك، تحتاج إلى الحصول على إذن التسجيل من مضيف الاجتماع. إذا فشلت في ذلك، فاستخدم جهة خارجية برنامج تسجيل الاجتماعات في حين أن.
2. لن يبدأ التسجيل
تحقق من إذن التسجيل واتصال الإنترنت لديك. يمكنك أيضًا التحقق من إعدادات الحساب لمعرفة ما إذا كانت وظيفة التسجيل ممكّنة. حاول بدء التسجيل على جهاز/منصة مختلفة.
3. لا يوجد صوت في التسجيل
يجب عليك التحقق من اختيار الميكروفون وإذن التسجيل على Join.me. يجب تحديد خيار "تسجيل الصوت" في الإعدادات. علاوة على ذلك، تحقق مما إذا كنت قد قمت بكتم صوت الميكروفون أو خفض مستوى الصوت.
نصائح لتسجيل اجتماعات Join.me
يمكن أن يكون تسجيل اجتماعات Join.me عالي الجودة باستخدام الإعدادات الصحيحة. راجع بعض النصائح أدناه لالتقاط مناقشتك عبر الإنترنت على Join.me.
- استخدم الإصدار Pro أو Business من Join.me لحفظ التسجيل على السحابة. في هذه الحالة، يمكنك توفير مساحة تخزين الجهاز.
- اتصل باتصال إنترنت مستقر لتجنب التأخير في معالجة التسجيلات. تأكد أيضًا من إنهاء اتصال المشاركين الصوتيين بشكل صحيح، حيث قد تستغرق عملية التسجيل ما يصل إلى 24 تأخيرًا.
- يتم حفظ التسجيلات بصيغة MP4. هذا هو التنسيق الافتراضي، ولكن يمكنك أيضًا استخدام محول الفيديو لتغيير امتداد الملف.
- إذا نسيت إبلاغ المشاركين بأنك ستسجل الاجتماع، فسوف يقوم Join.me بإخطارهم بشكل افتراضي. وهذا ينطبق أيضًا على المتأخرين.
الأسئلة الشائعة حول تسجيل اجتماع Join.me
-
1. كيفية مشاركة شاشة Join.me على نظام التشغيل iOS 12؟
إذا قمت بإنشاء اجتماع عبر الإنترنت باستخدام iPad أو iOS، فيمكنك مشاركة الشاشة مع الآخرين بخطوات بسيطة. أولاً، افتح تطبيق Join.me وابدأ الاجتماع. حدد اضغط هنا لمشاركة شاشتك الآن. سيتم عرض إشعار تسجيل الشاشة. اضغط على "بدء البث" للمشاركة وبدء الاجتماع.
-
2. ما الذي يمكنني تسجيله وليس من Join.me؟
على الرغم من أن التطبيق يحتوي على أدوات تسجيل للاجتماعات، إلا أنه لا يتم تضمين بعض الأشياء عند التسجيل. يتضمن تسجيل الاجتماع الصوت والفيديو وجميع المحتوى المشترك. يتم حذف الصوت الصادر من جهازك وفقاعات المشاركين ومقاطع الفيديو المسجلة الأخرى على Join.me.
-
3. ما هي التطبيقات والأنظمة الأساسية التي يمكنني مشاركتها على Join.me؟
يدعم Join.me المكونات الإضافية لتشمل الأنظمة الأساسية الشائعة أثناء عقد اجتماع. ومع ذلك، لا يمكنك مشاركة النظام الأساسي على التطبيق إلا إذا كان لديك الإصدار Pro أو Business. ومع ذلك، يمكنك إنشاء اجتماع مجدول باستخدام Outlook وOffice 365 وChrome وiOS وAndroid.
استنتاج
يوفر Join.me طريقة بسيطة لربط الأشخاص من خلال اجتماع عبر الإنترنت مناسب للمعلمين والطلاب والموظفين ورواد الأعمال. كما يوفر ميزات تجعل المنصة أكثر سهولة في الاستخدام، بما في ذلك المسجل المدمج لتسجيل اجتماعات Join.me. تجعل هذه الوظيفة المفيدة العملية أسهل. على سبيل المثال، لا يحتاج المعلمون إلى تسجيلات صوتية أو فيديو أو فيديو. مسجلات المحاضرات لم يعد الأمر كذلك. ولكن المسجل متاح فقط للمضيف، لذا يجب أن يكون لدى المشاركين برنامج AnyRec Screen Recorder. جرّب الإصدار التجريبي المجاني واستمتع بأفضل منصة تسجيل على أنظمة Windows وMac.
تحميل آمن
تحميل آمن
