كيفية إصلاح تأخر بث Discord بـ 8 طرق [آمنة وسهلة]
سواء كنت من مستخدمي البث المتحمسين أو مشاهدي Discord، فإن وجود مشكلات تأخر البث في Discord أمر محبط بالفعل. فهو يعطل تدفق أسلوب اللعب أو الأحداث عبر الإنترنت، مما يسبب المتاعب لك وللمشاهدين. ومع ذلك، لا داعي للقلق كثيرًا، حيث توجد حالات تهرب من مشكلات تأخر البث في Discord. يقدم لك المنشور بأكمله 8 طرق عملية لحل هذا الإزعاج في Discord. والآن، لنبدأ في بث أسلوب لعبك بسلاسة!
قائمة الدليل
لماذا يتأخر بث Discord الخاص بك أو يتوقف؟ 8 طرق عملية لإصلاح تأخر تدفق Discord الأسئلة الشائعة حول كيفية إصلاح مشكلة تأخر بث Discordلماذا يتأخر بث Discord الخاص بك أو يتوقف؟
قبل التعمق في الإصلاحات لحل مشكلات تأخر البث على Discord، لن تتمكن من حل هذه المشكلة المحبطة بسرعة إذا كنت لا تعرف الأسباب التي تؤدي إلى حدوثها. إن معرفة هذه الأسباب المحتملة سيساعدك على معالجة المشاكل المتأخرة؛ المدرجة أدناه هي بعض منها:
◆ تساهم القيود المفروضة على الأجهزة والبرامج في تأخر البث.
◆ يؤثر الخادم أيضًا على أداء البث.
◆ تؤدي أيضًا سرعات الإنترنت غير المستقرة إلى تأخير بث Discord.
◆ يمكن أن يتسبب فقدان الحزمة في حدوث انقطاعات تؤدي إلى تخزين البث الخاص بك مؤقتًا.
◆ عدم كفاية الطاقة أو أن بطاقات الرسومات القديمة ستتعثر في التعامل مع احتياجات البث.
8 طرق عملية لإصلاح تأخر تدفق Discord
الآن، حان الوقت للانتقال إلى الطرق الثمانية التي يمكن أن تساعدك في حل مشكلة تأخر بث Discord. لكل حل، هناك خطوات شاملة يجب اتباعها لحل مشكلات التأخير المزعجة. هيا بنا نبدأ!
الإصلاح 1. احصل على تطبيق Discord
بدلاً من استخدام Discord في متصفح الويب الخاص بك، يُقترح تثبيت التطبيق لحل مشكلات تأخر بث Discord بخبرة تامة. يتطلب إصدار الويب Discord المزيد لمواكبة التطبيق.
الإصلاح 2: تشغيل Discord كمسؤول
من المؤكد أن جودة البث ستكون سيئة إذا كانت لديك لعبة ذات رسوميات مكثفة ولا تترك مساحة كبيرة لـ Discord. وبالتالي، فإن تشغيل Discord كمسؤول سيعطي الأولوية له على اللعبة ويستخدم الموارد اللازمة لتجنب تأخر تدفق Discord.
الخطوة 1.قم بالخروج من "Discord" إذا كان يعمل في الخلفية. ثم انتقل إلى شريط "البحث" واكتب "Discord".
الخطوة 2.انقر بزر الماوس الأيمن على تطبيق Discord وانقر على "تشغيل كمسؤول". حاول تشغيل التطبيق الآن، وتحقق مما إذا كنت قادرًا على البث دون تقطع.
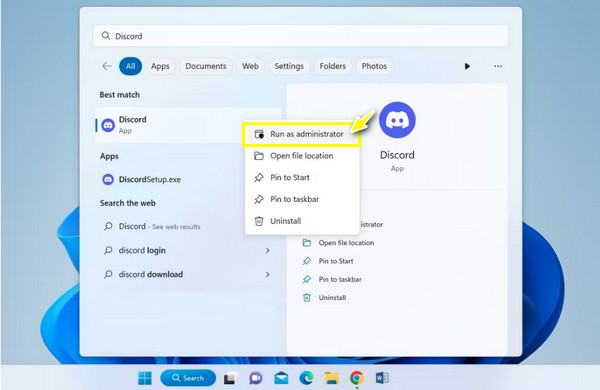
الإصلاح 3. استخدم وحدة المعالجة المركزية لمعالجة الخلاف
إذا لم يحدث هذين المذكورين أي فرق، فيجب عليك محاولة إجبار تطبيق Discord على استخدام وحدة المعالجة المركزية للمعالجة. بينما تستخدم اللعبة وحدة معالجة الرسومات، سيستخدم Discord وحدة معالجة مركزية لا تستخدمها اللعبة كثيرًا. اتبع الإجراءات التالية لحل تأخر تدفق Discord من خلال تعطيل GPU.
الخطوة 1.قم بتشغيل "Discord" وانتقل إلى زر "الإعدادات". ثم أدخل إلى قسم "الصوت والفيديو" من الجانب الأيسر ضمن "إعدادات التطبيق".
الخطوة 2.في الإعدادات "المتقدمة"، قم بإيقاف تشغيل زر التبديل "فتح برنامج ترميز الفيديو H264...". ثم انقر فوق الزر "خيارات متقدمة" الموجود على الجانب الأيسر وقم بإلغاء تنشيط "تسريع الأجهزة".
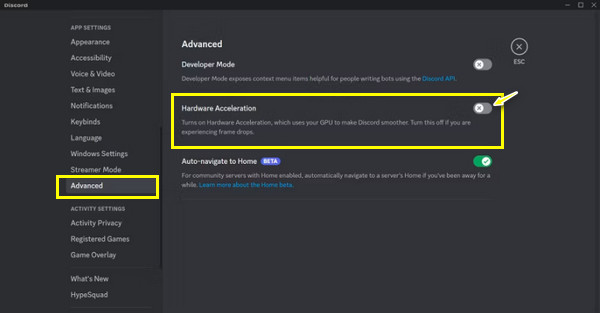
إصلاح 4. تعديل إعدادات الفيديو في Discord
سيساعد تغيير جودة دفق الفيديو أيضًا على تسهيل دفق Discord ويتيح لك تجنب السؤال، "لماذا يتأخر دفق Discord الخاص بي؟" اعلم أن إعدادات مشاركة شاشة الفيديو ستظهر مباشرة قبل بدء البث؛ وإليك كيفية ضبط الإعدادات.
الخطوة 1.انتقل إلى قناتك حيث تريد مشاركة شاشتك. ثم انقر فوق الزر "مشاركة شاشتك"، الموجود على الجانب الأيسر من "الميكروفون".
الخطوة 2.اختر الشاشة التي تريد بثها، وانتقل إلى "جودة البث"، واختر "فيديو أكثر سلاسة". يمكنك أيضًا ضبط معدل الإطارات والدقة أدناه.
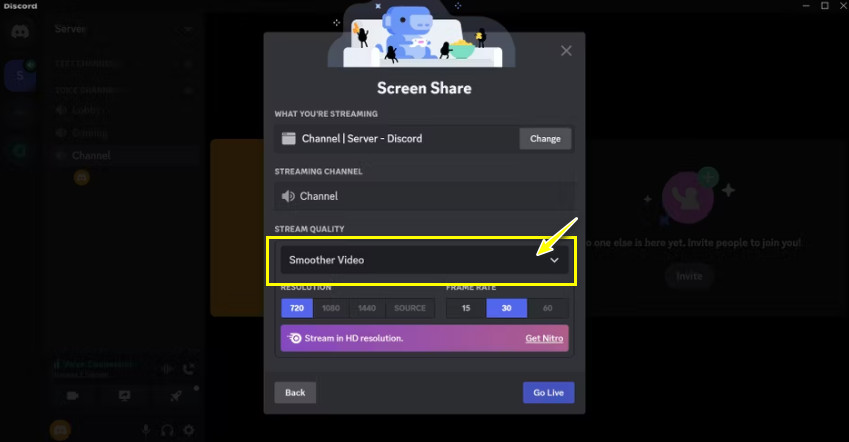
الإصلاح 5. قم بإيقاف تشغيل التراكب في Discord
عند تشغيل لعبة على جهاز الكمبيوتر الخاص بك، قد ترى شعار Discord الذي يظهر، وهو عبارة عن تراكب. يمكن أن تؤدي هذه العناصر أيضًا إلى تأخير بث Discord، لذا يمكن أن يساعدك إيقاف تشغيلها على تحسين أداء التطبيق.
خطوة .إطلاق برنامج "الديسكورد". ثم توجه إلى "الإعدادات". ضمن قسم "Game Overlay" من الجانب الأيسر، قم بإيقاف تشغيل خيار "Enable in-game overlay".
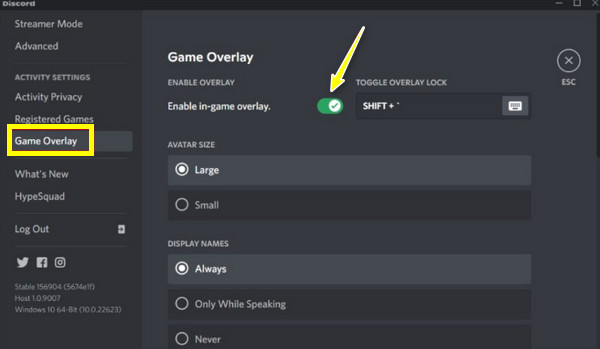
إصلاح 6. مسح ذاكرة التخزين المؤقت للديسكورد
يمكن تخزين الملفات المؤقتة بمرور الوقت، مما يؤدي إلى مشكلات تأخر بث Discord. وبالتالي، فإن مسح بيانات ذاكرة التخزين المؤقت والملفات الأخرى يمكن أن يساعدك بسرعة في التغلب على المشكلة وتحسين الأداء العام للتطبيق. اتبع الخطوات الشاملة للقيام بذلك.
الخطوة 1.اضغط على مفتاحي "Windows + R"، واكتب "%appdata%" ثم اضغط على "Enter" للمتابعة. بعد ذلك، حدد موقع مجلد Discord في المجلد المفتوح بواسطة الأمر.
الخطوة 2.بعد ذلك، اضغط على مفتاحي "Ctrl + A" لتحديد ملفات ذاكرة التخزين المؤقت واضغط على "Del" لمسحها. الآن، اذهب وابدأ البث الخاص بك وتحقق مما إذا كان لا يزال متخلفًا.
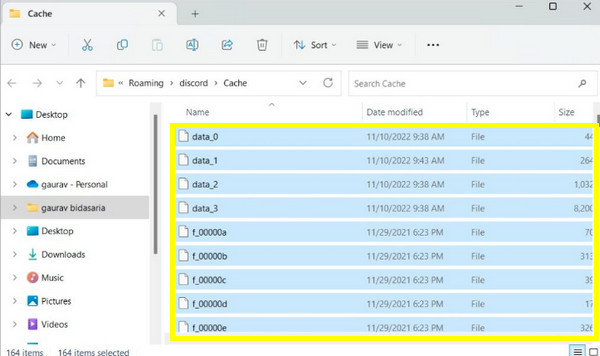
الإصلاح 7. تحديث برامج تشغيل بطاقة الرسومات
من المحتمل أن يواجه Discord مشكلات متأخرة بسبب بطاقات الرسومات القديمة. كما تعلم، يستخدم بث Discord بطاقات الرسومات لعرض الصور ومقاطع الفيديو، لذا سيساعدك ذلك في الإجابة على "لماذا يتأخر بث Discord الخاص بي؟" وتحسين الجودة.
الخطوة 1.اضغط على مفتاح "Windows"، ثم أدخل "Device Manager" في شريط "Windows Search" الموجود بالأسفل. انقر على النتيجة في أفضل تطابق.
الخطوة 2.لاحقًا، انقر فوق "عرض المحولات" لتوسيع المزيد من الخيارات في نافذة "إدارة الأجهزة". "انقر بزر الماوس الأيمن" على بطاقة الرسومات التي كنت تستخدمها وانقر على "تحديث برنامج التشغيل".
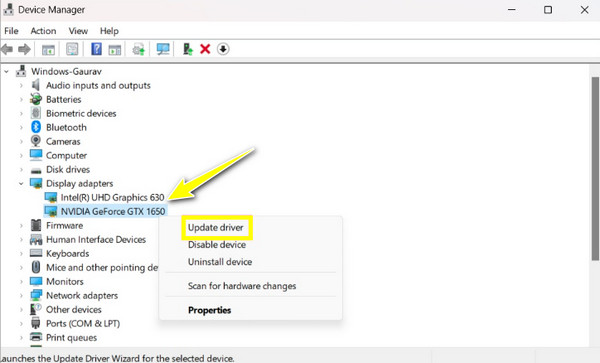
إصلاح 8. أعد تثبيت تطبيق Discord
ربما لم تحل أي من هذه الإصلاحات المذكورة أعلاه تأخر تدفق Discord، لذا فإن أفضل حل ممكن هو إعادة تثبيت التطبيق. تأكد من تنزيل أحدث إصدار من Discord من الموقع الرسمي. وقد يحل أيضا بث الديسكورد لا يوجد مشكلة في الصوت. وإليك كيفية تحقيق ذلك.
خطوة .افتح "لوحة التحكم" عن طريق البحث عنها في شريط "بحث Windows". توجه إلى "إلغاء تثبيت برنامج" وحدد موقع تطبيق "Discord" لإلغاء تثبيته. لاحقًا، أعد تثبيت Discord بالملف المثبت حديثًا.
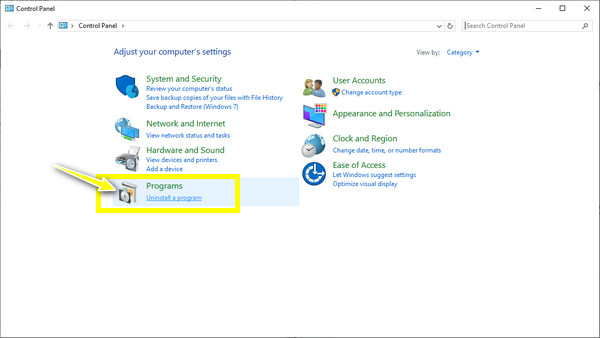
نصائح إضافية لتسجيل بث Discord دون تأخير
لنفترض أنك ترغب في الاحتفاظ ببث Discord وإعادة تشغيله. هل من الممكن الحصول عليها دون تأخير؟ نعم! بعد حل مشكلة تأخر بث Discord، سيؤدي تسجيلها باستخدام مسجل شاشة موثوق إلى الحفاظ على سلاسة البث. افعل هذا مع AnyRec Screen Recorder! هذا البرنامج هو مسجل خفيف الوزن ولكنه قوي للجميع! بفضل ميزة تسريع الأجهزة، يمكنك تسجيل شاشتك دون تأخير أو المساس بالجودة، حتى عندما تسجيل صوت الديسكورد بالكاميرا أو الصوت. باستخدام هذه الأداة الرائعة، يمكنك تسجيل اللعب والاجتماعات والمكالمات وغير ذلك الكثير بسهولة.

تسجيل الشاشة بالصوت على Discord بدون تأخير وبجودة عالية.
قم بتخصيص جودة تسجيل الفيديو والصوت وتنسيق الإخراج والمزيد.
التقط الصوت من النظام والميكروفون مع خاصية إلغاء الضوضاء.
قم بمعاينة تسجيل Discord وقم بقص الفيديو المسجل قبل التصدير.
100% آمن
100% آمن
الأسئلة الشائعة حول كيفية إصلاح مشكلة تأخر بث Discord
-
كيفية جعل تدفق Discord لا يتأخر؟
وبصرف النظر عن الحلول المذكورة، يمكنك التحقق من اتصالك بالشبكة أولاً. قد تكون متصلاً باتصال شبكة ضعيف، وهذا هو سبب تأخر البث الخاص بك بغض النظر عما تفعله.
-
هل يمكن أن تؤدي إعادة تثبيت تطبيق Discord إلى تحسين جودة البث؟
نعم. يمكن أن تؤدي إعادة تثبيت التطبيق إلى إصلاح المشكلات المحتملة الناشئة عن الملفات التالفة والإعدادات الأخرى غير المناسبة. ويمكنه أيضًا معالجة مشكلات تأخر شاشة المشاركة.
-
هل تسريع الأجهزة لا يفيد في إصلاح تأخر تدفق Discord؟
في بعض الحالات، يؤدي إيقاف تشغيل تسريع الأجهزة إلى نتائج إيجابية، ولهذا السبب يتم تضمينه في الإصلاحات. إذا تم تمكينه، فحاول إيقاف تشغيله. ومع ذلك، يميل البعض إلى إبقاء هذا الخيار ممكنًا إذا كان لديهم وحدة معالجة رسومات متطورة.
-
ما هي جودة مشاركة الشاشة الافتراضية في Discord؟
الجودة الافتراضية هي 720 بكسل بمعدل 30 إطارًا في الثانية. يمكنك أيضًا تغيير الدقة ومعدل الإطارات لتحسين جودة البث الخاص بك. ومع ذلك، لا يمكن القيام بذلك إلا إذا قمت بشراء اشتراك Discord premium.
-
هل يمكن دفق 4K على Discord، ولن يتسبب ذلك في حدوث مشكلات في تأخر بث Discord؟
نعم. ولكن للبث بدقة 4K، ستحتاج إلى اتصال قوي وبطاقة فيديو تدعم تشفير AV1، وهو ترقية لبرنامج الترميز الافتراضي لـ Discord. بالإضافة إلى ذلك، يلزم تحديث تطبيق Discord إلى أحدث إصدار.
استنتاج
هذه هي أفضل الحلول لإصلاح مشكلة تأخر بث Discord! ليس من المستغرب أنه يمكنك مواجهة مشكلات متأخرة أثناء البث على Discord، ولكن مع الحلول الثمانية الواردة في هذا المنشور إلى جانب الخطوات التفصيلية، يمكنك إصلاحها على الفور! علاوة على ذلك، يمكنك استخدام مسجل ممتاز لتوثيق البث السلس لـ Discord، وهو مزود بـ AnyRec Screen Recorder. يتمتع البرنامج بكل الأسباب التي تجعله الاختيار الأفضل لتسجيل أي أنشطة على شاشتك بجودة عالية ودون تأخير. تأكد من تجربتها!
100% آمن
100% آمن
