كيفية طباعة الشاشة على الكمبيوتر المحمول من HP بالطرق الافتراضية والمهنية
يتيح لك أخذ شاشة الطباعة على الكمبيوتر المحمول من HP التقاط رسائلك ، وطريقة اللعب واضحة ، ومشاكل الكمبيوتر ، والمشاهد الجميلة من فيلم ، وصفحات الويب ، وما إلى ذلك في الواقع ، يمكنك طباعة الشاشة على كمبيوتر HP المحمول من خلال مفاتيح الاختصار نفسها على أجهزة كمبيوتر Windows الأخرى. وسيتم حفظها تلقائيًا على جهاز الكمبيوتر الخاص بك بتنسيق JPG. علاوة على ذلك ، إذا كنت ترغب في تصدير لقطة شاشة عالية الجودة بتنسيقات مختلفة ، فيمكنك استخدام أداة اللقطة الاحترافية لطباعة الشاشة على كمبيوتر HP المحمول. استمر في القراءة أدناه لمعرفة المزيد من المعلومات.
قائمة الدليل
3 طرق افتراضية لطباعة الشاشة على كمبيوتر محمول HP بالخطوات أفضل طريقة بديلة لطباعة الشاشة على الكمبيوتر المحمول من HP الأسئلة الشائعة حول كيفية طباعة الشاشة على الكمبيوتر المحمول HP3 طرق افتراضية لطباعة الشاشة على كمبيوتر محمول HP بالخطوات
هناك ثلاث طرق افتراضية يمكنك استخدامها لالتقاط لقطات شاشة على الكمبيوتر المحمول من HP. أخذ لقطة شاشة هو نفسه ، حتى إذا كنت تستخدم طرز كمبيوتر محمول مختلفة. يمكنك استخدام هذه الطرق الافتراضية الثلاثة بشكل ملائم لأخذ شاشة طباعة على كمبيوتر محمول من HP.
الطريقة الأولى: مفتاح شاشة الطباعة (PrtSc) على لوحة المفاتيح
تحتوي جميع أجهزة الكمبيوتر المحمولة من HP على مفتاح Print Screen على لوحات المفاتيح الخاصة بها. هذه الطريقة هي الطريقة الأكثر مباشرة لأخذ شاشة طباعة على كمبيوتر HP المحمول. ومع ذلك ، تتيح لك هذه الطريقة فقط طباعة الشاشة على الكمبيوتر المحمول من HP بملء الشاشة. ولن يتم حفظها على ملفاتك تلقائيًا.
الخطوة 1.اضغط على مفتاح "PrtSc" المخصص لالتقاط شاشة طباعة بملء الشاشة على الكمبيوتر المحمول من HP. سيتم حفظه تلقائيًا في الحافظة الخاصة بك.
الخطوة 2.افتح الحافظة الخاصة بك لرؤية لقطة الشاشة الأخيرة. يمكنك لصقها مباشرة على أي أداة تحرير مثل الرسام والفوتوشوب والرسام ثلاثي الأبعاد. من هناك ، يمكنك تحرير لقطة الشاشة وحفظها كصورة.
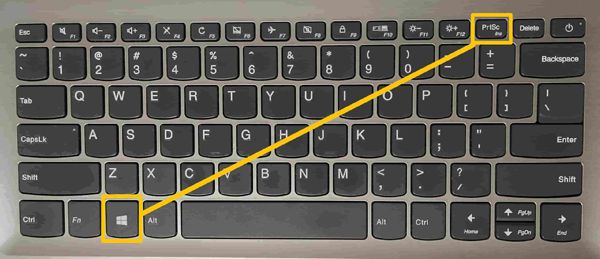
الطريقة 2: لقطة شاشة على كمبيوتر محمول من HP باستخدام أداة القص
أداة القص متوفرة في جميع إصدارات Windows. هذه أداة مضمنة في Windows خصيصًا لطباعة الشاشة على أجهزة الكمبيوتر المحمولة من HP. لسوء الحظ ، يقوم Windows بالتخلص التدريجي من هذه الأداة ببطء على نظامه وسيتم استبداله بالكامل بـ Snip & Sketch.
الخطوة 1.انقر فوق الزر "ابدأ" أو استخدم شريط البحث الموجود على شريط المهام واكتب "أداة القطع". افتح الأداة وحدد زر القائمة المنسدلة "الوضع" واختر القصاصة التي ستستخدمها. هناك أربعة خيارات للقصاصة: القصاصة ذات الشكل الحر والمستطيلة والنافذة والقصاصة بملء الشاشة.
الخطوة 2.بعد تحديد خيار القص المفضل لديك، انقر فوق الزر "جديد" أو اضغط على مفتاحي "Ctrl" و"N" لبدء طباعة الشاشة على الكمبيوتر المحمول من HP. بمجرد الانتهاء من التقاط لقطة الشاشة، اضغط على مفتاحي "Ctrl" و"S" لتحديد تنسيق الصورة المفضل لديك وحفظه في موقع الملف المطلوب.
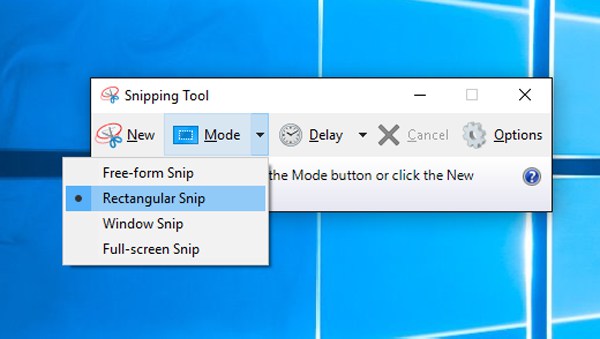
الطريقة الثالثة: التقاط الشاشة على HP باستخدام Snip & Sketch
Snip & Sketch هي أداة Windows الجديدة التي يمكنك استخدامها لطباعة الشاشة على الكمبيوتر المحمول من HP. ونظرًا لأن هذا إصدار أكثر تقدمًا ، فتوقع أن يكون هذا أفضل ولديه وظائف أكثر من أداة القطع.
الخطوة 1.لفتح Snip & Sketch باستخدام اختصار لوحة المفاتيح، يمكنك الضغط مع الاستمرار على مفاتيح "Windows" و"Shift" و"S". ستصبح شاشتك داكنة، وسيتحول مؤشر الماوس إلى علامة تقاطع.
الخطوة 2.بعد ذلك ، يمكنك سحب المؤشر وتحديد جزء من الشاشة لالتقاط لقطة شاشة. يمكنك اختيار نوع وضع القص الذي ستستخدمه في الجزء العلوي من الواجهة. ثم قم بطباعة الشاشة على كمبيوتر HP المحمول بسهولة.
الخطوه 3.أخيرًا ، افتح أداة تحرير مثل الرسام للصق لقطة الشاشة. يمكنك اختيار حفظ لقطة الشاشة بتنسيق صور JPG و PNG على الكمبيوتر المحمول من HP.
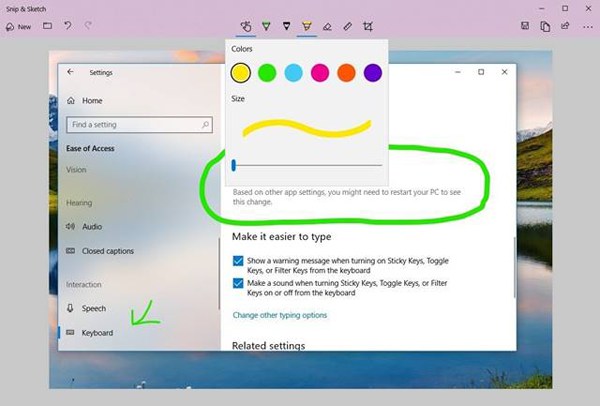
أفضل طريقة بديلة لطباعة الشاشة على الكمبيوتر المحمول من HP
بالإضافة إلى الطرق الافتراضية ، يمكنك أيضًا استخدام أفضل برنامج بديل - مسجل شاشة Anyrec لعمل شاشة الطباعة على كمبيوتر HP المحمول. تتيح لك هذه الأداة التقاط المناطق المطلوبة بحرية عن طريق سحب الماوس. ويمكنك ضبط إعدادات الإخراج لحفظ لقطات الشاشة عالية الجودة بالتنسيقات المرغوبة. علاوة على ذلك ، فإنه يوفر أيضًا مفاتيح اختصار مخصصة لتجنب مشكلة تعارض الاختصارات. وبغض النظر عن شاشة الطباعة على الكمبيوتر المحمول من HP ، يمكنه أيضًا تسجيل صوت الفيديو ، واللعب ، وكاميرا الويب ، وشاشة الهاتف ، وما إلى ذلك. أداة القص لا تعمل على Windows 11/10/8/7.

التقط لقطات شاشة وسجّل الفيديو / الصوت على كمبيوتر HP المحمول بالمنطقة المطلوبة.
اضبط إعدادات الجودة وقم بتصدير لقطات الشاشة بتنسيق JPG و PNG و BMP و GIF وما إلى ذلك.
أضف رسومات في الوقت الفعلي على لقطات الشاشة الخاصة بك مع الشكل والإبرازات ووسائل الشرح.
معاينة لقطات الشاشة واقتصاص الحجم بحرية قبل حفظها.
100% آمن
100% آمن
الخطوات التفصيلية لاستخدام AnyRec Screen Recorder لطباعة الشاشة على الكمبيوتر المحمول من HP.
الخطوة 1.أولاً، افتح الأداة لتشغيل الواجهة الرئيسية. يمكنك النقر فوق الزر "Snapshot" الموجود على الواجهة الرئيسية لبدء التقاط لقطات الشاشة على الكمبيوتر المحمول من HP

الخطوة 2.ستلاحظ أن مؤشر الماوس قد تغير إلى علامة تصويب واحدة. استخدم الماوس لعمل لقطة شاشة قابلة للتخصيص عن طريق الضغط مع الاستمرار على زر الماوس الأيسر. ثم اسحبه عبر شاشتك وحرر الزر لطباعة الشاشة على الكمبيوتر المحمول من HP.

الخطوه 3.سيظهر شريط أدوات عائم بمجرد الانتهاء من التقاط لقطة الشاشة. استخدم شريط الأدوات لتعديل لقطة الشاشة الخاصة بك عن طريق إضافة النصوص والأشكال وتأثيرات الألوان. بعد التحرير، يمكنك استخدام الزر "حفظ" الموجود على الجزء الأيمن من شريط الأدوات لتخزين لقطة الشاشة على جهاز الكمبيوتر الخاص بك. ويمكنك أيضًا استخدام هذه الأداة لالتقاط لقطات شاشة على الكمبيوتر المحمول Asus.

الأسئلة الشائعة حول كيفية طباعة الشاشة على الكمبيوتر المحمول HP
-
1. كيف يمكنني رؤية سجل "شاشة الطباعة" على جهاز كمبيوتر محمول من HP؟
يتم حفظ لقطات الشاشة الخاصة بك تلقائيًا على جهاز الكمبيوتر الخاص بك عندما تلتقط واحدة باستخدام طريقة "WIN+PrtScn". لتحديد موقع المجلد، استخدم شريط البحث واكتب "مستكشف الملفات" لرؤية قائمة بجميع ملفاتك ومستنداتك. انقر فوق الزر "هذا الكمبيوتر" الموجود على الشريط الجانبي الأيسر للنافذة وانقر فوق الزر "صورة". ثم يمكنك رؤية جميع لقطات الشاشة بعد طباعة الشاشة على الكمبيوتر المحمول من HP.
-
2. ما هو الوضع الذي يجب أن أختاره في Snip & Sketch عند طباعة الشاشة على كمبيوتر HP المحمول؟
يتيح لك "Rectangular Snip" التقاط لقطة شاشة بشكل مستطيل مع نسبة عرض إلى ارتفاع قابلة للتعديل. يتيح لك "Free-form Snip" إمكانية عمل لقطة شاشة بأي شكل تريده، مثل الأشكال الدائرية والبيضاوية والمجردة. يتيح لك "Window Snip" التقاط نافذة التطبيق النشطة بمجرد النقر عليها. يقوم "مقتطف ملء الشاشة" بالتقاط نشاط الشاشة بالكامل تلقائيًا. يمكن لهذا الخيار عمل لقطة شاشة متزامنة إذا كان لديك عدة شاشات.
-
3. ما هي مزايا أداة Snip & Sketch over Snipping؟
ميزة Snip & Sketch هي اختصار لوحة مفاتيح مخصص. يوفر لك تشغيل الوظيفة بنقرات قليلة وقتًا أطول من الطريقة التقليدية. ميزة أخرى هي أدوات التحرير الأفضل التي تمنحك مزيدًا من المرونة في التحرير. يمكنك اختيار الشخص الذي ترغب في طباعة الشاشة على الكمبيوتر المحمول من HP.
استنتاج
فيما يلي 4 طرق سهلة لطباعة الشاشة على الكمبيوتر المحمول من HP. الأدوات الثلاثة المضمنة المذكورة في Windows لها قيود على منطقة الالتقاط وتنسيق الصورة. وبالتالي ، يمكنك اختيار أفضل أداة بديلة - AnyRec Screen Recorder لطباعة الشاشة على الكمبيوتر المحمول من HP بجودة عالية. الإعدادات القابلة للتخصيص ومفاتيح الاختصار ستلبي متطلباتك.
100% آمن
100% آمن
