كيفية دمج مقاطع الفيديو على نظام التشغيل Windows 10 باستخدام 5 أدوات فعالة
أفضل ما يمكنك فعله مع مقاطع الفيديو الصغيرة هو دمجها في ملف واحد. ولكن كيف دمج مقاطع الفيديو في نظام التشغيل Windows 10؟ إذا كنت تستخدم نظام التشغيل Windows 10، فهناك العديد من الطرق البسيطة لدمج مقاطع الفيديو، وستمنحك هذه المقالة دليلاً واضحًا حول كيفية القيام بذلك. يمكنك أيضًا رؤية بدائل أخرى لتحرير الفيديو على نظامي التشغيل Windows 8 و11. وبدون مزيد من اللغط، دعنا نرى الطرق الموصى بها لدمج مقاطع الفيديو على نظام التشغيل Windows 10!
قائمة الدليل
الجزء 1: استخدام Windows Photo لدمج مقاطع الفيديو على نظام التشغيل Windows 10/11 الجزء 2: استخدم AnyRec لدمج مقاطع الفيديو معًا على جميع أنظمة Windows عبر الإنترنت الجزء 3: Windows Media Player لدمج مقاطع الفيديو على Windows 8/10/11 الجزء 4: دمج مقاطع الفيديو في مقطع واحد باستخدام Adobe Premiere على جميع أنظمة التشغيل Windows الجزء 5: دمج مقاطع الفيديو مع Movie Maker على نظام التشغيل Windows 8/10/11 الجزء 6: الأسئلة الشائعة حول دمج مقاطع الفيديو على نظام التشغيل Windows 10الجزء 1: استخدام Windows Photo لدمج مقاطع الفيديو على نظام التشغيل Windows 10/11
الإصدار الأحدث من Windows مزود بأفضل الميزات المضمنة. إحدى الوظائف الأكثر توقعًا لـ 10 و11 هي تطبيق الصور المحدث مع محرر الفيديو. وبالنظر إلى الداخل، فهو يحتوي على واجهة قابلة للتخصيص حيث يمكنك تحميل المزيد من محتوى الوسائط. يوفر محرر الفيديو عناصر للتحرير، مثل القطع والتقسيم والدمج وما إلى ذلك. كما أنه يحتوي على عناصر لتحسين مقاطع الفيديو، بما في ذلك المرشحات والتأثيرات ثلاثية الأبعاد والنص. دمج مقاطع الفيديو على نظام التشغيل Windows 10 باتباع العروض التوضيحية أدناه:
الخطوة 1.اضغط على مفتاح "Windows" لفتح نافذة "ابدأ". اكتب تطبيق الصور من شريط البحث، وافتح التطبيق. انقر فوق الزر "محرر الفيديو" من الجزء العلوي من النافذة.
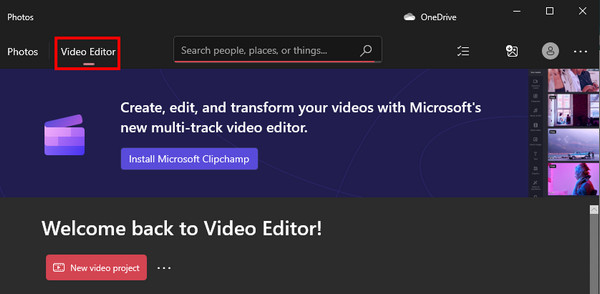
الخطوة 2.انقر فوق الزر "مشروع فيديو جديد" ثم ضع عنوانًا للمشروع الجديد. يمكنك أيضًا النقر فوق الزر "تخطي" لتسمية الفيديو لاحقًا. ثم قم بإضافة مقاطع الفيديو من جهاز الكمبيوتر الخاص بك.
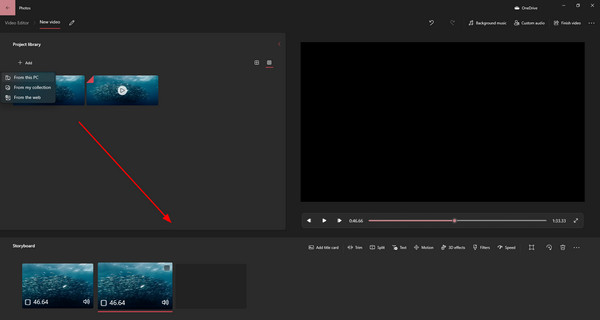
الخطوه 3.اسحب الملفات التي تم تحميلها إلى المخطط الزمني من الأسفل وقم بقص المقاطع. قم بمعاينة الإخراج وانقر على زر "إنهاء الفيديو". قم بإنهاء الملف المدمج بالنقر فوق الزر "تصدير".
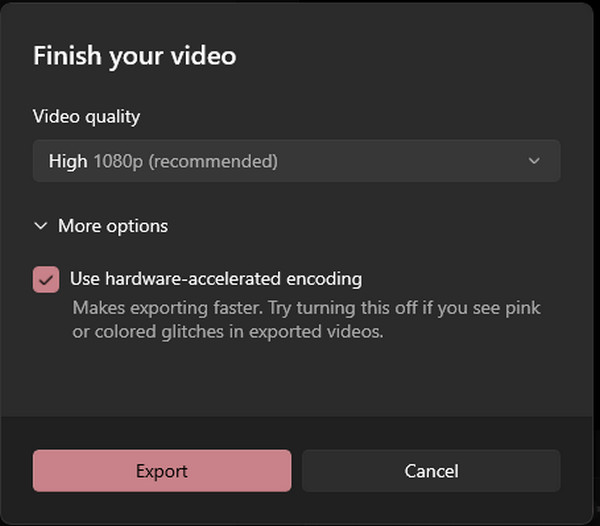
الجزء 2: استخدم AnyRec لدمج مقاطع الفيديو معًا على جميع أنظمة Windows عبر الإنترنت
على الرغم من أن Windows يقدم محرر فيديو مجاني، إلا أنه يفتقر إلى إعدادات الإخراج لتكوين الفيديو للحصول على جودة أعلى. لذلك للحصول على بديل، استخدم برنامج AnyRec Free Video Merger عبر الإنترنت لدمج مقاطع الفيديو على Windows 8/10/11 وMac. يتيح لك تحميل مقاطع الفيديو بسرعة وإضافة ما يصل إلى خمسة مقاطع فيديو بتنسيقات إدخال مختلفة. وبصرف النظر عن إعدادات الفيديو القابلة للتكوين، يتيح لك Video Merger أيضًا تكوين الصوت لتنسيق الإخراج، وبرنامج التشفير، والقناة، ومعدل العينة، ومعدل البت.
سمات:
- دعم تنسيقات الفيديو المختلفة لدمج مقاطع الفيديو.
- لا توجد قيود على حجم الملف لتحميل مقاطع الفيديو.
- توفير أداة تشذيب لقص المقاطع قبل الدمج.
- قم بتكوين إعدادات الفيديو مثل الجودة والكود والمزيد.
الخطوة 1.قم بزيارة AnyRec Free Video Merger Online وانقر على زر "تحميل الملف". يمكنك أيضًا تحميل مقاطع الفيديو مباشرةً على واجهة الموقع من المجلد الخاص بك. انتظر حتى اكتمال التحميل.
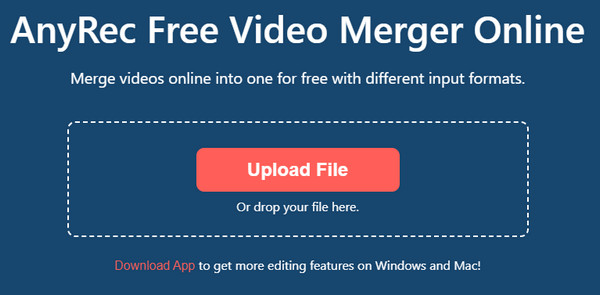
الخطوة 2.بعد تحميل المقطع الأول، أضف المقطع الثاني بالنقر على زر "إضافة فيديو". ثم قم بقص الفيديو أو إعادة ترتيب المقاطع باستخدام عنصري التحكم "لأعلى" و"لأسفل".
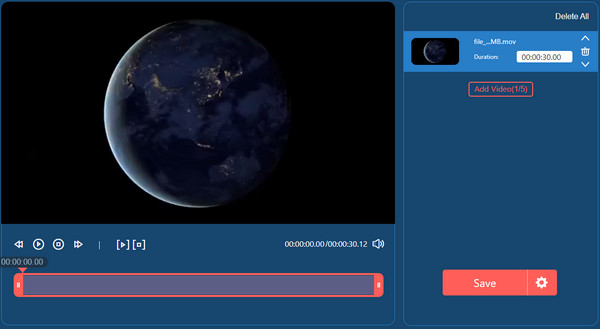
الخطوه 3.بالنسبة لإعدادات "الإخراج"، انقر فوق الزر "الترس" لتغيير إعدادات الفيديو. انتقل إلى علامة التبويب "الصوت" لتكوين إعداد الصوت. انقر فوق الزر "تأكيد" لحفظ التغييرات.
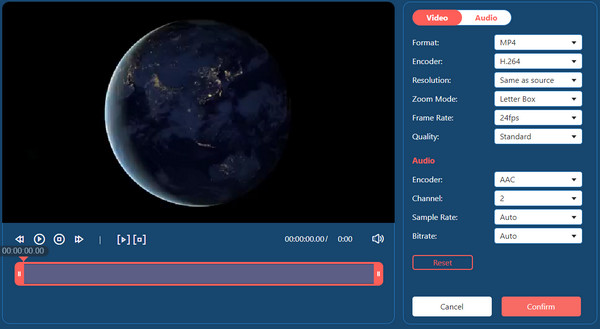
الخطوة 4.وأخيرا، انقر فوق الزر حفظ لتنزيل الإخراج. ضع في اعتبارك أن الفيديو سيتم حفظه بدقة 720 بكسل فقط، ولكن يمكنك الحصول على دقة أعلى عن طريق تنزيل إصدار سطح المكتب.
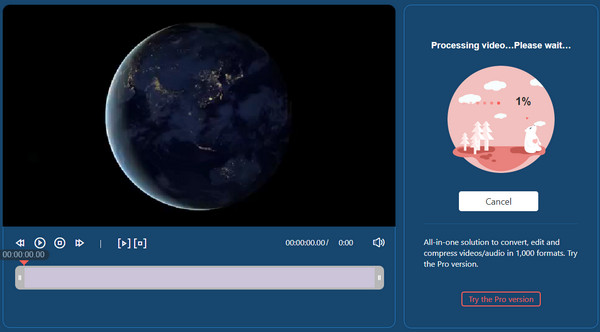
الجزء 3: Windows Media Player لدمج مقاطع الفيديو على Windows 8/10/11
هناك طريقة افتراضية أخرى لدمج مقاطع الفيديو على نظام التشغيل Windows 10 وهي استخدام Windows Media Player. يتيح مشغل الفيديو إمكانية تشغيل مقاطع الفيديو التي تم تنزيلها بسلاسة، مع بعض ميزات التحرير الأساسية. لسوء الحظ، يجب عليك تثبيت برامج إضافية لدمج مقاطع الفيديو معًا. ولكنه تطبيق مجاني لمشغل الوسائط، والذي يقوم أيضًا بتحرير تنسيقات الفيديو الشائعة، مثل MP4، وAVI، وMOV. فيما يلي الخطوات التفصيلية والبسيطة لاستخدام Windows Media Joiner.
الخطوة 1.قم بتنزيل وتثبيت برنامج Media Joiner. ثم قم بتشغيل البرنامج لبدء دمج مقاطع الفيديو. انتقل إلى القائمة "ملف" وانقر على الزر "إضافة ملف" لتحميل مقاطع الفيديو.
الخطوة 2.أدخل العنوان المطلوب للإخراج من علامة التبويب "الاسم". انقر فوق الزر "الانضمام إلى الملفات" لدمج المقاطع في ملف واحد. ثم افتح الإخراج على Windows Media Player لعرض النتيجة.
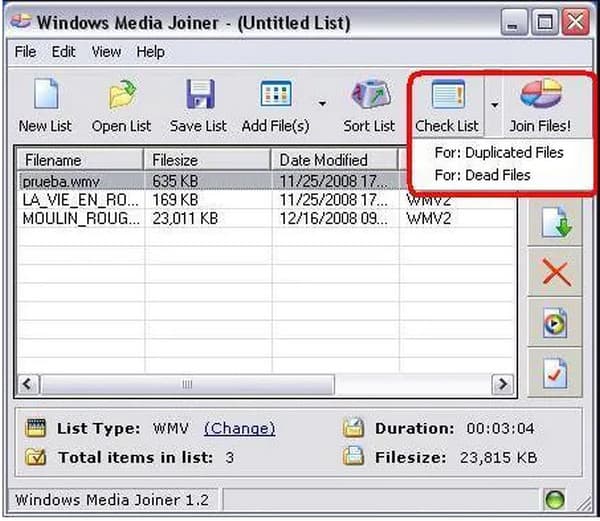
الجزء 4: دمج مقاطع الفيديو في مقطع واحد باستخدام Adobe Premiere على جميع أنظمة التشغيل Windows
يوصى باستخدام Adobe PR كوسيلة احترافية لدمج مقاطع الفيديو على نظام التشغيل Windows 10. تحتوي أداة سطح المكتب على جميع الميزات التي تحتاجها لتحرير الفيديو، بما في ذلك الرسوم المتحركة والتأثيرات والمؤثرات الصوتية. كما أنها مرنة للعديد من تنسيقات الفيديو، مثل WMV وMP4 وHEVC وMOV وما إلى ذلك. ولكن بصرف النظر عن حقيقة أن Adobe PR هي أداة مدفوعة الأجر للمحترفين، لا يزال العديد من المستخدمين يجدون صعوبة في التنقل. إذا كنت جديدًا على هذا البرنامج، فإليك العرض التوضيحي الذي يجب اتباعه:
الخطوة 1.قم بتشغيل التطبيق على جهازك وقم بتحميل مقاطع الفيديو من المجلد المحلي الخاص بك. كرر الإجراء حتى تحصل على كافة مقاطع الفيديو على واجهة البرنامج. اسحب المقاطع على المخطط الزمني أدناه.
الخطوة 2.بعد ذلك، يمكنك اختيار المقاطع التي تريد دمجها بالضغط مع الاستمرار على مفتاح "Shift". انقر بزر الماوس الأيمن فوق الماوس ثم انقر فوق الزر "Nest" من القائمة المنسدلة. ستظهر نافذة حيث يمكنك إعادة تسمية الإخراج. انقر فوق الزر "موافق" للحفظ.
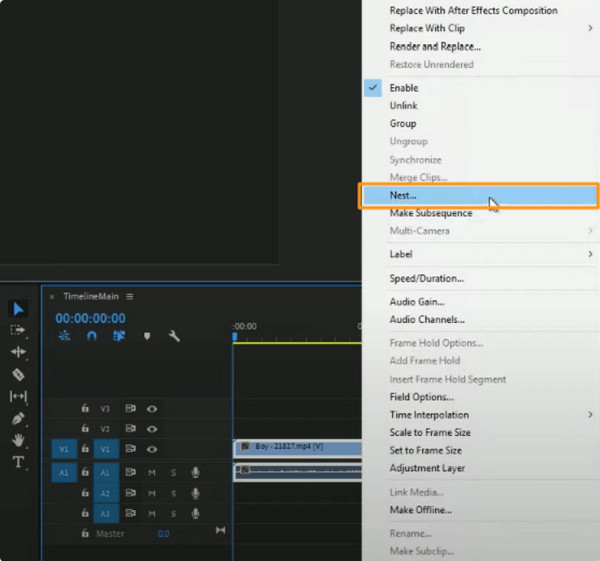
الجزء 5: دمج مقاطع الفيديو مع Movie Maker على نظام التشغيل Windows 8/10/11
تطبيق قوي مصمم لتحرير وإنشاء الفيديو. حتى باعتباره تطبيقًا تابعًا لجهة خارجية، فمن المعروف أن Movie Maker هو محرر الفيديو الافتراضي لإصدارات Windows مثل Vista وXP. شكرا على التحديث الأخير. يمكنك أيضًا تثبيت التطبيق على نظامي التشغيل Windows 10 و11. فهو يقوم بترقية جميع وظائفه، بما في ذلك التحولات والتأثيرات والمرشحات والأدوات الأساسية. يعد Movie Maker نظامًا أساسيًا مجانيًا يمكنك من خلاله دمج مقاطع الفيديو الموجودة على نظام التشغيل Windows 10 اجعل الفيديو أطول، ويمكن تنزيله من مصادر موثوقة.
الخطوة 1.بعد تنزيل التطبيق، قم بتشغيل Movie Maker وانقر فوق الزر "إضافة مقاطع فيديو وصور" من القائمة العلوية.
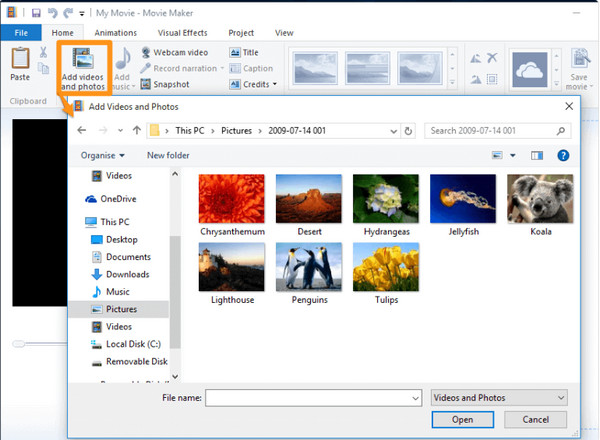
الخطوة 2.عندما تكون جميع مقاطع الفيديو موجودة في قائمة التطبيق، سيكون لديك خيار إعادة ترتيب موضعها أو تحريرها ككل. انقر فوق الزر "حفظ الفيلم" بعد دمج المقاطع.
الجزء 6: الأسئلة الشائعة حول دمج مقاطع الفيديو على نظام التشغيل Windows 10
-
كيفية دمج الفيديو على Android و iOS؟
استخدم VivaVideo – محرر وصانع الفيديو على Android أو iOS. إنه تطبيق مجاني يحتوي على أدوات احترافية للجمع بين المقاطع المختلفة. قم بتثبيت التطبيق وانتقل إلى كلية قائمة. صنبور زائد لاستيراد مقاطع الفيديو. تابع قص المقاطع وإعادة ترتيبها. مقبض التحقق من لحفظ النتيجة.
-
هل يمكنني دمج مقاطع الفيديو على TikTok من معرض الصور الخاص بي؟
نعم. لدمج مقاطع فيديو متعددة من معرض الصور الخاص بك إلى TikTok، افتح التطبيق واضغط على زائد. صنبور تحميل لاختيار الفيديو الأول. بمجرد التحميل، اضغط على "تحرير" من أدوات التحرير في الجزء العلوي الأيسر. مقبض زائد لتحميل مقطع الفيديو الثاني. انشر النتيجة في ملف الأخبار الخاص بك أو احفظ الفيديو.
-
ما الذي يجب علي مراعاته عند دمج مقاطع الفيديو؟
هناك العديد من الأشياء التي يجب التعامل معها عند دمج مقاطع الفيديو. يجب أن تكون الجودة وتصحيح الألوان واحدة لجميع المقاطع وتنظيم الملفات قبل تجميعها. للحصول على طريقة أسهل لإنهاء المهمة، قم بتنزيل AnyRec Video Converter. يحتوي البرنامج على جميع الأدوات التي تحتاجها لدمج المقاطع وتحريرها.
100% آمن
100% آمن
استنتاج
في الختام، هناك بعض برامج تحرير الفيديو المضمنة دمج مقاطع الفيديو في نظام التشغيل Windows 10 و 11. سيساعدك ذلك على دمج مقاطع الفيديو بسهولة في تطبيق الصور وحتى مع Windows Media Player. ولكن نظرًا لأن هذه الأدوات الافتراضية تقدم فقط ميزات متوسطة المستوى مثل القطع والقطع تقطيع مقاطع الفيديو على نظام التشغيل Windows 10يعد AnyRec Free Video Merger Online بديلاً موصى به لمحرر فيديو مجاني ومحترف لدمج مقاطع الفيديو على نظام التشغيل Windows 8/10/11. تفضل بزيارة صفحة الويب الرسمية للحصول على المزيد من الأدوات المجانية الحصرية عبر الإنترنت.
