قم بإنشاء GIF من مقاطع الفيديو / الصور - تحقق من 5 طرق مثبتة على جميع الأنظمة الأساسية
تعد ملفات GIF بلا شك واحدة من أفضل الاختراعات لاستخدامها في أغراض مختلفة. يحب العديد من الأشخاص إنشاء صورة GIF من مقاطع الفيديو أو الصور للتعبير عن لحظة ملحمية أو الرد عليها على الإنترنت. ويمكنك العثور على معظم صور GIF على المنصات الاجتماعية وفي أقسام التعليقات. يعد إنشاء صور GIF من مقاطع الفيديو أو الصور على أي جهاز أمرًا سهلاً نسبيًا ، وإذا كنت تبحث عن طريقة ، فأنت في المكان الصحيح. هذا المنشور سوف يعطيك 5 طرق للقيام بذلك!
قائمة الدليل
الجزء 1: 3 طرق لإنشاء صورة GIF من مقاطع الفيديو والصور على نظامي التشغيل Windows / Mac الجزء 2: طريقتان لإنشاء صور GIF من مقاطع الفيديو والصور على iPhone / Android الجزء 3: الأسئلة الشائعة حول إنشاء ملف GIF من مقاطع الفيديو والصورالجزء 1: 3 طرق لإنشاء صورة GIF من مقاطع الفيديو والصور على نظامي التشغيل Windows / Mac
يوفر جهاز الكمبيوتر الخاص بك طرقًا متنوعة لإنشاء صور GIF من مقطع فيديو أو صور. يمكنك إنجاز ذلك باستخدام أدوات سطح المكتب الاحترافية أو صانع صور GIF بسيط عبر الإنترنت. في كلتا الحالتين ، يحتوي هذا الجزء على الأدوات الموصى بها لك!
1. GIF Maker في AnyRec لإنشاء صور GIF بسهولة
AnyRec Video Converter هي أداة سطح مكتب تنشئ صور GIF من الصور ومقاطع الفيديو على نظامي التشغيل Windows و Mac. يحتوي على ميزات تحرير شاملة للمقاطع الأولية ، والتي يمكنك تحريرها وتحسينها وتعديلها وإضافتها بشكل غير محدود. تتضمن الوظائف الأخرى أيضًا عناصر تحكم لاستبدال أو تغيير موضع الصور وقتما تشاء ومعاينة النتيجة قبل تصديرها. يوفر AnyRec Video Converter خيارات أكثر قوة لملفات الوسائط المختلفة ، بما في ذلك المحول والضاغط والمحسن ومكبر الصوت وغيرها!

حل ممتاز لعمل GIF من الصور بتقنية الذكاء الاصطناعي لإخراج عالي الجودة.
لا توجد قيود على تنسيقات الملفات لإنشاء صور GIF ، بما في ذلك JPEG و PNG و MOV و MP4 و GIF و MKV و AVI وما إلى ذلك.
إعدادات الإخراج المتقدمة لبرنامج ترميز الفيديو والدقة والجودة ووضع التكبير / التصغير والرسوم المتحركة الحلقية.
قم بتحسين جودة الفيديو من خلال رفع مستوى الدقة وتحسين السطوع لإنشاء صور GIF عالية الدقة.
تحميل آمن
تحميل آمن
الخطوة 1.قم بزيارة موقع AnyRec الرسمي وانقر على زر "تنزيل" الموجود في محول الفيديو. بمجرد الانتهاء من مطالبات التثبيت وفتح البرنامج، انتقل إلى قائمة "Toolbox". حدد خيار "GIF Maker" إذا كنت تريد استخدام مقاطع الفيديو أو الصور.
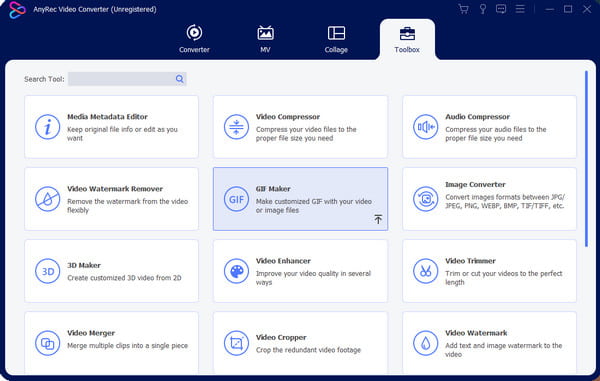
الخطوة 2.بعد اختيار المواد التي تحتاج إلى استخدامها لإنشاء صور GIF، يمكنك إضافة المزيد من نافذة التحرير. حدد خيار "تغيير المدة" لتحرير الثواني لكل إطار. أو قم بتغيير تسلسل الصور باستخدام عناصر التحكم.
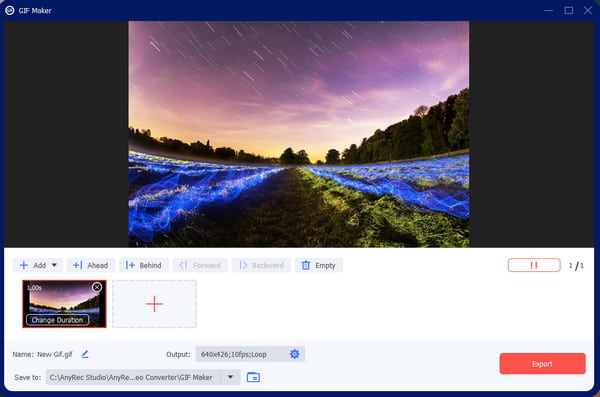
الخطوه 3.توجه إلى إعدادات "الإخراج" وقم بتغيير إعدادات GIF، بما في ذلك التنسيق والدقة ومعدل الإطارات ووضع التكبير/التصغير والرسوم المتحركة الحلقية. حدد مربع الاختيار أدناه لحفظ الإعداد المخصص لتطبيقه على صور GIF المستقبلية. بعد التحرير، انقر فوق الزر "موافق" للحفظ.

الخطوة 4.اختر مسار المجلد من قائمة "حفظ إلى" إذا كنت تريد تغيير المجلد الافتراضي. ثم انقر فوق الزر "تصدير" لإنشاء ملف GIF. سيظهر المجلد المحدد تلقائيًا على نافذتك. شاهده وشاركه على منصات التواصل الاجتماعي!

2. أداة على الإنترنت GIPHY لعمل صور GIF بنقرة واحدة
GIPHY هو موقع ويب حيث يمكن العثور على جميع صور GIF! يحتوي المحتوى على فئات مختلفة ، بما في ذلك الملصقات وردود الفعل والترفيه. يحتوي موقع الويب أيضًا على قوائم يمكن أن تساعدك في العثور على صور GIF مثل الحيوانات والأنيمي والميمات. GIPHY هي أداة مناسبة لإنشاء GIF من الصور لأنها توفر عناصر وانتقالات ملونة لتجميل الإخراج. ولكن كيف تستخدم GIPHY لإنشاء صور GIF من الصور؟
الخطوة 1.قم بزيارة GIPHY على متصفحك وانقر على زر "إنشاء" من القائمة العلوية للواجهة. حدد خيار GIF من نافذة المطالبة وقم بتحميل الصور من المجلد المحلي. سيطلب منك موقع الويب أيضًا إنشاء حساب أو تسجيل الدخول قبل المتابعة.
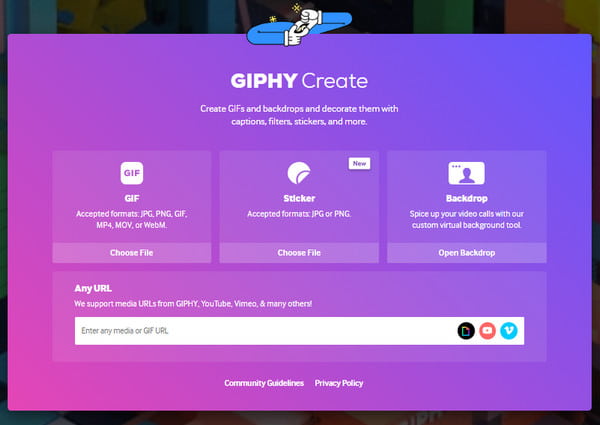
الخطوة 2.بمجرد رؤية التحميلات على واجهة GIPHY، اكتب تعليقًا لملف GIF وقم بتحريره باستخدام اللون والنمط والرسوم المتحركة المفضلة. انتقل إلى قسم "الملصقات"، حيث يمكنك الاختيار من الملصقات المضمنة لإضافتها إلى المخرجات. تشمل الميزات الأخرى أيضًا المرشحات ووظيفة الرسم بأشكال مختلفة من أقلام الرصاص.
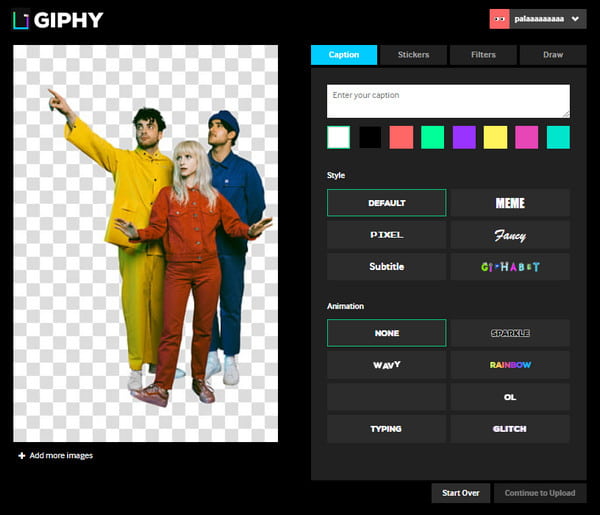
الخطوه 3.بعد التحرير، انقر فوق الزر "متابعة التحميل". أضف معلومات إلى إبداعك عن طريق إدخال العلامات والمصادر في ملف GIF. لديك خيار نشر ملف GIF عن طريق تشغيل أو إيقاف تشغيل الخيار "عام". أخيرًا، انقر فوق الزر "تحميل إلى GIPHY" واحفظ ملف GIF على جهاز الكمبيوتر الخاص بك.
3. برنامج فوتوشوب احترافي لتوليد صور GIF عالية الجودة
إذا كنت تبحث عن طريقة متقدمة لإنشاء صورة GIF من الصور ، فمن الأفضل استخدام Adobe Photoshop على جهاز الكمبيوتر الخاص بك. يعمل البرنامج جيدًا لعمل رسوم متحركة بفاصل زمني مع صور من الكاميرات والأجهزة المحمولة و DLSR ومقاطع الفيديو. ولكن حتى إذا كان Photoshop أداة ممتازة لصور GIF ، فأنت بحاجة إلى شراء البرنامج قبل استخدام ميزاته. في حالة عدم رغبتك في إضاعة الوقت في تعلم Photoshop ، فإليك الخطوة البسيطة لاستخدامه في ملفات GIF.
الخطوة 1.افتح Photoshop على جهازك وتوجه إلى قائمة "ملف" في الزاوية العلوية اليسرى من الواجهة. قم بتمرير مؤشر الماوس فوق خيار الاستيراد للكشف عن القائمة الفرعية؛ حدد خيار "إطارات الفيديو إلى الطبقات".
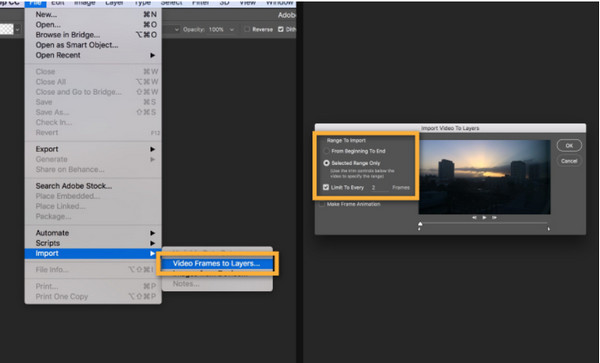
الخطوة 4.تابع لاختيار جزء المقطع الذي تريد استخدامه. تأكد من تحديد "النطاق المحدد فقط" من مربع الحوار. بعد قص جزء الفيديو، حدد خيار "إنشاء إطار متحرك" واحفظه بالنقر فوق الزر "موافق". انتقل إلى قائمة "ملف" وحدد خيار "تصدير" لحفظ ملف GIF.
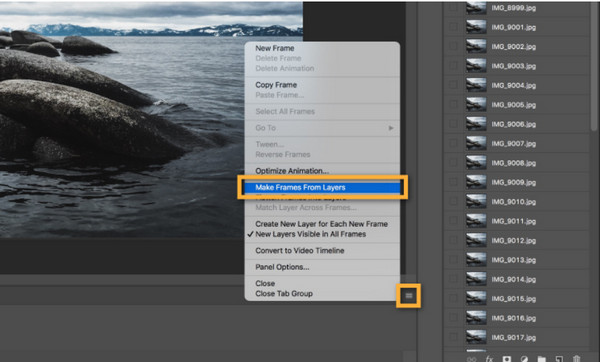
الجزء 2: طريقتان لإنشاء صور GIF من مقاطع الفيديو والصور على iPhone / Android
بشكل عام ، يعد استخدام هاتفك الذكي لإنشاء صور GIF من الصور أكثر ملاءمة من استخدام الكمبيوتر. نظرًا لأن معظم صور السيلفي واللقطات المتعددة يتم التقاطها بكاميرا هاتفك ، ما عليك سوى معرفة كيفية تحويلها إلى GIF. سيوضح هذا الجزء أفضل الطرق لعمل صور GIF على الأجهزة المحمولة بأدوات ممتازة.
1. اضبط ملفات الوسائط على ملفات GIF على تطبيق صور iPhone
عندما تريد أن تكون مبدعًا في جميع اللقطات على جهاز iPhone الخاص بك ، فهناك طريقة سهلة للقيام بذلك. تنطبق هذه الطريقة على صور مختلفة ، مثل Live Photos والصور الفردية. كما أنه لا يتطلب تثبيت أي تطبيق تابع لجهة خارجية لإنشاء ملفات GIF أو ملفات تحويل Live Photos إلى صور GIF. يمكنك عادةً العثور على هذا كميزة افتراضية على جهازك. اتبع الخطوات أدناه حول كيفية تحويل الصور إلى صور GIF على iPhone.
الخطوة 1.إذا كنت ترغب في إنشاء صور GIF من الصفر، فافتح تطبيق "الكاميرا" على هاتفك واضغط على أيقونة الدائرة من القائمة العلوية لتنشيط ميزة "الصور الحية". التقط الكائن المطلوب، والذي يمكن أن يكون أنت، أو مشهدًا طبيعيًا، أو تعبيرات مضحكة.
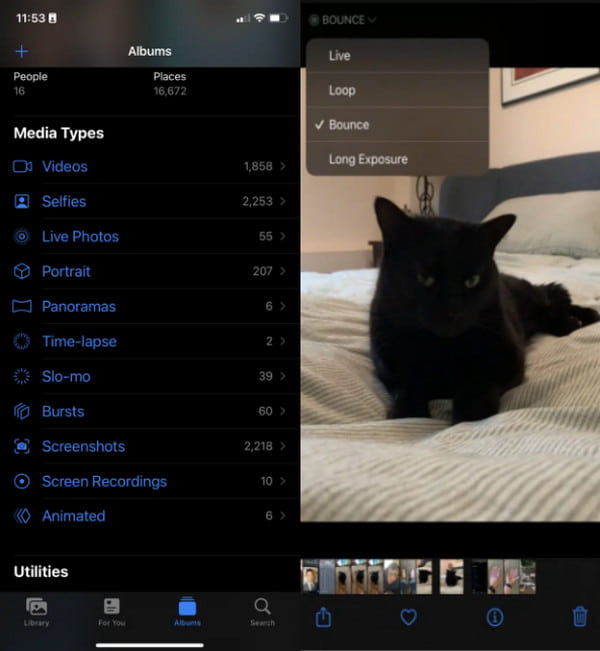
الخطوة 2.بعد ذلك، انتقل إلى تطبيق الصور وحدد خيار "Live Photos" ضمن "أنواع الوسائط". افتح القائمة المنسدلة لقائمة "Live" من الزاوية العلوية اليسرى من شاشتك. اختر بين "Loop أو Bounce" للانتقال إلى GIF، وقد تم ذلك! شارك ملف GIF مع الأصدقاء عبر iMessage أو AirDrop.
2. إنشاء صور GIF باستخدام الكاميرا على Android
يتمتع مستخدمو Android بخيارات أكثر قوة لإنشاء صورة GIF من الصور ؛ في هذا الجزء ، يمكنك تجربة إحدى الطريقتين. يمكن استخدام الأول للصور التي تريد تحويلها إلى صور GIF ، بينما يساعدك الخيار الثاني في التقاط الصور وتحويلها مباشرة.
خطوات إنشاء ملف GIF على Android عبر المعرض:
الخطوة 1.انتقل إلى تطبيق المعرض على هاتفك. اضغط مطولاً على صورة واحدة لتنشيط التحديدات المتعددة.
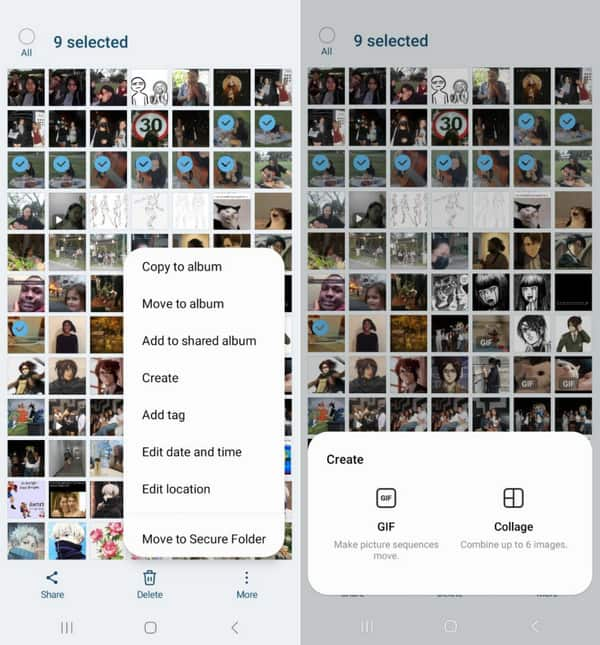
الخطوة 2.بمجرد تحديد الصور، انتقل إلى قائمة المزيد واضغط على الزر "إنشاء". اضغط على خيار "GIF". قم بتحرير القطع عن طريق التشذيب وتطبيق المرشحات والرسم. اضغط على زر "حفظ" للإنهاء.
خطوات إنشاء ملف GIF على Android عبر الكاميرا:
الخطوة 1.قم بتشغيل تطبيق الكاميرا على هاتفك وانتقل إلى "الإعدادات". انتقل إلى خيار "Swipe Shutter" وحدد خيار "Create GIF".
الخطوة 2.ارجع إلى نافذة الكاميرا واسحب لأسفل على زر الغالق لالتقاط صورة GIF. بمجرد تحرير الغالق ، سيتم حفظ GIF في معرض الصور الخاص بك. قم بتحرير المقطع لربط السرعة أو تغيير نسبة العرض إلى الارتفاع. احفظ أو شارك صور GIF على وسائل التواصل الاجتماعي.
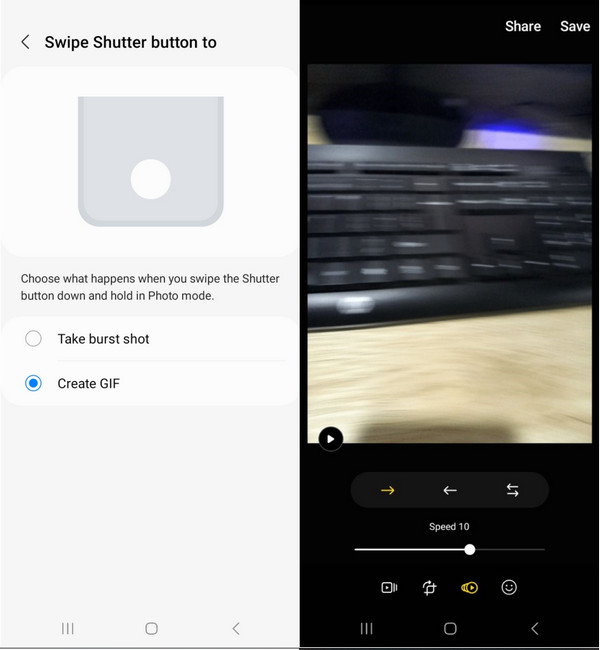
الجزء 3: الأسئلة الشائعة حول إنشاء ملف GIF من مقاطع الفيديو والصور
-
كيف تصنع صور GIF من مقاطع فيديو YouTube؟
يمكنك إنشاء صور GIF من مقطع فيديو من YouTube. أولاً، انسخ عنوان URL لفيديو YouTube وتوجه إلى GIPHY عبر الإنترنت. انقر فوق الزر "إنشاء" والصق عنوان URL في خيار "أي عنوان URL". اختر مدة مقطع الفيديو وأكمل المهمة بالنقر فوق الزر "تحميل إلى GIPHY".
-
هل تستهلك صورة GIF مساحة تخزين كبيرة؟
نعم. يمكن أن تكون ملفات GIF أكبر في حجم الملف بسبب الصور المتعددة المستخدمة. يمكن أن يكون أيضًا أكبر بكثير من JPG ، حتى 2.4 مرة. يمكن أيضًا أن يكون حجم صور GIF المتحركة 5 ميجا بايت على جهازك المحمول و 15 ميجا بايت على الويب.
-
ما هو أفضل قرار لصور GIF؟
يمكنك استخدام 480 × 480 عند إنشاء صور GIF من الصور. يعد تعيين نسبة العرض إلى الارتفاع المشابهة للمربع أمرًا مهمًا أيضًا، حيث يمكن قطع ملف GIF عند مشاركته على منصات التواصل الاجتماعي.
استنتاج
بعد تعلم كيفية إنشاء صور GIF من مقاطع الفيديو والصور ، لا يتم تقييد الإبداع. يعرض AnyRec Video Converter أيضًا مجموعات قوية من الأدوات لاحتياجاتك. يمكنك أيضا تقليم و اقتصاص صور GIF بمساعدة AnyRec. جرب الإصدار التجريبي المجاني لتجربة تحرير غير محدود للوسائط!
تحميل آمن
تحميل آمن
