7 طرق مثبتة لتحويل MOV إلى GIF [تحديث 2023]
يعد تحويل MOV إلى GIF أمرًا سهلاً مع الكثير من الأدوات التي يوفرها الإنترنت. صور GIF دائمًا في الاتجاه السائد وردًا ممتازًا على أي محتوى مضحك يمكنك رؤيته على الشبكات الاجتماعية. لكن كيف تقوم بتحويل مقطع فيديو ، وخاصة ملف MOV ، إلى GIF؟ لا تقلق من خلال قراءة المزيد ، ستتعلم الطرق المختلفة لتحويل MOV إلى GIF ، بما في ذلك خطوات لتوضيح كيفية القيام بذلك.
قائمة الدليل
الطريقة الاحترافية لتحويل MOV إلى GIF 3 طرق لتحويل MOV إلى GIF (Android/ iOS) 4 طرق مجانية لتحويل MOV إلى GIF عبر الإنترنت الأسئلة الشائعة حول تحويل MOV إلى GIFالطريقة الاحترافية لتحويل MOV إلى GIF
AnyRec Video Converter
إذا كنت تبحث عن برنامج احترافي لإنشاء صور GIF من ملفات MOV ، AnyRec Video Converter إنه لك. يمكنك تحويل MOV إلى GIF و WMV و MOV و AAC و MP3 و MP4 والعديد من التنسيقات الأخرى بجودة عالية. لا يوجد حد أقصى لحجم الملف. يمكنك دفعة تحويل مقاطع فيديو MOV إلى صور GIF بسرعة. علاوة على ذلك ، يمكنك تحرير فيديو MOV الخاص بك باستخدام محرر الفيديو المدمج. فيما يلي الميزات الرئيسية:

لديه سرعة 50x أسرع لتحويل مجموعة متعددة من ملفات MOV إلى GIF.
احتفظ بالجودة الأصلية أو اضبط إعدادات الإخراج قبل تحويل MOV إلى GIF.
قم بتحرير ملف MOV إلى GIF عن طريق الاقتصاص ، والتشذيب ، والدمج ، والتدوير ، وما إلى ذلك.
تحميل آمن
تحميل آمن
كيفية تحويل MOV إلى GIF باستخدام AnyRec Video Converter:
الخطوة 1.بعد تنزيل البرنامج، قم بتشغيله وانقر فوق الزر "إضافة" في الجزء الأوسط من الجزء لإضافة ملف MOV الذي تريد تحويله إلى GIF. بمجرد ظهور المجلد الخاص بك، تصفح واختر الملف المطلوب وانقر فوق الزر "فتح".

الخطوة 2.بعد اختيار الملف المطلوب، انقر فوق الزر "تحويل الكل إلى" في الجزء الأيمن من الجزء لتحديد تنسيق GIF في خيار "الفيديو". اختر الدقة التي تريدها لملف GIF في خيارات "Large" و"Medium" و"Small GIF".
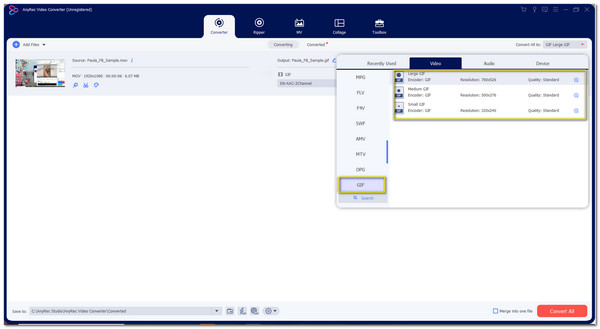
الخطوه 3.ارجع إلى الواجهة الرئيسية واختر المجلد لحفظ ملفك بالنقر فوق الزر "حفظ إلى" في الجزء السفلي الأيسر من الجزء. علاوة على ذلك، يمكنك تحرير الفيديو أولاً قبل تحويله عن طريق النقر على زري "Star Wand" و"Scissors". هنا، يمكنك قص ملف الفيديو الخاص بك وتقطيعه وتقسيمه.
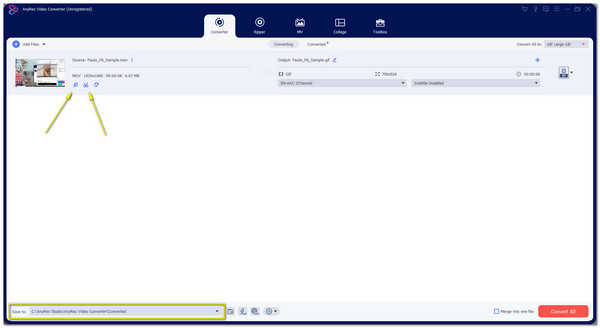
الخطوة 4.بمجرد الانتهاء من التحرير، انقر فوق الزر "تحويل الكل" الموجود في الجزء السفلي الأيمن من الجزء. سيتم حفظ ملف GIF الخاص بك في المجلد الذي حددته. إنها الطريقة الأسهل والأكثر احترافية لتحويل MOV إلى GIF.
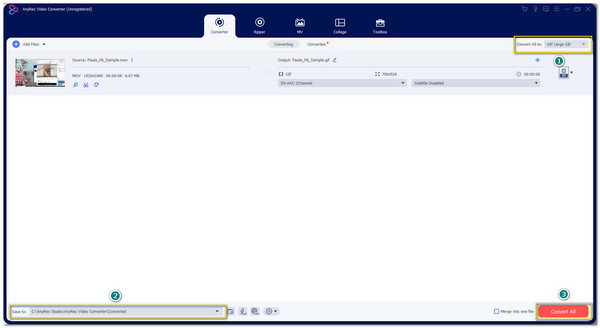
3 طرق لتحويل MOV إلى GIF على Android وiPhone
1. GIPHY
على الرغم من أنه لا يمكنك تشغيل ملف MOV أو فتحه على نظام Android ، فإننا نقترح تحويله إلى تنسيق ملف مدعوم من Android مثل MP4 حتى يمكن تشغيله على جهازك. ولعمل ملف GIF الذي تريده ، GIPHY سوف تقود الطريق! يمكنك إنشاء أفضل صورة GIF لمشاركتها مع أصدقائك باستخدام أدواتها الممتعة والبديهية. كل ما عليك القيام به هو إتباع الخطوات أدناه:
الخطوة 1.قم بتنزيل التطبيق من Google Play وافتحه. أولاً ، تحتاج إلى التسجيل باستخدام حساب بريد إلكتروني نشط لرمز التحقق. تحقق من صندوق البريد الإلكتروني أو البريد العشوائي بحثًا عن الرمز المكون من 4 أرقام.
الخطوة 2.بمجرد الانتهاء من إعداد كل شيء، انقر فوق الزر "إضافة" في الجزء العلوي الأيمن من شاشتك. سيتم فتح الكاميرا الخاصة بك، ولكن إذا كان لديك ملف، فانقر فوق الزر "صورة" الموجود في الجزء السفلي الأيسر من الشاشة.
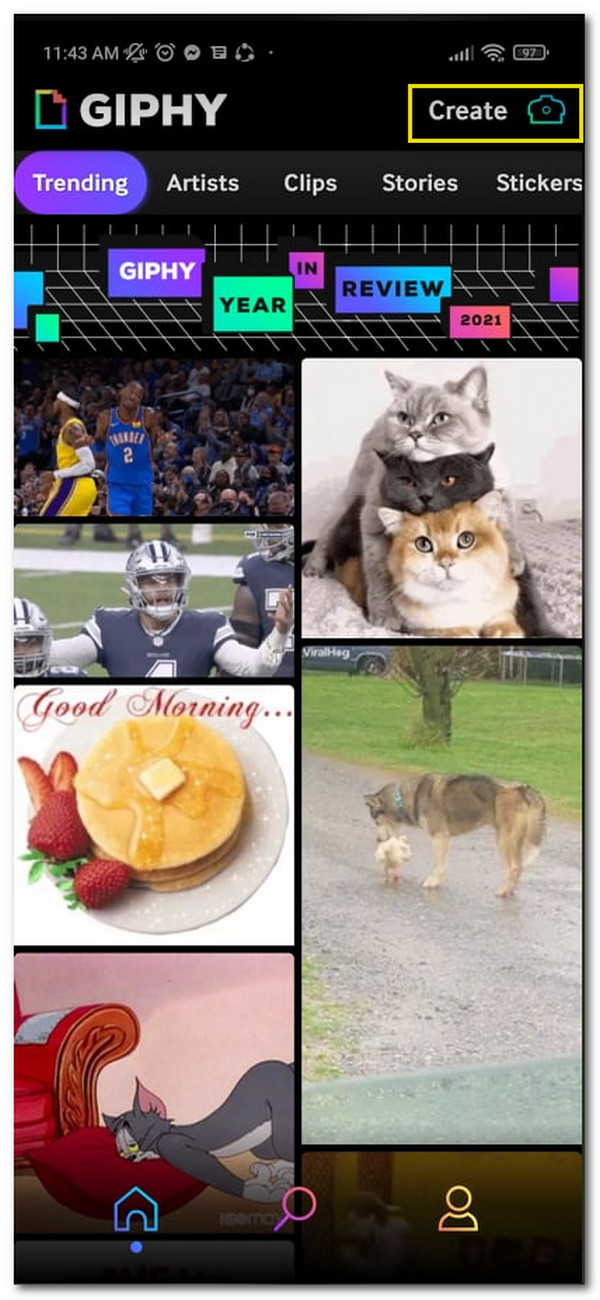
الخطوه 3.بمجرد اختيار ملف الفيديو المطلوب، قم بتحريره باستخدام المحرر المدمج. يمكنك القص وإضافة نص وإضافة ملصقات وما إلى ذلك. بمجرد الرضا عن التغييرات، انقر فوق السهم "الجانبي"، ويمكنك اختيار موقع الويب "حفظ GIF" أو "التحميل إلى GIPHY".
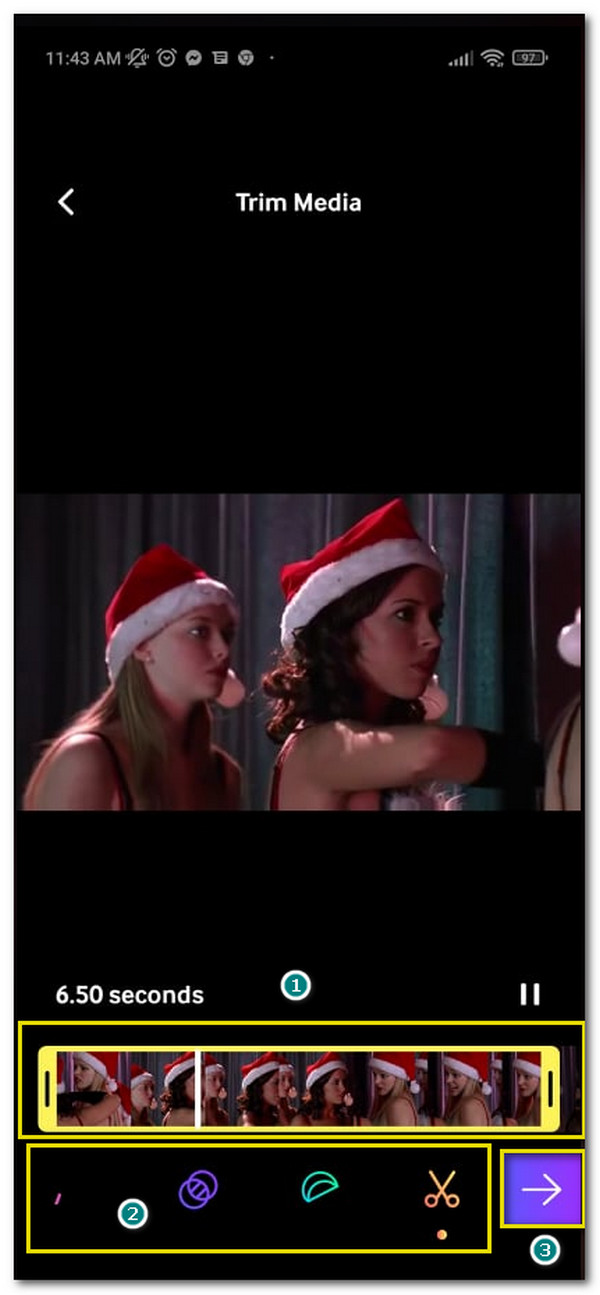
2. اختصارات GIF Maker
نظرًا لأن Apple تدعم تنسيق MOV في منتجاتها ، فإن GIF Maker هذا لديه كل الضروريات لتحويل MOV إلى GIF بسهولة. علاوة على ذلك ، يمكنك حتى مشاركتها على وسائل التواصل الاجتماعي الخاصة بك دون مشاكل.
كيفية استخدام اختصارات GIF Maker لتحويل MOV إلى GIF:
الخطوة 1.انتقل إلى متجر التطبيقات وابحث عن اسم التطبيق. قم بتنزيله وتشغيله لبدء تحويل MOV إلى GIF.
الخطوة 2.بمجرد دخولك إلى تطبيق تحويل MOV إلى GIF، انقر فوق الزر "Make GIF" وحدد ملف MOV الذي تريد تحويله إلى GIF.
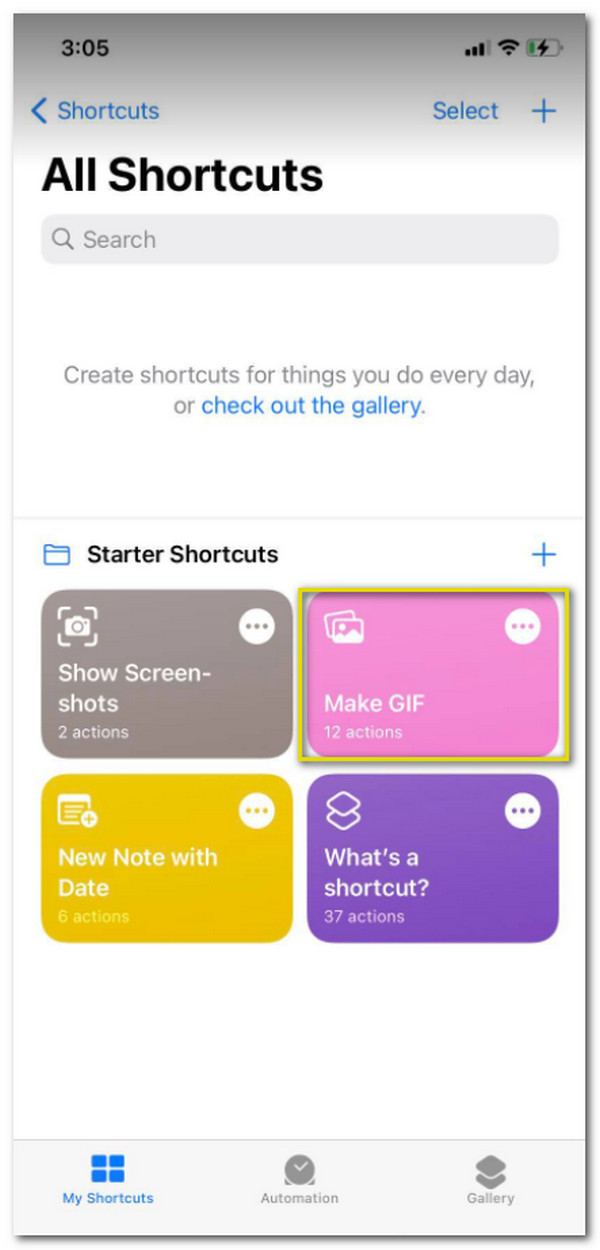
الخطوه 3.بمجرد اختيار الملف المطلوب ، يمكنك قص الفيديو أولاً عن طريق تحديد موقع مقاطع الفيديو أعلى الشاشة.
الخطوة 4.انقر فوق الزر "حفظ" الموجود على الجانب الأيمن لحفظه في المجلد الخاص بك.
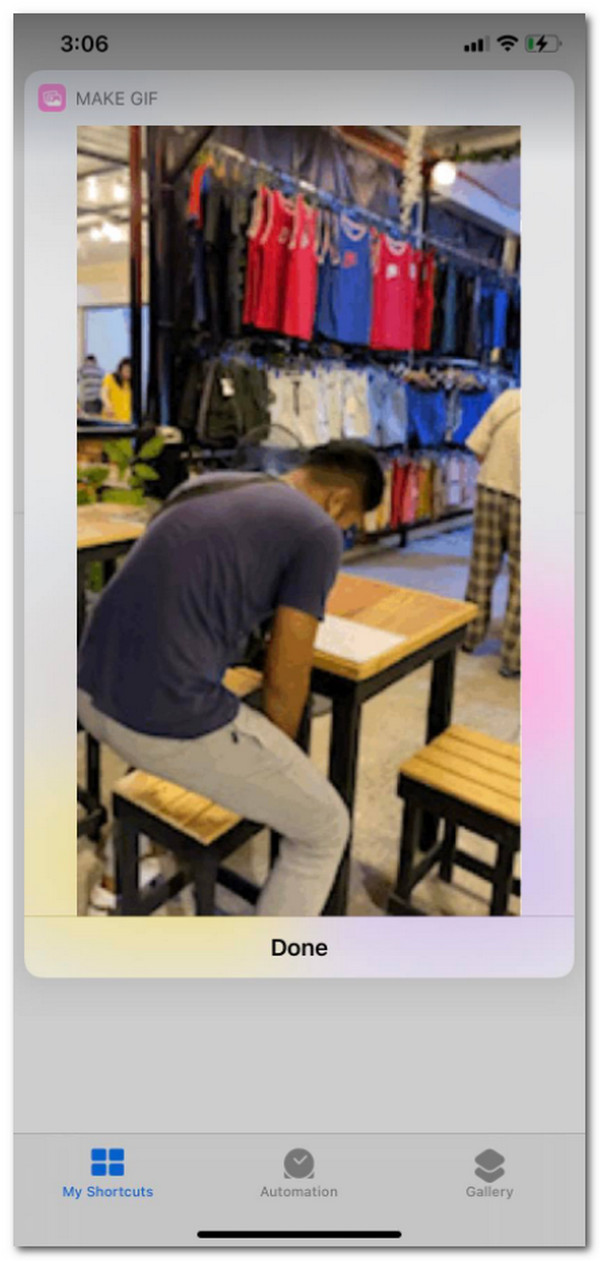
3. GIF Maker- ميمي GIF الخالق
كيفية استخدام GIF Maker- Meme GIF Creator:
الخطوة 1.قم بتنزيل التطبيق على هاتفك وتشغيله. انقر فوق الزر "Video to GIF" في الصفحة الرئيسية لاختيار ملف فيديو في المعرض.
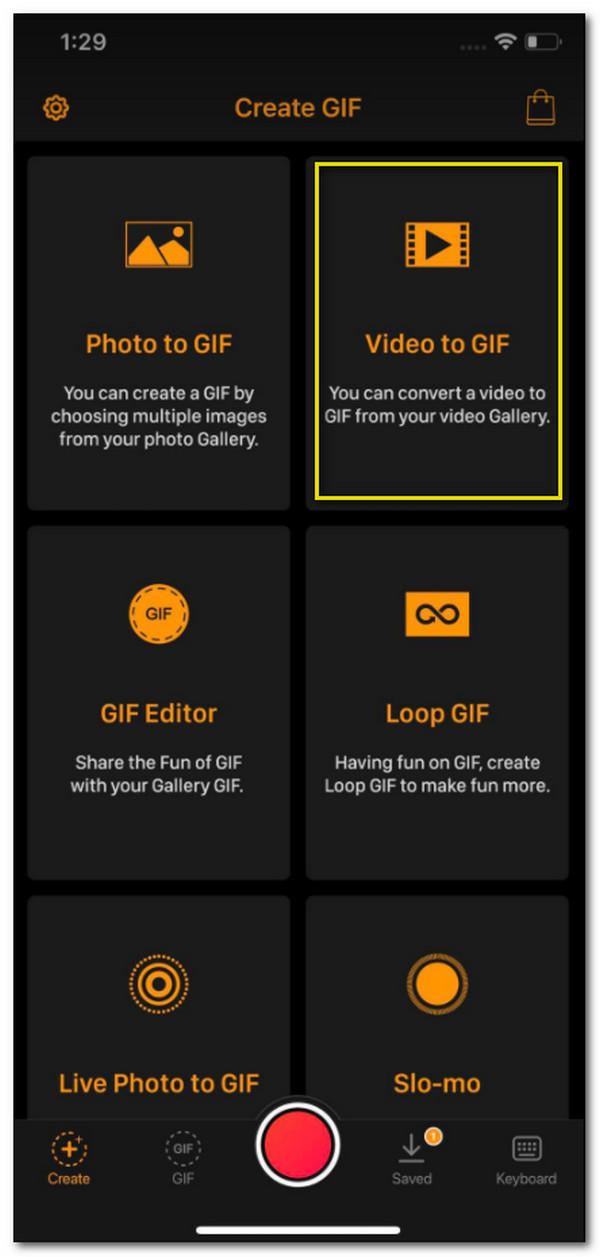
الخطوة 2.بعد اختيار ملف، قم بقصه عن طريق تحريك شريط ملف الفيديو. يمكنك أيضًا تحديد إطارًا في الثانية حتى 30 إطارًا في الثانية. انقر فوق الزر "التالي" الموجود في الجزء العلوي الأيمن من شاشتك. هنا، يمكنك تعديل ملف GIF، مثل ضبط السرعة أو إضافة نص أو تطبيق المرشحات لجعله يبدو أكثر احترافية.
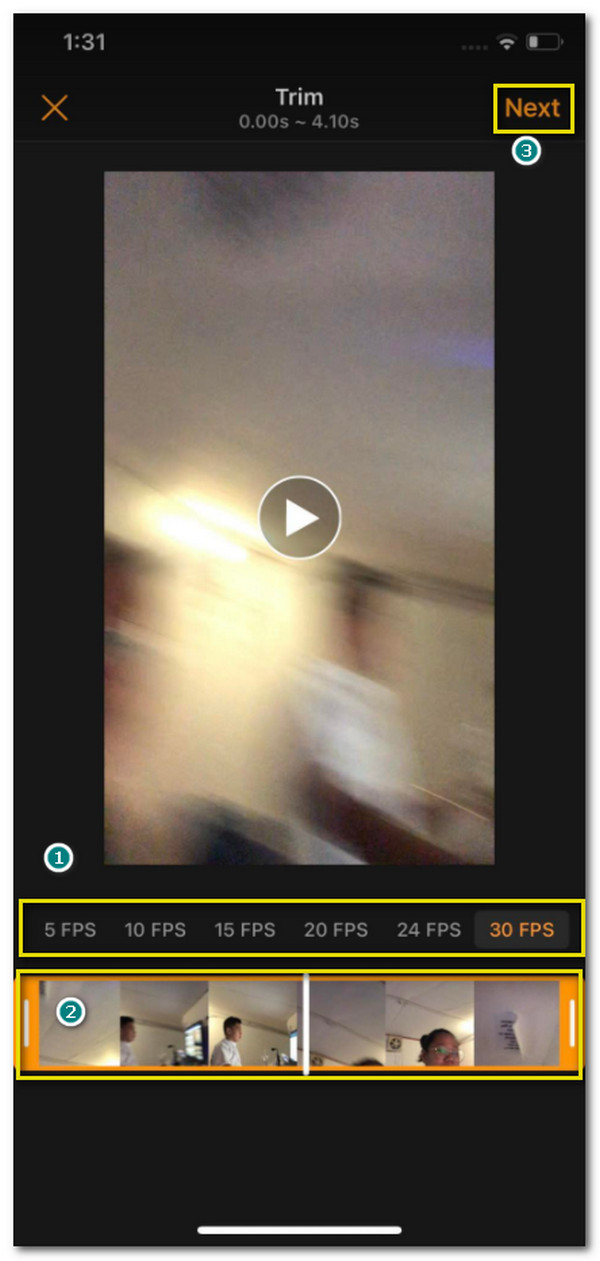
الخطوه 3.بمجرد الانتهاء من التحرير، انقر فوق زر "السهم لأعلى" الموجود على الجزء الأيمن من شاشتك واختر ما إذا كنت تريد حفظ ملف GIF أو مشاركته مباشرة على حساباتك الاجتماعية مثل Facebook وWhatsApp وما إلى ذلك. علاوة على ذلك، يمكنك إنشاء انسخ ملف GIF الجديد الخاص بك بالنقر فوق الزر "نسخ" الموجود أسفل الخيارات.
4 طرق مجانية لتحويل MOV إلى GIF عبر الإنترنت
1. OnlineConverter
موقع شائع لتحويل أي ملف لديك إلى تنسيقات مختلفة مدعومة. يمكنك بسهولة تحويل MOV إلى GIF لأنه يدعم أيضًا تنسيقات الصور مثل GIF و PNG و TIFF وغيرها الكثير. الجانب السلبي الوحيد لهذا المحول هو أنه يستغرق وقتًا لتحويل ملف ، لكنه لا يزال يقوم بعمله على الرغم من ذلك.
كيفية تحويل MOV إلى GIF باستخدام OnlineConverter:
الخطوة 1.انتقل إلى متصفحك وابحث في OnlineConverter. حدد موقع تنسيق "GIF" داخل "محول الصور". بمجرد وصولك إلى الموقع الفعلي للتحويل إلى GIF، انقر فوق الزر "اختيار ملف" لاختيار ملف MOV. يمكنك أيضًا الحصول على الملفات على Google Drive وDropbox وURL.
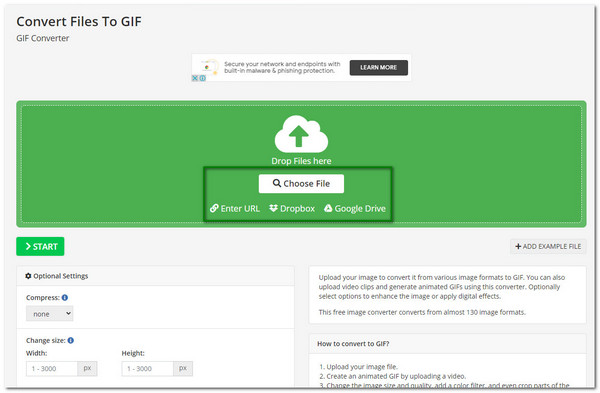
الخطوة 2.بمجرد اختيار الملف المطلوب، انتظر حتى يظهر اسم الملف على الموقع. يمكنك أيضًا تعديل ملف الفيديو في "الإعدادات الاختيارية". هنا، يمكنك ضغط وإضافة مرشح ألوان واقتصاص وحدات البكسل وإجراء المزيد من التحرير.
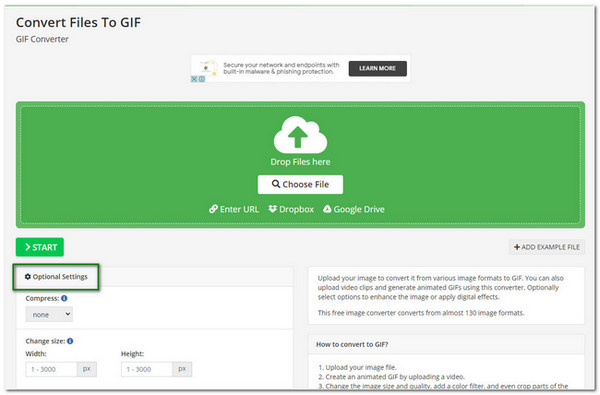
الخطوه 3.بمجرد رضاك عن التغييرات، انقر فوق الزر "ابدأ" للتحويل. اعتمادًا على حجم الملف، قد يستغرق التحويل بعض الوقت. بمجرد الانتهاء، انقر فوق الزر "تنزيل" أو زر "التحميل السحابي" لحفظ ملفك في المجلد.
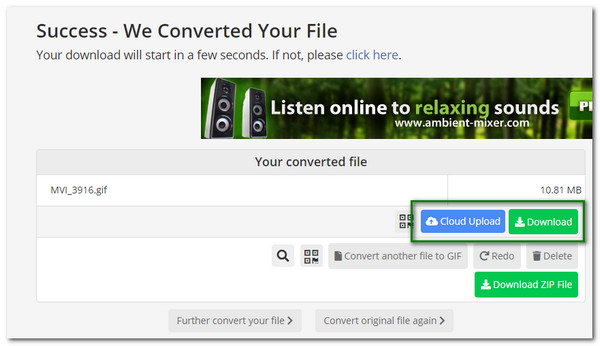
2. زمزم
يمكن لـ Zamzar القيام بتحويل MOV إلى GIF بسهولة فائقة. من خلال واجهة موقع الويب الخاص به ، يمكنك الحصول على ملف GIF الذي تريده ببضع نقرات! علاوة على ذلك ، من السهل تحويل أي ملف تريد تحويله. يسمح Zamzar أيضًا للمستخدمين بتحويل الملفات حتى 2 جيجا بايت. قد ترغب في تتبع ملفات GIF التي تقوم بإنشائها ، حيث يفقد Zamzar الملفات أحيانًا أثناء التحويل.
كيفية تحويل MOV إلى GIF باستخدام Zamzar:
الخطوة 1.انتقل إلى موقع Zamzar، ويمكنك رؤية الأزرار الثلاثة كواجهة. انقر فوق "إضافة ملفات" المميزة وتصفح المجلد الخاص بك بحثًا عن ملف MOV. بمجرد تحديد الملف المطلوب، انقر فوق الزر "فتح".
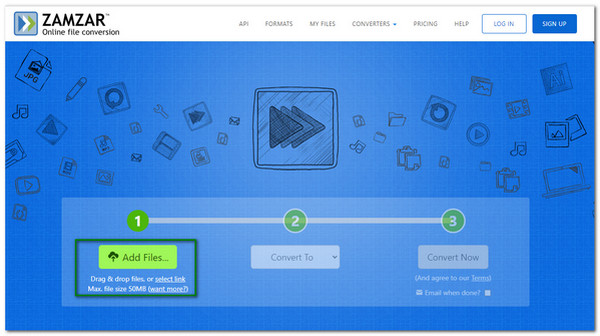
الخطوة 2.بالنقر فوق الزر "تحويل إلى"، يمكنك تحديد تنسيق GIF ضمن تنسيقات الصور. بمجرد النقر فوق الزر "GIF"، يمكنك الآن تحويله.
الخطوه 3.انقر فوق "تحويل الآن" لبدء العملية. يمكنك رؤية النسبة المئوية للتقدم الإجمالي عند انتهاء تحويل الملف. بمجرد الانتهاء من التحويل، انقر فوق الزر "تنزيل" لحفظه في المجلد الخاص بك.
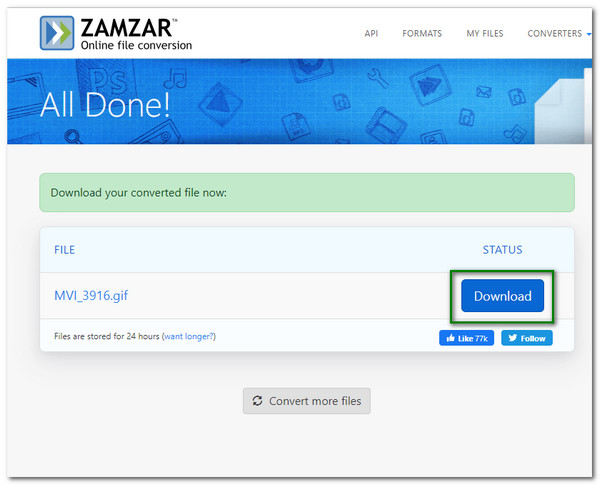
3. EZGIF
يمكن أن تساعدك EZGIF في تحويل ملفات MOV إلى GIF ولديها أدوات متعددة لمساعدتك على إنهاء المهام المختلفة مثل تغيير الحجم والقص وما إلى ذلك. يمكنك الحصول بسرعة على GIF الذي تريده ببضع نقرات. علاوة على ذلك ، يمكنك مشاهدة معاينة للتغييرات التي أجريتها باستخدام ملف الفيديو. ومع ذلك ، مع نفس المشكلة مثل OnlineConverter ، يستغرق الأمر أيضًا وقتًا لتحويل ملف واحد كبير.
كيفية تحويل MOV إلى رسم متحرك باستخدام EZGIF:
الخطوة 1.انتقل إلى موقع EZGIF وانقر على زر "Video to GIF" في الجزء العلوي من الصفحة. انقر فوق الزر "اختيار ملف" للحصول على ملف MOV. أو ببساطة قم بلصق عنوان URL للفيديو في المربع الفارغ.
الخطوة 2.بمجرد اختيار الملف، يمكنك رؤية اسم الملف بجانب الزر "اختيار ملف". انقر فوق الزر "تحميل الفيديو" للانتقال إلى العملية التالية.
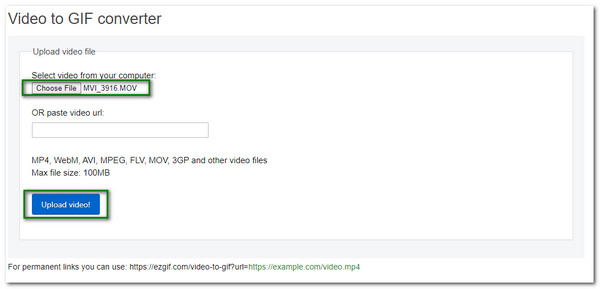
الخطوه 3.يمكنك تغيير بعض الإعدادات، بما في ذلك حجم الفيديو ومعدل الإطارات. بمجرد رضاك عن التغييرات، انقر فوق الزر "تحويل إلى GIF" لبدء التحويل. انتظر حتى ينتهي، وبمجرد الانتهاء، انقر فوق الزر "تنزيل" لحفظ ملف GIF الذي تم تحويله حديثًا.
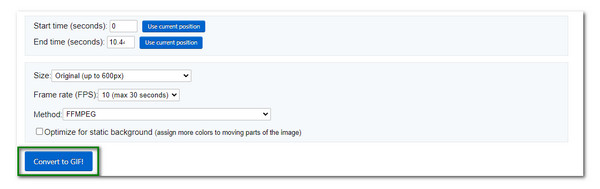
4. CloudConvert
مع CloudConvert ، لا يعد تحويل MOV إلى GIF عبر الإنترنت مستحيلًا. يمنحك أيضًا التحكم في خيارات ضبط دقة الفيديو والجودة وحجم الملف. سيكون ملف GIF الخاص بك عالي الجودة حتى عند مشاركته على وسائل التواصل الاجتماعي. علاوة على ذلك ، يمكن لـ CloudConvert تحويل أي تنسيق ملف حيث يدعم أكثر من 200 تنسيق فيديو وصوت وصورة.
كيفية تغيير التنسيق من MOV إلى GIF باستخدام CloudConvert:
الخطوة 1.انتقل إلى موقع الويب، وانقر فوق المربع الأول من الزر "تحويل" في الجزء العلوي الأيمن من الصفحة، واختر تنسيق MOV ضمن خيار "الفيديو". في المربع الثاني، حدد "GIF" ضمن "تنسيق الصورة".
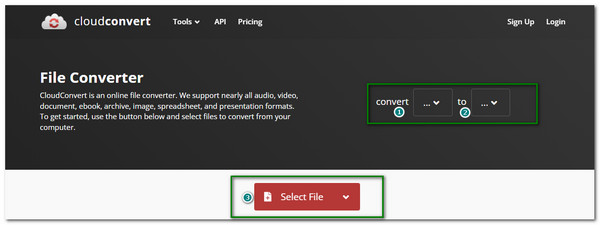
الخطوة 2.انقر فوق الزر "تحديد ملف" لاختيار ملف في المجلد الخاص بك. يمكنك تحسين ملف الفيديو باستخدام إعدادات صفحة الويب، بما في ذلك الدقة وترميز الفيديو ونسبة العرض إلى الارتفاع وما إلى ذلك.
الخطوه 3.إذا كنت تريد إجراء تحويل دفعة، فانقر فوق الزر "إضافة المزيد من الملفات" لإضافة ملف آخر. بمجرد الانتهاء من ذلك، انقر فوق الزر "تحويل" لبدء عملية التحويل. انقر فوق الزر "تنزيل" لحفظ ملف GIF في المجلد الخاص بك.
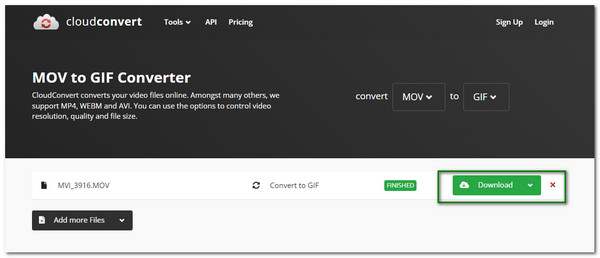
الأسئلة الشائعة حول تحويل MOV إلى GIF
-
هل يقوم VLC بتحويل MOV إلى GIF؟
لا ، بالرغم من أن VLC يمكنه تحويل ملفات فيديو MOV ، إلا أنه لا يدعم تحويل MOV إلى تنسيق GIF. حتى عند تشغيل ملف GIF ، فلن يعمل.
-
هل يمكنني تحميل ملف GIF الخاص بي على Instagram؟
لسوء الحظ ، لا. نظرًا لأن Instagram لا يدعم صورة GIF ، يمكنك تحميل ملف GIF الخاص بك إلى تطبيق Instagram Boomerang ، المتوفر لنظامي Android و iOS.
-
كيف تغير سرعة GIF؟
إذا كنت تستخدم برنامجًا تم تنزيله ، فما عليك سوى تحديد موقع إعدادات الإطار في الثانية أو FPS وتغييرها حسب تفضيلاتك. قد تحتوي FPS على بعض المحولات في إعداداتها الاختيارية إذا كنت تستخدم محولًا عبر الإنترنت.
استنتاج
في الختام ، لديك أفضل البدائل لتحويل MOV المفضل لديك إلى GIF. ومع ذلك ، سيظل من الأفضل الحصول على GIF الذي تريده دون أي تأخير أو مشكلة - باستخدام ضمانات AnyRec Video Converter لتحقيق ذلك بخلاف التطبيقات الأخرى. يمكنك الحصول على سرعة 50x أسرع من خلال دعم تحويل الدُفعات. يعد محرر الفيديو المدمج فيه مفيدًا أيضًا. فقط قم بتنزيل البرنامج مجانًا وجربه الآن! أسئلة أو اقتراحات؟ لا تتردد في الاتصال بنا وقتما تشاء.
تحميل آمن
تحميل آمن
