حار
AnyRec Video Converter
تحويل وتحرير مقاطع الفيديو/الصوت بأكثر من 1000 تنسيق.
تحميل آمن
كيفية تدوير الفيديو على iPhone 16 [مع نصائح مفيدة]
تمامًا مثل الصور، يمكن أن تخرج مقاطع الفيديو على iPhone عموديًا أو أفقيًا أو مقلوبًا، مما قد يكون من الصعب مشاهدته، خاصة إذا كان الفيديو في اتجاه غير صحيح. لذلك، من الضروري معرفة كيفية تدوير الفيديو على iPhone. إذا كان جهاز iPhone الخاص بك يعمل بنظام التشغيل iOS 13 والإصدارات الأحدث، فيمكنك إنجاز المهمة على الفور؛ إذا لم يكن الأمر كذلك، هناك بدائل أخرى. للعثور عليها جميعًا، قم بالتمرير لأسفل لرؤية الطرق الثلاث الكاملة لتدوير مقاطع الفيديو على iPhone.
قائمة الدليل
طريقة بسيطة لتدوير الفيديو على iPhone مع الصور استخدم iMovie لتدوير مقاطع الفيديو على iPhone 16 أفضل طريقة لتدوير مقاطع فيديو iPhone على نظامي التشغيل Windows/Mac نصائح إضافية لضمان الاتجاه الصحيح عند التسجيل FAQsطريقة بسيطة لتدوير الفيديو على iPhone مع الصور
كما ذكرنا، إذا كان جهازك الذي يعمل بنظام iOS يعمل بالإصدار 13 أو الإصدارات الأحدث، فيمكنك تدوير مقطع فيديو بسهولة باستخدام تطبيق الصور فقط. يمكنك تعلم كيفية تدوير مقطع فيديو على iPhone 16 بسرعة من خلاله بنفس السرعة التي تفعل بها ذلك باستخدام الصور.
الخطوة 1.ضع قدمك في تطبيق "الصور" على جهاز iPhone الخاص بك، ثم انقر فوق الألبوم حيث ترى الفيديو الذي ترغب في تدويره على iPhone.
الخطوة 2.بمجرد رؤيته، انقر فوق الزر "تحرير" لإعادة توجيهك إلى نافذة التحرير. هناك، اضغط على زر الاقتصاص، الذي يشبه أيقونة مربعة.
الخطوه 3.انتقل إلى الزاوية العلوية اليسرى من شاشة iPhone 16، ثم انقر فوق الزر "تربيع" للزاوية المطلوبة. وأخيرًا، انقر فوق الزر "تم" لحفظ الفيديو الذي قمت بتدويره.
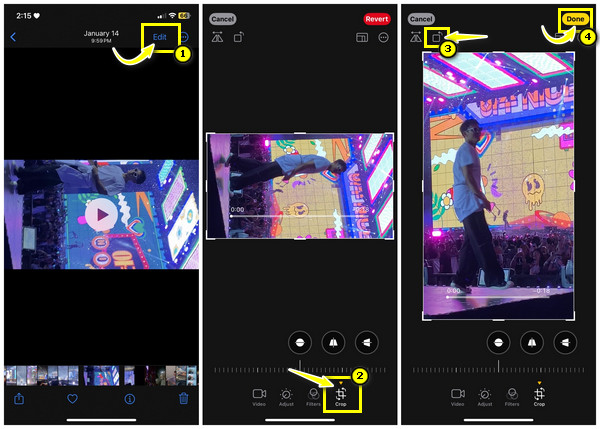
استخدم iMovie لتدوير مقاطع الفيديو على iPhone 16
افترض أنك غير راض بما فيه الكفاية عن الحل الذي قدمه لك تطبيق الصور لتدوير الفيديو على iPhone، ثم فكر في iMovie. إنه تطبيق تحرير تم تصميمه خصيصًا لأجهزة Apple للتقطيع والقص وإضافة التأثيرات، تسريع فيديوهات الايفون، و اكثر. ولكن عليك ملاحظة أنه يتعين على مستخدمي iPhone 4 و5 الدفع مقابل الحصول على البرنامج.
أفضل طريقة لتدوير مقاطع فيديو iPhone على نظامي التشغيل Windows/Mac
وبصرف النظر عن حلول iPhone، هناك أيضًا الكثير من التطبيقات التي يمكنك تنزيلها على جهاز الكمبيوتر الخاص بك لمشاهدة مقطع فيديو وتحريره وتدويره بشكل أفضل على iPhone على أجهزة الكمبيوتر الشخصية وأجهزة Mac. واحدة من أفضل ما هو موجود اليوم هو AnyRec Video Converter. يتيح لك البرنامج تحقيق اتجاه الفيديو المطلوب باستخدام الدوار الخاص به، والذي يوفر مجموعة سهلة من خيارات التدوير المناسبة، مثل 90 أو 180 أو 270 درجة. وبعد ذلك مباشرة، يمكنك تعديل تنسيق الإخراج المفضل لديك والدقة والجودة والمعلمات الأخرى للحصول على الجودة التي تريدها.

يقوم Video Rotator بتغيير اتجاه الفيديو بسهولة بنقرة واحدة.
حدد موقع الدوار بجانب أداة القطع والمرشحات والتأثيرات وأداة الاقتصاص وما إلى ذلك.
يتضمن تنسيق التصدير الكبير MP4 وFLV وMOV وM4V والمزيد.
يحافظ على الجودة الأصلية العالية أثناء وبعد تدوير الفيديو.
تحميل آمن
تحميل آمن
الخطوة 1.بعد تشغيل AnyRec Video Converter، انقر فوق "مربع الأدوات" للتبديل في أداة علامة التبويب. ثم قم بالتمرير لأسفل لرؤية مجموعة أدوات "Video Rotator". بامكانك ايضا قص فيديوهات الايفون هنا.

الخطوة 2.من نافذة "Video Rotator" المفتوحة حديثًا، قم باستيراد الفيديو الخاص بك. بعد ذلك، باستخدام خيارات التدوير أدناه، حدد الخيار المناسب للفيديو الخاص بك. مراقبة كيفية تطبيقه في الجزء الأيسر.
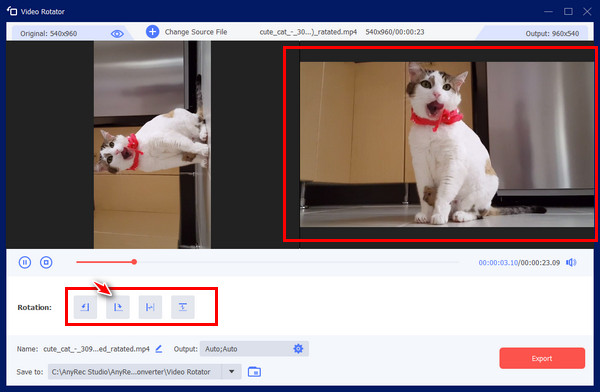
الخطوه 3.لاحقًا، حدد التنسيق المطلوب والدقة والجودة وما إلى ذلك، من خلال النقر فوق الزر "إعدادات الإخراج". ثم انتقل إلى اختيار اسم الملف والمسار لإنهاء العملية. انقر فوق الزر "تصدير" لحفظ مقطع الفيديو الذي قمت بتدويره على iPhone 16.
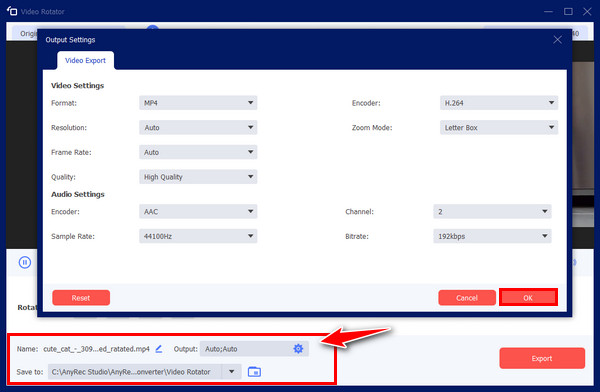
تحميل آمن
تحميل آمن
نصائح إضافية لضمان الاتجاه الصحيح عند التسجيل
بفضل الحلول المتعلقة بمعرفة كيفية تدوير مقاطع فيديو iPhone وإصلاح الاتجاه الخاطئ، ستحصل الآن على تجربة مشاهدة أفضل للفيديو الخاص بك على iPhone. على الرغم من أن هذا هو الحال، فمن الممكن ألا تضيع وقتك في تدوير الفيديو الخاص بك إذا تأكدت فقط من أنه في الاتجاه الصحيح.
لنفترض أنك بحاجة إلى تسجيل مقطع فيديو في منظر طبيعي؛ تأكد من حمل جهاز iPhone الخاص بك أفقيًا، وقبل النقر على زر "تسجيل"، تأكد من تدوير مؤشر التكبير/التصغير أيضًا إلى الوضع الأفقي. تنطبق هذه الطريقة أيضًا عندما تريد تسجيل مقطع فيديو في صورة شخصية.
FAQs
-
كيفية تدوير مقطع فيديو على iPhone ولكن باستخدام تطبيق iMovie على جهاز Mac؟
بمجرد تشغيل iMovie، انقر فوق "استيراد" لفتح فيديو iPhone الخاص بك، ثم انتقل إلى قائمة "الاقتصاص" للوصول إلى نافذة الاقتصاص، حيث ستجد أيقونة "تدوير" أعلاه. انقر عليها لتدوير الفيديو الخاص بك 90 درجة.
-
هل من الممكن تدوير الفيديو عبر الإنترنت على iPhone؟
نعم. مع العديد من الأدوات عبر الإنترنت التي يمكن أن تساعدك، واحدة منها هي Clideo، يمكنك تدوير فيديو iPhone الخاص بك عبر الإنترنت.
-
هل يدعم Safari تدوير الفيديو؟
نعم. ومع ذلك، فهو يعمل فقط إذا تم وضع الفيديو الخاص بك بشكل صحيح وتريد مشاهدته في الوضع الأفقي. إذا كنت تريد أن يقوم بتحديد زاوية الفيديو بشكل صحيح، فإن Safari ليس الأداة المناسبة.
-
لماذا لا يعمل iMovie على تحويل الفيديو على iPhone؟
في أغلب الأحيان، تكون هذه أزمة تحميل مؤقتة. كل ما عليك فعله هو الخروج من iMovie، وإعادة فتحه، وفتح الفيديو الذي تريد تدويره.
-
كيفية تدوير الفيديو على iPhone على نظام التشغيل Windows؟
بعد نقل فيديو iPhone الخاص بك إلى جهاز الكمبيوتر الخاص بك، يمكنك الاعتماد على VLC لتدوير الفيديو الخاص بك عن طريق النقر فوق علامة التبويب "أدوات" والانتقال إلى "التأثيرات والمرشحات". بمجرد الوصول إلى هناك، انقر فوق Video Effects وأدخل Geometry. في الداخل، انقر فوق مربع التحويل واختر درجات التدوير المفضلة لديك.
استنتاج
هذا هو مدى سهولة تدوير مقاطع الفيديو على iPhone! ترى هنا الحلول الخاصة بكيفية تدوير مقطع فيديو على iPhone أفقيًا أو رأسيًا باستخدام تطبيق الصور وiMovie. إذا كنت ترغب في المزيد من الميزات الممتعة وعرض وتحرير الشاشة الضخمة، فالميزة المقترحة هي AnyRec Video Converter. تعتبر عملية التدوير الشاملة ممتعة وسهلة، إلى جانب الوظائف الأخرى التي يمكن أن تلبي متطلبات التحرير الخاصة بك. جربه اليوم، ولا تفوت ميزاته المثيرة!
تحميل آمن
تحميل آمن
