[دليل خطوة بخطوة] أفضل طريقة لتسجيل مقاطع الفيديو في Google Classroom بسهولة
كان الحصول على دروس عبر الإنترنت هو الاتجاه الجديد منذ أوبئة COVID-19. يعد Google Classroom من بين الخدمات الأكثر استخدامًا لأخذ دورة تدريبية عبر الإنترنت. من خلال تسجيل الدخول باستخدام جهاز Chromebook رخيص ، يمكن للطلاب بسهولة مشاركة فصل دراسي افتراضي مع معلميهم دون خوف من الإصابة.
إذا كنت مدرسًا أو طالبًا تريد ذلك سجل مقاطع الفيديو في Google Classroom للمراجع اللاحقة أو لتسهيل المهام ، نحن هنا لمساعدتك. في هذه المقالة ، قمنا بتجميع النهج المشترك وأفضل طريقة بديلة لـ تسجيل فيديو Google Classroom دون أي متاعب إضافية.
قائمة الدليل
ما هو جوجل كلاس روم؟ الطريقة الأكثر فعالية لتسجيل فيديو Google Classroom المكافأة: كيفية إرفاق فيديو في Google Classroom الأسئلة الشائعة حول تسجيل مقاطع فيديو Google Classroomما هو جوجل كلاس روم؟
على غرار بدلات Google workplace الأخرى ، Google Classroom عبارة عن مجموعة من أدوات الإنتاجية التعاونية المصممة خصيصًا للدورات التدريبية عبر الإنترنت ، مما يمنح المعلم أداة قوية ومريحة لتقديم الفصول الدراسية وإجراء المهام مع الحفاظ على انخفاض تكلفة الصيانة. لها جزء حيوي من التحول الرقمي للمؤسسات التعليمية.
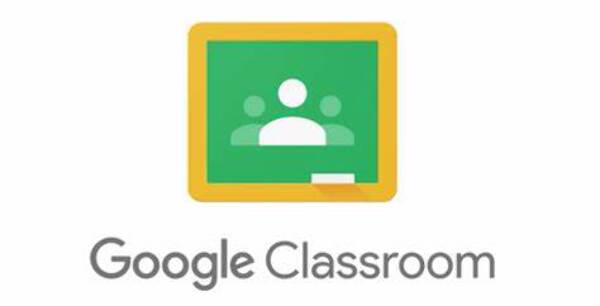
الطريقة الأكثر فعالية لتسجيل فيديو Google Classroom
أفضل طريقة لتسجيل الفيديو في Google Classroom هي استخدام مسجل شاشة احترافي. يمنحك مرونة وجودة أفضل دون أي عمل إضافي. AnyRec Screen Recorder هو خيار قوي. إنه يتميز بمجموعة واسعة من المؤثرات الخاصة وقوالب الفيديو والانتقالات لسهولة تحرير الفيديو ، ولكنه يحتوي أيضًا على مجموعة ممتازة من الميزات التي تدعم تجربة تسجيل الفيديو الخاصة بك. تشمل الميزات الرئيسية ما يلي:

سجل فيديو الشاشة وصوت النظام والميكروفون ولقطات كاميرا الويب.
قم بتعديل برنامج ترميز الفيديو ومعدل الإطارات وترميز الصوت والمزيد من الإعدادات الأخرى.
أضف التعليقات التوضيحية والأشكال ووسائل الشرح والأسهم والخطوط وحتى الرسم على الملف.
قم بتحرير التسجيلات وقص مقاطع الفيديو ومشاركتها على مواقع التواصل الاجتماعي.
100% آمن
100% آمن
الخطوة 1.قم بتشغيل مسجل فيديو Google Classroom
قم بتنزيل وتثبيت أفضل مسجل شاشة لـ Google Classroom. افتح البرنامج بالنقر المزدوج على الاختصار. في الشاشة الرئيسية للبرنامج، انقر على زر "مسجل الفيديو" الموجود على الجانب الأيسر من الشاشة.

الخطوة 2.قم بإعداد معلمات التسجيل والتفضيلات
في الشاشة التالية، انقر فوق الخيار "مخصص" لاختيار منطقة الشاشة المطلوبة للتسجيل. إذا كنت ترغب في تسجيل الصوت الداخلي من النظام، فانقر فوق الزر "صوت النظام". إذا كنت ترغب في إضافة تعليقك الصوتي إلى الفيديو، فانقر على زر "الميكروفون". إذا كنت ترغب في إدراج تسجيل كاميرا الويب أيضًا، فانقر فوق الزر "كاميرا الويب".

الخطوه 3.بدء / إيقاف تسجيل الفيديو
انقر على زر "REC" لتسجيل فيديو Google Classroom. بمجرد اكتمال التسجيل، انقر فوق الزر "إيقاف" لإيقاف التسجيل.
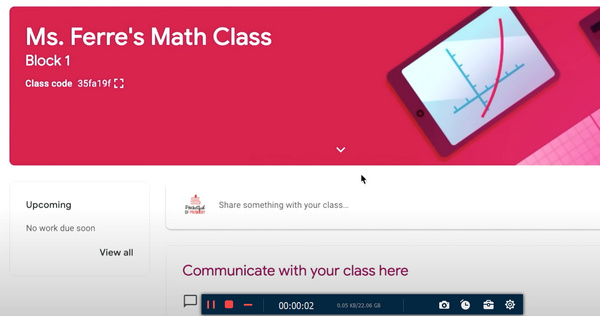
الخطوة 4.قم بتحرير وحفظ فيديو تسجيل Google Classroom
بعد اكتمال التسجيل، سيتم عرض نافذة المعاينة لك. قم بإجراء التعديلات اللازمة على الفيديو الخاص بك وانقر على زر "تم" لإكمال العملية.
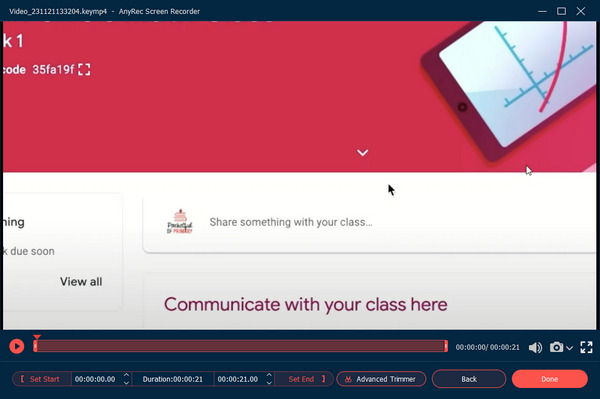
المكافأة: كيفية إرفاق فيديو في Google Classroom
لتشجيع مشاركة الطلاب أثناء الفصل ، من الحكمة إنشاء مقطع فيديو لـ Google Classroom. اتبع التعليمات لبدء إنشاء فيديو Google Classroom الخاص بك:
الخطوة 1.افتح تطبيق Android Google Classroom.
الخطوة 2.لإدراج مقطع فيديو في مهمة Google Classroom الخاصة بك ، انقر فوق زر مشبك الورق في الزاوية اليمنى العليا من شاشة التطبيق.
الخطوه 3.سيظهر خيار يسمى "تسجيل الفيديو". اضغط على الزر للمتابعة في إنشاء الفيديو الخاص بك لمهمة Google Classroom.
الخطوة 4.بشكل افتراضي ، سيتم تخزين الفيديو المسجل في Google Drive. يمكنك إدراج الفيديو في أي ملف مهمة في أي وقت.
الأسئلة الشائعة حول تسجيل مقاطع فيديو Google Classroom
-
1. أين يمكنني العثور على تسجيلات Google Classroom؟
بشكل افتراضي ، يتم حفظ تسجيلات Google Classroom في مجلد Google Drive الخاص بالمدرس. كما أنه يمنح المعلم القدرة على تسجيل مقاطع الفيديو في Google Classroom لمراجعة الأغراض.
-
2. كيف يمكنني حفظ العمل في Google Classroom؟
يحتوي Google Classroom على ميزة الحفظ التلقائي التي يمكنها حفظ واجباتك تلقائيًا. وبدلاً من ذلك، يمكنك النقر على السهم المنسدل بجوار "تعيين"، ثم النقر على الزر "حفظ كمسودة".
-
3. كيف أحمي المواد الخاصة بي من التنزيل من Google Classroom؟
انتقل إلى "محرر مستندات Google > ملفاتك > إعدادات المالك". يوجد خيار اسمه: "تعطيل خيارات التنزيل والطباعة والنسخ للمعلقين والمشاهدين". حدد المربع وانقر على زر "تم".
-
4- هل يدعم Google Classroom مؤتمرات الفيديو؟
من الناحية الفنية ، لا يحتوي Google Classroom على ميزة فيديو مضمنة. ومع ذلك ، تأتي مجموعة أدوات G-Suit مع Google Meet الذي يدعم أصلاً عقد مؤتمرات الفيديو بسهولة. ومع ذلك ، يلزمك أن تطلب من المؤسسة التعليمية التي تعمل بها الآن ترقية G-Suit إلى الإصدار المميز لميزة مؤتمرات Google Meet.
استنتاج
مع ذلك ، من الآمن استنتاج ذلك من بين الطرق الممكنة تسجيل مقاطع الفيديو في Google Class، الطريقة الأكثر فاعلية وأناقة لإكمال هذه المهمة هي استخدام منتج مسجل شاشة احترافي. وبالتالي ، نقترح بشدة استخدام مجموعات الأدوات المتاحة لمساعدتك في عملية تعلم الدورة التدريبية عبر الإنترنت.
