كم من الوقت يمكنك تسجيل الشاشة على جميع الأجهزة [القيود]
أثير تعليق من أحد مستخدمي iPhone، "هل هناك حد زمني للمدة التي يمكنك خلالها تسجيل الشاشة؟" نظرًا لأنه يمكن حفظ مقاطع الفيديو والفصول الدراسية عبر الإنترنت والمحاضرات والبرامج التعليمية وغير ذلك الكثير عبر تسجيل الشاشة، فقد تفكر في هذا السؤال أيضًا. على الرغم من أن مسجل الشاشة الافتراضي هو بلا شك أداة مفيدة لالتقاط لحظات شاشة iPhone، فهل يمكنه تسجيل فيديو مدته ساعة واحدة أو أكثر؟ بفضل هذا المنشور، سيكون لديك إجابة لسؤال "كم من الوقت يمكنك تسجيل الشاشة على iPhone؟". لذلك، دعونا نتعمق!
قائمة الدليل
تعرف على القيود المفروضة على طول تسجيل الشاشة كم من الوقت يمكنك التسجيل على iPhone/Android/Windows/Mac؟ أفضل طريقة لتسجيل الشاشة دون حد زمني على جميع الأجهزة الأسئلة الشائعة حول الحد الأقصى لمدة تسجيل الشاشةتعرف على القيود المفروضة على طول تسجيل الشاشة
من المحتمل أنك تتخيل تسجيل فيلم مدته ساعة طويلة على جهاز iPhone الخاص بك والاستمتاع به دون الاتصال بالإنترنت. ولكن ما هي المدة التي يمكنك خلالها تسجيل الشاشة على iPhone قبل قطعها؟
للإجابة على السؤال، عليك أولاً أن تفهم الحدود المختلفة التي يمكن وضعها في التسجيل على الشاشة، سواء على جهاز iPhone أو الأجهزة الأخرى. وتشمل هذه الحدود النظام الأساسي والبرامج والأجهزة؛ يقدم كل واحد من هذه القيود المختلفة التي تحتاج إلى حلها.
قيود البرمجيات
على الرغم من أنه يمكنك العثور على مسجل شاشة يحدد مقدار ما يمكنك تسجيله لأنه يعتمد على الإصدارات التي تم شراؤها، إلا أنه لا يزال هناك عدد قليل جدًا من برامج تسجيل الشاشة التي لا تقدم حدًا زمنيًا. تم تصميم معظمها في المقام الأول لالتقاط مقاطع قصيرة سريعة وتضعك في حدود تسجيل فيديو صغير مدته 5 دقائق. إذا كنت تريد ضمان تسجيل غير محدود للوقت، فابحث عن مسجل شاشة موثوق.
قيود الأجهزة
أما بالنسبة لقيود الأجهزة التي يمكن أن تجعلك تتساءل عن المدة التي يمكنك خلالها تسجيل فيلمك المفضل على الشاشة، فقد يكون السبب هو أن مقاطع الفيديو تستهلك مساحة كبيرة. يعتمد مقدار المساحة التي يستهلكها الفيديو على برنامج ترميز الضغط الذي يستخدمه الفيديو. كلما زادت دقة تسجيل الفيديو، زادت المساحة التي سيستهلكها للتسجيل. ومن الواضح أن مقاطع الفيديو الأطول تشغل مساحة تخزين أكبر. لذا، من المفيد التحقق من مساحتك قبل التسجيل حتى لا تشعر بالسوء بشأن قطع جلسة التسجيل.
قيود المنصة
بينما يسمح لك برنامجك بالتسجيل لفترة لا نهاية لها، لن تسمح لك أي منصة بنشر مقطع فيديو أطول بكثير. على الرغم من عدم وجود قيود معينة على المدة التي يمكنك فيها تسجيل الشاشة، إلا أنه ستكون هناك قيود إذا قمت بنشر الفيديو الخاص بك في مكان ما حيث سيتم تحديد المدة التي سيستغرقها. قد تكون بضع دقائق، مثل Instagram، أو ساعات، مثل YouTube. وفي كلتا الحالتين، يجب أن تفهم الحد الزمني لمنصتك وخطتك لقضاء الوقت في التسجيل.
كم من الوقت يمكنك التسجيل على iPhone/Android/Windows/Mac؟
بعد أن قمت بتشغيل الشرح حول العوامل التي تحد من طول تسجيل الشاشة، فقد حان الوقت أخيرًا لفهم "إلى متى يمكنك تسجيل الشاشة؟". هل تتمتع أجهزة iPhone وAndroid وWindows وMac بنفس قيود التسجيل؟ هل يقدمون حدًا للتسجيل أم لا؟ عادةً ما يقع الرد على هذا السؤال ضمن السعة التخزينية لجهازك. وهذا يعني أنه إذا كان لديك مساحة تخزين كافية، فيمكنك تسجيل شاشتك لفترة لا نهاية لها.
كم من الوقت يمكنك تسجيل الشاشة على iPhone؟
ولحسن الحظ، لا يوفر iPhone أي حد زمني للتسجيل. يعتمد ذلك فقط على مساحة التخزين لجهاز iDevice الخاص بك. على سبيل المثال، يمكن أن يستغرق التسجيل لمدة دقيقة واحدة ما يتراوح بين 30 إلى 40 ميجابايت من مساحة تخزين جهازك. بالنسبة لأولئك الذين يمتلكون جهاز iPhone بسعة 64 جيجابايت، يمكنك القيام بجلسة تسجيل مدتها 38 ساعة قبل أن تفقد كل مساحة التخزين. بعد معرفة المدة التي يمكنك التسجيل فيها على iPhone، إليك الخطوات التفصيلية لاستخدام المُسجل الافتراضي:
الخطوة 1.بعد تشغيل تطبيق "الإعدادات"، توجه إلى قسم "مركز التحكم"، حيث يمكنك التقاط جميع عناصر التحكم المحددة، مثل المصباح اليدوي والمؤقت والآلة الحاسبة وما إلى ذلك.
الخطوة 2.قم بالتمرير لأسفل لرؤية "المزيد من عناصر التحكم"؛ تأكد من النقر على الزر "إضافة" الأخضر بجوار "تسجيل الشاشة" لإدراجه في "مركز التحكم".
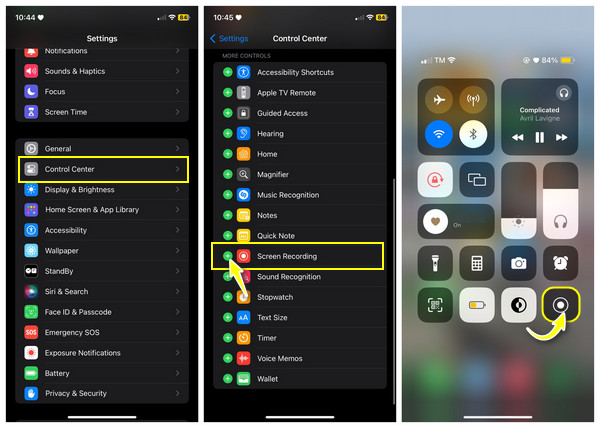
الخطوه 3.انتقل الآن إلى الفيديو الذي ترغب في تسجيله، وقم بالتمرير لأعلى للوصول إلى أجهزة iPhone باستخدام زر الصفحة الرئيسية، أو قم بالتمرير لأسفل في الجزء العلوي الأيمن من أجهزة iPhone التي لا تحتوي على زر الصفحة الرئيسية للوصول إلى "مركز التحكم"، ثم اضغط على زر "التسجيل".
ما المدة التي يمكنك خلالها تسجيل الشاشة على نظام Android؟
ربما تريد إنشاء مقاطع فيديو أطول للعب على YouTube باستخدام مسجل الشاشة المدمج في Android. في هذه الحالة، لا داعي للقلق بشأن الحد الزمني لمسجل Android، لأنه لا يوفر أي قيود. تمامًا كما هو الحال في iPhone، يعتمد الأمر على مساحة التخزين. أنت تستطيع سجل الشاشة على الروبوت وفقا لمساحة التخزين.
كم من الوقت يمكنك تسجيل الشاشة على نظام التشغيل Windows؟
قد تتساءل أيضًا عن حد التسجيل لتسجيل الشاشة في نظام التشغيل Windows 10 أو 11. في حين أن الهواتف المحمولة تحتوي على مسجلات مدمجة، فإن Windows لديه ما يسمى Xbox Game Bar الذي يتيح لك التسجيل لمدة تصل إلى ساعتين.
ما المدة التي يمكنك خلالها تسجيل الشاشة على جهاز Mac؟
كما هو الحال مع iPhone، لا يوجد حد زمني لإجراء تسجيلات Mac طالما أن لديك مساحة تخزين متبقية لحفظ الفيديو المسجل. وإذا كان جهاز iPhone يحتوي على مسجل شاشة مدمج، فيمكنك الاعتماد على QuickTime Player لتسجيل شاشة Mac. ولكن يجب أن تلاحظ أنك بحاجة إلى استخدام Soundflower للقيام بذلك تسجيل صوت النظام على ماك.
أفضل طريقة لتسجيل الشاشة دون حد زمني على جميع الأجهزة
على الرغم من أن السجل المدمج على Android/iPhone ليس له حد زمني، إلا أنك لست معفيًا من الحد الزمني عندما يتعلق الأمر بنظام Windows. لذلك، هنا يأتي AnyRec Screen Recorder لإنقاذك. تتيح لك هذه الأداة التقاط جميع اللحظات التي تظهر على الشاشة، سواء على شاشة الهاتف أو الكمبيوتر مباشرة، دون قيود أو علامات مائية. ويمكنك لاحقًا معاينة التسجيلات أو إضافة رسومات أو قص الأجزاء الإضافية غير المفيدة قبل تصديرها. إلى جانب عدم وجود حد زمني، يمكنك أيضًا أن تكون آمنًا من عدم كفاية مساحة التخزين، نظرًا لأن أجهزة الكمبيوتر، بلا شك، لديها مساحة مذهلة أكبر بكثير من الهاتف المحمول. الآن، السؤال، "كم من الوقت يمكنك تسجيل الشاشة؟" لن تكون هناك مشكلة بعد الآن بعد تثبيت البرنامج.

سجل الكمبيوتر/الهاتف المحمول طالما تريد ضمن مساحة تخزين كافية.
احفظ التسجيلات بالتنسيق المطلوب دون حد زمني وعلامة مائية.
أضف الخطوط والنصوص والأسهم وحتى التقط لقطات الشاشة أثناء التسجيل.
قم بقص التسجيلات الطويلة واحتفظ فقط بالأجزاء المطلوبة لحفظها.
100% آمن
100% آمن
الخطوة 1.بعد فتح مسجل الشاشة بدون حد زمني - AnyRec Screen Recorder، انقر فوق الزر "Video Recorder" على الشاشة الرئيسية. بعد ذلك، ستحتاج إلى الاختيار بين الخيار "الكامل" أو "المخصص".

الخطوة 2.لنفترض أنك حددت الزر "مخصص". انقر فوق "تحديد المنطقة/النافذة" لتخصيص منطقة التسجيل. بعد ذلك، قم بتبديل خيارات الصوت، مثل "صوت النظام" و"الميكروفون"، حسب احتياجاتك.

الخطوه 3.بعد الانتهاء من جميع الإعدادات المطلوبة، انقر فوق الزر "REC" لبدء التسجيل. ضع في اعتبارك أنه يمكنك التقاط لقطات شاشة وإضافة تعليقات توضيحية وضبط مستوى الصوت وما إلى ذلك أثناء التسجيل.

الخطوة 4.انقر فوق الزر "إيقاف" لإنهاء التسجيل. شاهد الفيديو مرة واحدة في نافذة المعاينة وتأكد من الحاجة إلى عمليات القطع. إذا كنت راضيًا عن النتيجة، فانقر فوق الزر "تم" لحفظ التسجيل الخاص بك.

الأسئلة الشائعة حول الحد الأقصى لوقت تسجيل الشاشة
-
ما مقدار مساحة التخزين التي يستهلكها مقطع فيديو مسجل مدته ساعتين؟
يعتمد مقدار المساحة التي يمكن أن يستخدمها الفيديو المسجل على برنامج الترميز والدقة ومعدل البت. لذلك، يمكن أن يشغل مقطع فيديو مدته ساعتين بدقة 1080 بكسل مساحة تخزين تتراوح من 6 إلى 7، وهي مساحة كبيرة بالنسبة لأولئك الذين لديهم الكثير من الملفات والتطبيقات. لذلك، يعد فحص مساحة التخزين لديك بانتظام وإزالة الملفات والتطبيقات غير الضرورية طريقة رائعة لتحرير المساحة لإجراء تسجيلات طويلة.
-
كم من الوقت يمكنك تسجيل الشاشة على سامسونج؟
لا يوجد حد زمني محدد لتسجيل هاتف Android لأنه يعتمد على مساحة التخزين. بالإضافة إلى ذلك، لا تدعم جميع أجهزة Android مسجلاً مدمجًا، لذا يمكنك الاعتماد على بعض تطبيقات التسجيل لتسجيل شاشة Android بالطول الذي تحتاجه.
-
هل يمكنني تغيير إعدادات تسجيل شاشة iPhone؟
نعم. يتم ضبط تسجيل الشاشة على iPhone على 720 بكسل بمعدل 30 إطارًا في الثانية افتراضيًا. يمكنك تغييره في "الإعدادات"، ثم "الكاميرا"، والانتقال إلى "تسجيل الفيديو".
-
كم من الوقت يمكنك تسجيل الشاشة على iPad؟
لحسن الحظ، يمكنك تسجيل شاشة iPad بشكل مستمر، كما هو الحال على جهاز iPhone الخاص بك، إذا كان لديك مساحة تخزين وعمر بطارية مُرضيين. ولكن سيكون من الأفضل أن تضع في اعتبارك أن التسجيلات الطويلة سوف تستهلك مساحة أكبر بكثير وتستنزف عمر البطارية بسرعة.
-
أين يمكنني تسجيل الشاشة لأكثر من ساعتين على جهاز كمبيوتر يعمل بنظام Windows؟
إلى جانب Xbox Game Bar، يمكنك أيضًا استخدام VLC على جهاز الكمبيوتر الخاص بك لتسجيل شاشتك، وهي ميزة مخفية في التطبيق.
استنتاج
ما هي المدة التي يستطيع فيها iPhone تسجيل الفيديو بشكل مستمر؟ كما ترى، ليس هناك حد للتسجيل، ولكن ذلك يعتمد على مساحة التخزين اليسرى لديك، كما هو الحال مع Android وMac. وفي الوقت نفسه، فإن استخدام Xbox Game Bar على نظام التشغيل Windows يوفر حدًا لمدة ساعتين. في هذه الحالة، لتجنب مشاكل السؤال "كم من الوقت يمكنك تسجيل الشاشة؟"، فمن الأفضل استخدامه AnyRec Screen Recorder لتسجيل مقاطع فيديو عالية الجودة بدون علامات مائية. قم بتنزيل واستكشاف ميزاته الممتازة اليوم.
100% آمن
100% آمن
