حار
إصلاح الفيديو AnyRec
0xc00d36c4 هل أصابك الإحباط؟ قم بإصلاحه هنا!
تحميل آمن
إصلاح خطأ 0xc00d36c4 أثناء تشغيل MP4 على نظام التشغيل Windows 11/10
"لقد كنت أتلقى الخطأ 0xc00d36c4 منذ بعض الوقت عندما أحاول تشغيل فيديو MP4 الخاص بي." وتعد هذه الشكوى من بين الأخطاء المألوفة التي يتم الإبلاغ عنها لدى مستخدمي Windows؛ على الرغم من أن تنسيق MP4 هو تنسيق عالمي، إلا أنه لا يزال عرضة للفساد مثل ملفات الوسائط المتعددة الأخرى. الآن، أنت بالتأكيد تبحث عن طرق لإصلاح الخطأ 0xc00d36c4 والاستمتاع بمشاهدة فيديو MP4 الخاص بك. وبالتالي، يقدم هذا المنشور 8 إصلاحات لحل الخطأ إلى جانب بعض الأسباب المحتملة. اقرأ الآن!
قائمة الدليل
لماذا تواجه خطأ 0xc00d36c4 على نظام التشغيل Windows؟ 8 حلول فعالة لإصلاح خطأ 0xc00d36c4 FAQsلماذا تواجه خطأ 0xc00d36c4 على نظام التشغيل Windows؟
بالطبع، الخطأ 0xc00d36c4 ناتج عن سبب محدد قد لا تكون على علم به. لذا، قبل التعمق في الحل، امنح نفسك الوقت الكافي لمعرفة الأسباب المحتملة التي تؤدي إلى حدوث الخطأ.
- ملف الفيديو MP4 الخاص بك تالف
- وجود برنامج ترميز غير صحيح أو قديم.
- أحد برامج تشغيل النظام لديك قديم.
- تم تمكين ميزة الحماية ضد النسخ في Windows Media Player.
- امتداد ملف الفيديو الخاص بك غير صحيح.
8 حلول فعالة لإصلاح خطأ 0xc00d36c4
إذا اكتشفت بطريقة ما السبب الذي أدى إلى ظهور الخطأ 0xc00d36c4 لديك، فستعرف ما هو الإصلاح الذي يجب عليك تطبيقه دون تجربته واحدًا تلو الآخر. بمجرد أن تصبح جاهزًا، انتقل إلى الحلول أدناه لإصلاح الخطأ 0xc00d36c4.
الحل 1. قم بتحديث برنامج Media Player.
قبل الانتقال إلى العديد من الحلول المعقدة لإصلاح الخطأ 0xc00d36c4، راجع أولاً ما إذا كان مشغل الوسائط الخاص بك يحتاج إلى بعض التحديثات. الحقيقة هي أنك ستواجه بلا شك خطأً في الفيديو إذا كان برنامج المشغل الخاص بك قديمًا؛ على سبيل المثال، أنت تستخدم Windows Media Player الافتراضي. للحصول على ترقية، اتبع الإرشادات أدناه.
الخطوة 1.أدخل إلى قائمة "ابدأ في Windows"، ثم اكتب "لوحة التحكم"؛ من نافذته، اختر "البرامج"، ثم "البرامج والميزات". حدد خيار "تشغيل Windows أو إيقاف تشغيله" من النافذة الجديدة في الجزء الأيمن.
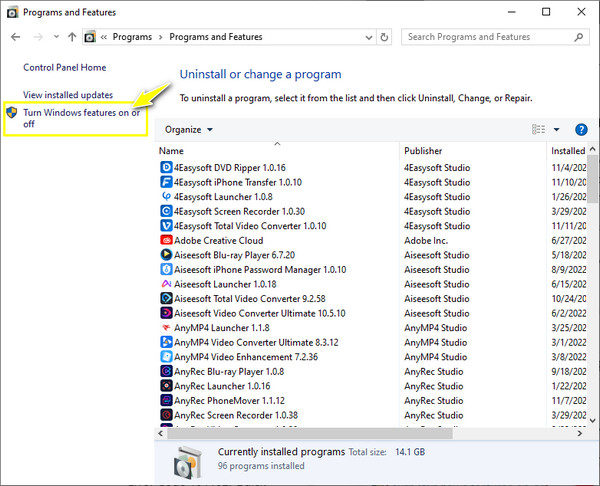
الخطوة 2.حدد موقع "ميزات الوسائط"، وانقر فوق الزر "إضافة" لتوسيع المزيد من الخيارات، ثم تأكد من إلغاء تحديد مربع "Windows Media Player". أعد تشغيل جهاز الكمبيوتر الخاص بك الآن.
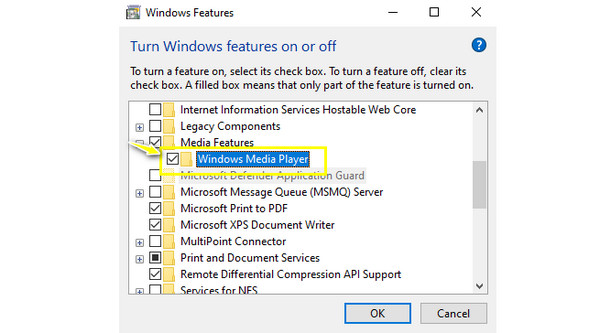
الخطوه 3.لاحقًا، توجه إلى قائمة "ابدأ في Windows" مرة أخرى واكتب "الميزات"؛ قم بتوسيع "ميزات الوسائط" مرة أخرى، ثم حدد مربع "Windows Media Player". أعد تشغيل جهاز الكمبيوتر الذي يعمل بنظام Windows لإعادة تثبيت الإصدار الأحدث من البرنامج.
الحل 2. نقرة واحدة لإصلاح مقاطع الفيديو.
السبب الآخر المحتمل لرمز الخطأ 0xc00d36c4 هو تلف ملفاتك. ولذلك، فإن الحل الوحيد الرائع لذلك هو إصلاحها إصلاح الفيديو AnyRec. بالنسبة لأي نوع من الأخطاء، مثل "لا يمكن تشغيل ملف الفيديو هذا"، يمكن للأداة إصلاح جميع مقاطع الفيديو ذات الأحجام المختلفة. إنه يعمل بسلاسة مع مقاطع الفيديو بتنسيقات ملفات مختلفة، مثل MP4 وMKV وAVI و3GP ومقاطع الفيديو من Canon وDrones وSony وGoPro والمزيد. دون المساس بالجودة الأصلية، يمكنك إصلاح الخطأ 0xc00d36c4 على الفور!

قم بإصلاح أي رمز خطأ في التشغيل، مثل 0xc00d36c4 وغيرها في ثوانٍ فقط.
تتيح لك إصلاح مقاطع الفيديو عالية الدقة من الكاميرات والهواتف والطائرات بدون طيار وأجهزة الكمبيوتر وما إلى ذلك.
لا تقم بتخزين أي من بياناتك بعد إصلاحها؛ جميع مقاطع الفيديو التي تم إصلاحها آمنة.
يمكنه اكتشاف مقاطع الفيديو وتحليلها وإصلاحها بأمان دون التنازل عن الجودة.
100% آمن
100% آمن
الخطوة 1.بعد فتح AnyRec Video Repair، انقر فوق الزر "إضافة" في كلا الجزأين لإضافة الفيديو التالف الذي يحتوي على خطأ 0xc00d36c4 ونموذج فيديو.
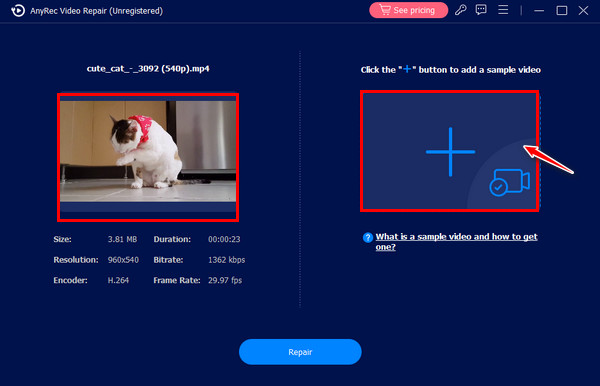
الخطوة 2.ثم انقر فوق الزر "إصلاح" لبدء عملية الإصلاح تلقائيًا. لاحقًا، بمجرد اكتماله، انقر فوق الزر "معاينة" للتحقق مما إذا كان الإصلاح يعمل بشكل جيد.
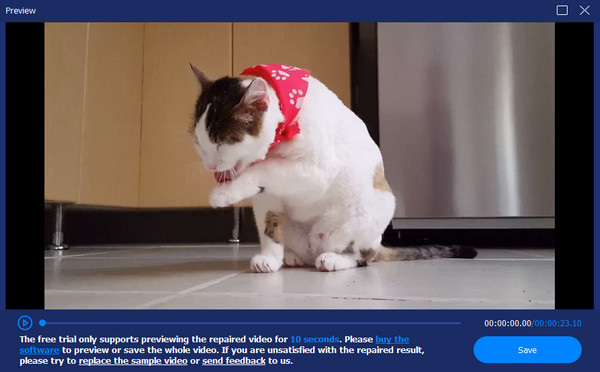
الخطوه 3.بعد ذلك، تحقق من المعلمات، مثل الدقة وجهاز التشفير ومعدل البت ومعدل الإطارات والمدة. انقر فوق الزر "حفظ" ثم لحفظ الفيديو الذي تم إصلاحه وإصلاح الخطأ 0xc00d36c4.
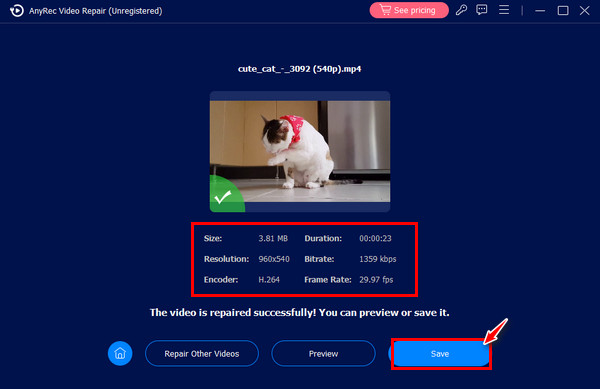
100% آمن
100% آمن
الحل 3. اختر مشغل وسائط آخر.
لنفترض أن سبب الخطأ 0xc00d36c4 MP4 يرجع إلى برنامج ترميز أو تنسيق غير متوافق. أفضل ما يمكنك فعله هو التفكير في فتح الفيديو على مشغل وسائط آخر، مثل VLC، الذي يقوم بتشغيل جميع ملفات الوسائط تقريبًا. بخلاف ذلك، يمكنك الاحتفاظ ببرنامج KMPlayer، وقت سريعو PotPlayer و GOM Player والمزيد في ذهنك. قم بتنزيل وتثبيت الملف الذي تريده وافتح ملف الفيديو الآن دون حدوث خطأ.

الحل 4. قم بإيقاف تشغيل الحماية ضد النسخ في Windows Media Player.
كما ذكرنا، يحتوي Windows Media Player على ميزة حماية النسخ، والتي يمكن أن تؤدي إلى ظهور الخطأ 0xc00d36c4. لذلك، قد يساعدك إيقاف تشغيل الميزة في إصلاح خطأ الفيديو. للقيام بذلك، راجع الخطوات التالية:
الخطوة 1.قم بتشغيل المشغل، وحدد علامة التبويب "تنظيم"، ثم اختر "خيارات". من النافذة، انقر فوق علامة التبويب "نسخ الموسيقى".
الخطوة 2.ثم، أسفل "إعدادات النسخ"، يرجى إلغاء تحديد خيار "نسخ حماية الموسيقى". انقر فوق الزر "موافق".
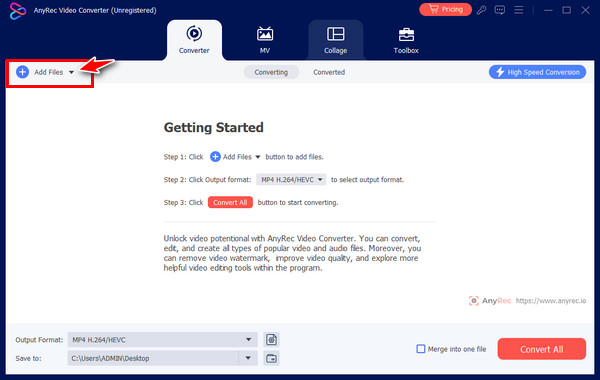
الحل 5. تحويل برنامج ترميز الفيديو.
الآن، إذا اكتشفت أن برنامج المشغل لا يدعم تنسيق الملف، فقم بتحويل مقاطع الفيديو إلى MP4 يعد حلاً مفيدًا لإصلاح الخطأ 0xc00d36c4. استخدم محولًا موثوقًا به، مثل AnyRec Video Converter، لتحويل ملفاتك إلى تنسيقات مدعومة، مما يوفر أفضل تجربة جودة. وهو يغطي تحويلات متعددة دون قيود على حجم الملف، بما في ذلك MP4 وWAV وMOV وMKV وFLV وAVI والمزيد. يمكنك أيضًا تغيير إعدادات ملف التعريف للتنسيق إذا كنت تريد ذلك. كما أن تحويل الدفعات أكثر متعة هنا حيث لن تواجه أي مشكلة في سرعة التحويل.
الخطوة 1.عند الانطلاق AnyRec Video Converter، انقر فوق الزر "إضافة" لاستيراد الفيديو غير القابل للتشغيل. بعد ذلك، انقر فوق الزر المنسدل "تنسيق الإخراج" لرؤية جميع التنسيقات المتاحة.
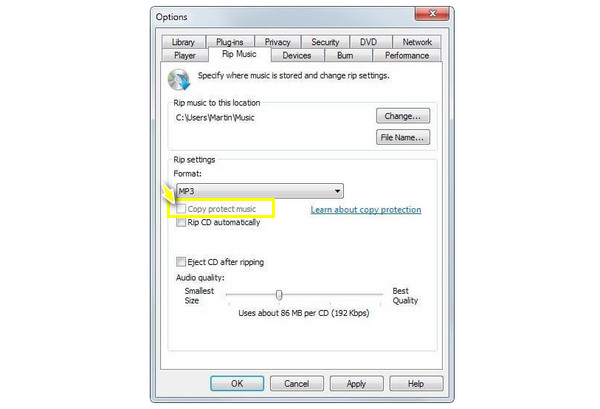
الخطوة 2.من قسم "الفيديو"، حدد التنسيق الذي تريده. لا تنس أنه يمكن تغيير ملف تعريف التنسيق بالنقر فوق الزر "ملف تعريف مخصص".
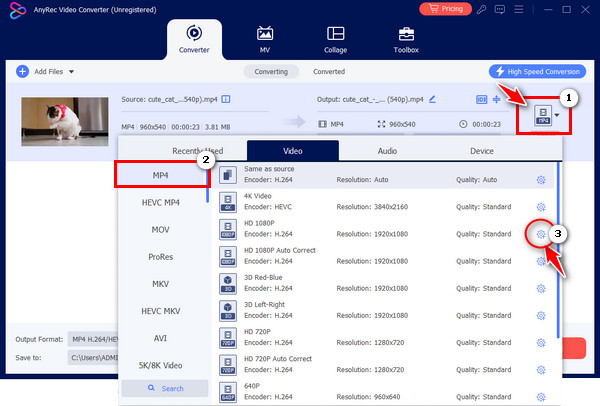
الخطوه 3.بعد كل ذلك، قم بتعيين اسم ومسار لملفك، ثم انقر فوق الزر "تحويل الكل" لحفظ الفيديو المحول.
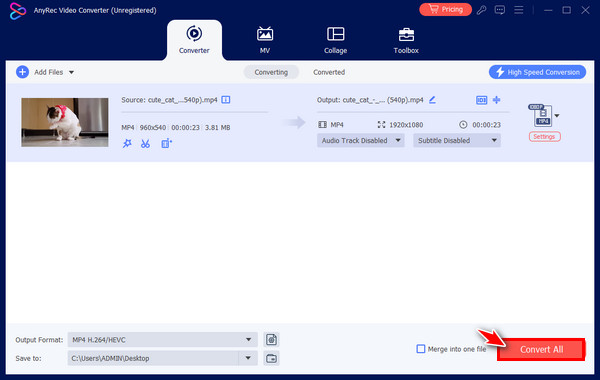
الحل 6. احصل على برامج الترميز المفقودة.
المشتبه به الآخر في الخطأ 0xc00d36c4 MP4 ليس لديه برامج الترميز المطلوبة التي تجعل مشغل الوسائط غير متوافق مع تشغيل فيديو MP4 الخاص بك. لذلك، يجب عليك تنزيل حزم برامج الترميز المطلوبة على جهاز الكمبيوتر الخاص بك لجعلها متوافقة مع النظام، مثل برنامج ترميز MKV لـ Windows Media Player. وفي وقت لاحق، لن تواجه أي مشاكل في التوافق مع المشغل الخاص بك.
الحل 7. انقل الفيديو إلى نظامك.
بشكل عام، ملفات MP4 من خلال برامج التشغيل الخارجية هي التي تؤدي إلى حدوث الخطأ 0xc00d36c4. من خلال محاولة نقل هذه الملفات إلى محرك الأقراص المحلي بجهاز الكمبيوتر الخاص بك، يمكن أن يحل المشكلة على الفور. ومن ثم، افتح مجلد محرك الأقراص الخارجي، وانقر بزر الماوس الأيمن على ملف الفيديو الذي تريد تشغيله، ثم حدد نسخ. بعد ذلك، انتقل إلى أي موقع مثالي على محرك الأقراص المحلي، وانقر بزر الماوس الأيمن في أي مكان، ثم حدد لصق.
الحل 8. قم بتحديث برامج التشغيل المثبتة لديك.
إذا كان الخطأ 0xc00d36c4 ناتجًا عن مشاكل بين أجهزتك الدائمة على النظام والنظام نفسه، فإن تحديث برنامج التشغيل هو ما تحتاجه. مثل هذه التعارضات تعطي أسبابًا لنشوء تشغيل الفيديو، لذا فإن 0xc00d36c4 ليس استثناءً. تحقق من الخطوات التالية التفصيلية لمنح برنامج التشغيل الخاص بك تحديثًا لحل مشكلة الفيديو.
الخطوة 1.داخل قائمة "ابدأ في Windows"، اكتب "إدارة الأجهزة" في مربع البحث. بعد ذلك، حدد موقع "محولات العرض" من القائمة، وقم بتوسيع الخيار، وشاهد برنامج التشغيل المستخدم الخاص بك.
الخطوة 2.انقر بزر الماوس الأيمن عليه، ثم اختر "تحديث برنامج التشغيل" من القائمة. اختر تحديد "البحث تلقائيًا عن برنامج التشغيل المحدث" في النافذة لإصلاح 0xc00d36c4.
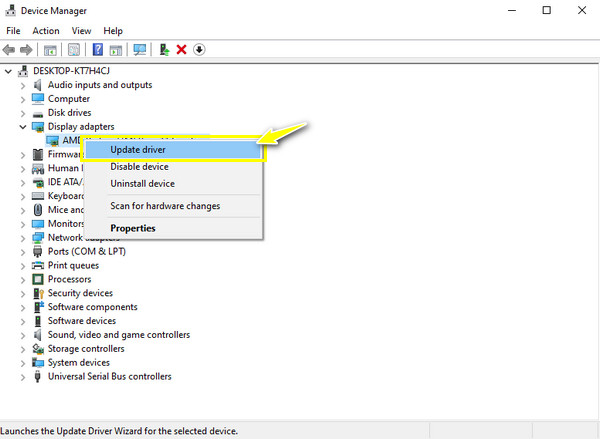
FAQs
-
إذا كان برنامج التشغيل الخاص بي محدثًا، فكيف يمكنني إصلاح الخطأ 0xc00d36c4؟
بافتراض أن هذه هي حالتك، يمكنك التفكير في استخدام طريقة أخرى؛ بخلاف ذلك، قم بإلغاء تثبيت برنامج التشغيل الخاص بك ثم أعد تثبيته للتأكد من أنك تستخدم برنامجًا محدثًا.
-
ما الحل البسيط الذي يجب أن أحاول إصلاح الخطأ 0xc00d36c4 MP4 فيه؟
يشير الكثير من الأشخاص إليها على أنها طريقة النسخ واللصق، حيث يمكنك نسخ ملف الفيديو الخاص بك من وحدة تخزين خارجية، مثل محرك أقراص USB، ثم لصقه في الملف المحلي لجهاز الكمبيوتر الخاص بك. قم بتشغيلها على برنامج المشغل الذي اخترته ثم دون الحصول على رمز الخطأ.
-
هل هناك نصائح لتجنب حدوث الخطأ 0xc00d36c4؟
نعم. لتجنب الشعور بالإحباط بسبب خطأ في تشغيل الفيديو، تأكد دائمًا من تحديث برنامج المشغل والترميز. أيضًا، ضع في اعتبارك أفضل برنامج تحويل في حالة وجود مشكلات في التوافق، ويجب عليك التحقق من وجود فيروسات أو تلف في ملفات الفيديو الخاصة بك.
-
ماذا يعني الخطأ 0xc00d36c4 على Windows Movie Maker؟
مثل WMP، ينبثق رمز الخطأ إذا كان تنسيق الموسيقى أو ملف الفيديو غير مدعوم؛ عادةً ما يحدث ذلك لملف فيديو MP4.
-
هل يستطيع VLC Media Player إصلاح الخطأ 0xc00d36c4؟
نعم. إذا ظهر الخطأ بسبب عدم التوافق، فيمكن أن يساعدك البرنامج في تشغيل ملف فيديو MP4 عن طريق تحويل الترميز. بهذه الطريقة، سيسمح لك VLC بضبط إعدادات الملف الشخصي لملفك، مما قد يؤدي إلى حل مشكلة الفيديو.
استنتاج
مع الأسباب والحلول الموضحة، أنت الآن تشاهد فيديو MP4 الخاص بك دون قلق. في حالة تلف الفيديو الخاص بك مرة أخرى، استخدم إصلاح الفيديو AnyRec للحصول على الإصلاح الذي تريده؛ سيعطيك البرنامج حلاً عالي الجودة للإصلاح في ثوانٍ معدودة! بخلاف ذلك، إذا واجهت مشكلات في التوافق، فقم بتحويل ملف الفيديو الخاص بك إلى التنسيقات المدعومة باستخدام AnyRec Video Converter. بمجرد استخدام هذه الأدوات، ستتمكن من إصلاح الخطأ 0xc00d36c4 ومشكلات تشغيل الفيديو الأخرى.
100% آمن
100% آمن
