تحويل WebEx ARF إلى MP4 لتشغيل الاجتماعات والأحداث وما إلى ذلك.
على الرغم من أن WebEx يدعم الآن تصدير التسجيلات بتنسيق MP4 لإصدار Windows، فماذا عن ملفات ARF المسجلة؟ وكيف يمكن لمستخدمي Mac التعامل مع مقاطع فيديو ARF غير القابلة للتشغيل؟ تحويل ARF إلى MP4 لا يزال ضروريًا لإعادة مشاهدة تسجيلات الاجتماع أو مشاركتها على أي مشغل على أنظمة Windows/Mac/Android/iPhone. يوفر WebEx مشغل تسجيل شبكي مصممًا لتشغيل ملفات ARF وتحويلها باستخدام حساب WebEx. علاوة على ذلك، سيوفر هذا المنشور طريقة فعالة لتسجيل ARF وإخفائه إلى MP4 دون فقدان الجودة الأصلية العالية.
قائمة الدليل
كيفية تحويل ARF إلى MP4 باستخدام مشغل تسجيل شبكة Webex قم بتسجيل وتحويل WebEx ARF إلى MP4 بجودة عالية على نظامي التشغيل Windows/Mac الأسئلة الشائعة حول كيفية تحويل ARF إلى MP4كيفية تحويل ARF إلى MP4 باستخدام مشغل تسجيل شبكة Webex
كما ذكرنا من قبل، يوفر WebEx من Cisco مشغل تسجيل شبكي مصممًا لمساعدتك في تحويل ملفات ARF إلى MP4 وتنسيقات مختلفة، بما في ذلك WMV وSWF وما إلى ذلك. وسيكتشف رابط الاجتماع تلقائيًا ويبدأ التشغيل أو التحويل أو التحرير. ومع ذلك، نظرًا لأن ARF هو تنسيق مضغوط، فإن التحويل المباشر لن ينتج سوى تسجيلات MP4 منخفضة الجودة. اقرأ ما يلي لمعرفة كيفية استخدام WebEx Network Recording Player على جهاز كمبيوتر يعمل بنظام Windows.
الخطوة 1.قم بتثبيت WebEx Network Recording Player وافتح البرنامج. انقر فوق الزر "ملف" وانقر فوق الزر "فتح" الموجود في الجزء العلوي من نافذة البرنامج. تصفح ملف ARF الذي تريد تحويله، ثم افتحه.
الخطوة 2.انقر فوق الزر "ملف" مرة أخرى لتحديد خيار "التحويل". بعد ذلك يمكنك اختيار خيار MP4 (MPEG-4). في مربع الحوار "حفظ"، اختر الموقع لحفظ ملف MP4 الناتج بعد التحويل.
الخطوه 3.بعد إدخال رابط التسجيل وحساب WebEx وكلمة المرور، سيتم تحويل ARF إلى MP4 تلقائيًا. انتظر حتى يتم الانتهاء من ذلك، ثم احفظه على محرك الأقراص المحلي لديك. على الرغم من أنه قد يكون مناسبًا لمستخدمي Windows، إلا أنه لا يضمن أفضل نتيجة للملفات المحولة.
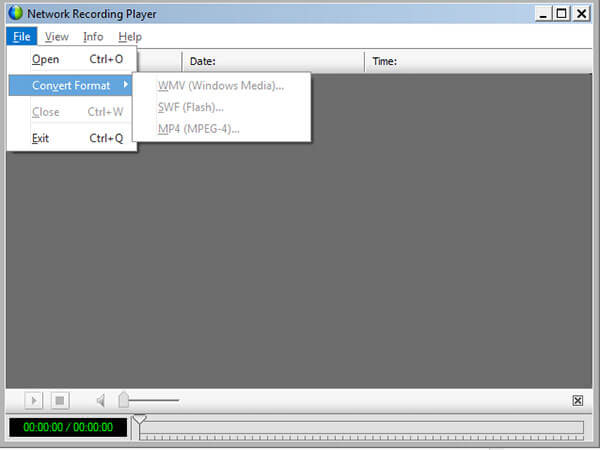
قم بتسجيل وتحويل WebEx ARF إلى MP4 بجودة عالية على نظامي التشغيل Windows/Mac
نظرًا لأن محول ARF إلى MP4 المدمج غير متوفر في إصدار Mac، ولا يمكن ضمان الجودة، AnyRec Screen Recorder هي أيضًا طريقة احترافية لالتقاط وتحويل ARF إلى MP4 على نظامي التشغيل Windows/Mac. باستخدامه، يمكنك التقاط الشاشة الكاملة لاجتماعات WebEx، بما في ذلك معلومات الحضور الموجودة في ملفات ARF السابقة. فهو لا يلتقط الفيديو بالصوت بالجودة الأصلية فحسب، بل يمكّنك أيضًا من تعديل منطقة التسجيل وإضافة التعليقات التوضيحية ومشاركة مقاطع الفيديو على مواقع التواصل الاجتماعي مباشرة.

التقط ملفات ARF إلى MP4 و WMV و F4V و TS و AVI و GIF والمزيد من تنسيقات الفيديو / الصوت الأخرى.
اضبط جودة الفيديو ، وترميز الفيديو ، وترميز الصوت ، ومعدل الإطارات ، والمزيد للتسجيلات.
أضف التعليقات التوضيحية والعلامات المائية والخطوط والأشكال ووسائل الشرح وأخذ لقطات أثناء التحويل.
قم بتحرير ملف MP4 المحول باستخدام ميزات التحرير الأساسية ، مثل قص الفيديو ومشاركة الملفات.
تحميل آمن
تحميل آمن
الخطوة 1.أولاً، تحتاج إلى تشغيل تسجيلات WebEx ARF على جهاز لاعب ARF - مشغل شبكة WebEx. ثم انتقل إلى AnyRec Screen Recorder وانقر على زر "Video Recorder". انقر فوق الزر "مخصص" لتحديد منطقة التسجيل لاجتماع Webex. قم بتمكين خيار "صوت النظام" فقط لالتقاط الملفات الصوتية من الاجتماع.
تأكد من أنك قمت بتثبيت محرك الصوت الظاهري المدمج إذا كانت هذه هي المرة الأولى قم بتسجيل الصوت الداخلي على جهاز Mac.

الخطوة 2.لتحويل ARF إلى MP4، يمكنك النقر فوق زر "الإعدادات" للانتقال إلى نافذة "التفضيل". حدد علامة التبويب "الإخراج" واختر تنسيق الفيديو كـ MP4. كما أنه يمكّنك من ضبط برنامج ترميز الفيديو وجودة الفيديو ومعدل الإطارات والمزيد من الإعدادات الأخرى.

الخطوه 3.انقر فوق الزر "REC" لحفظ ملف ARF بصيغة MP4. بمجرد الانتهاء من التسجيل، يمكنك النقر فوق الزر "إيقاف" لحفظ الفيديو. قم بمعاينة الفيديو أو حتى قص الجزء المطلوب قبل مشاركته مع الآخرين.

الأسئلة الشائعة حول كيفية تحويل ARF إلى MP4
-
ما هي الاختلافات بين ARF و MP4؟
ملف ARF ، كما ذكرنا ، هو تنسيق مشروع يستخدم بشكل أساسي لتسجيل Cisco's WebEx ، بما في ذلك المجمعات ونتائج الأسئلة والأجوبة والتعليقات التوضيحية والمزيد. بينما MP4 ، المعروف أيضًا باسم MPEG4 ، هو التنسيق الأكثر استخدامًا لحفظ وتخزين الفيديو / الصوت. هذا هو السبب في أنه لا يمكنك تحويل ARF إلى MP4 مباشرة.
-
هل من الممكن تحويل ARF / WRF إلى MP4 عبر الإنترنت؟
لا. كما ذكرنا أعلاه ، لا يمكنك تحويل ملفات المشروع مباشرة إلى MP4 أو تنسيقات فيديو أخرى لأن تنسيقات ARF و WRF مصممة لبرنامج معين ، WebEx من Cisco. ولكن يمكنك دائمًا اختيار مسجل شاشة مجاني عبر الإنترنت لالتقاط تسجيل Webex المطلوب على MP4 وتوفير وقتك في البحث عن محول.
-
لماذا يكون خيار تحويل ARF إلى MP4 معتمًا داخل Webex Player؟
إذا كان الزر "تحويل إلى MP4" خافتًا، فيمكنك تحويل تسجيل متدفق. يجب عليك تنزيل الملف على جهاز الكمبيوتر الخاص بك والمحاولة مرة أخرى. علاوة على ذلك، يمكنك أيضًا إعادة تشغيل البرنامج أو اختيار مسجل الشاشة لالتقاط ARF إلى MP4 وفقًا لذلك.
استنتاج
في الختام ، لقد تعلمت سبب أهمية تحويل ملف ARF إلى MP4. على الرغم من أنه قد يكون هناك برنامج معين لتحويله إلى برامج أخرى ، إلا أنه لا يسعد الجميع بالنتائج باستخدام أداة مثل WebEx Player أو WebEx Network Recording Player. إذا لم تتمكن من تحويل ARF إلى MP4 مباشرة ، فإن AnyRec Screen Recorder هو الخيار الأول دائمًا لـ تسجيل فيديو Webex على Mac وويندوز.
تحميل آمن
تحميل آمن
