كيفية تغيير مشغل الوسائط الافتراضي على نظام Mac [من QuickTime إلى...]
على الرغم من أن QuickTime يعمل بشكل جيد على نظام Mac باعتباره مشغل الوسائط الافتراضي لديك، إلا أنه قد يبدو قديمًا بالنسبة للآخرين ولا يعاني كثيرًا لأنه يفتقر إلى الميزات المتقدمة. وتريد أيضًا تغيير مشغل QuickTime الافتراضي على نظام Mac لأنه لا يدعم تنسيقات متعددة. لذلك، من الضروري معرفة كيفية التبديل من مشغلات الفيديو المختلفة. اليوم، ستعرض لك هذه المقالة طرقًا لتغيير مشغل الوسائط الافتراضي على نظام Mac مع بعض البدائل. الغوص من خلال أدناه.
قائمة الدليل
قم بتغيير مشغل الفيديو الافتراضي على نظام Mac لجميع مقاطع الفيديو قم بتغيير مشغل الفيديو الافتراضي على نظام Mac لملف معين أفضل 3 مشغلات وسائط لنظام Mac بديلة لـ QuickTime FAQsقم بتغيير مشغل الفيديو الافتراضي على نظام Mac لجميع مقاطع الفيديو
لحسن الحظ، فيما يتعلق بحالة "تغيير مشغل الوسائط الافتراضي لنظام التشغيل Mac"، يمكنك القيام بذلك باستخدام طريقتين. يتضمن الأول تبديل المشغل الافتراضي لجميع ملفات الفيديو، بينما سيتم مناقشة الأخير في القسم التالي. في هذا الجزء، ستكتشف دليلاً خطوة بخطوة حول كيفية تغيير مشغل الفيديو الافتراضي لنظام التشغيل Mac.
الخطوة 1.توجه إلى "Finder" واختر ملف فيديو ترغب في فتحه على مشغل آخر. ثم انقر بزر الماوس الأيمن عليه وحدد "الحصول على معلومات" من القائمة المنسدلة.
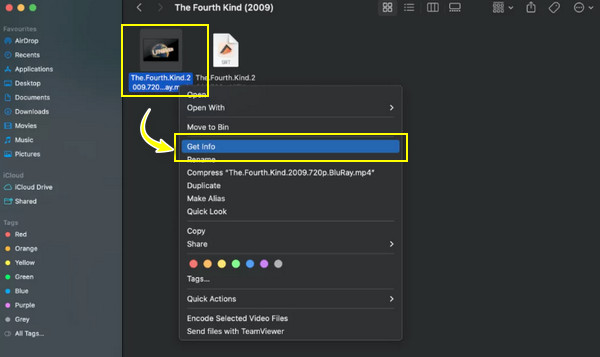
الخطوة 2.داخل "الحصول على المعلومات"، ابحث عن علامة التبويب "فتح باستخدام" وحدد اللاعب الذي تريده من الزر المنسدل الأزرق؛ على سبيل المثال، استخدم "Elmedia Player" ليحل محل المشغل الافتراضي على نظام Mac.
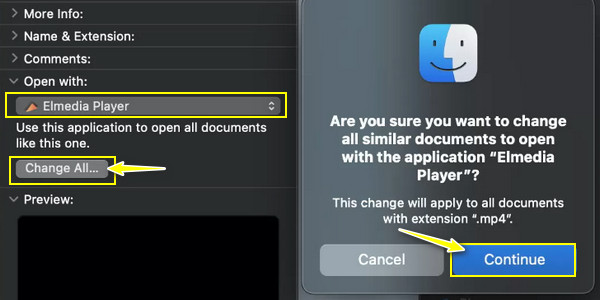
إذا لم يكن مشغل الوسائط المفضل لديك موجودًا في القائمة، فانقر فوق "أخرى" وشاهد مشغلات الفيديو الأخرى التي قد تحتاجها.
الخطوه 3.لاحقًا، انقر فوق الزر "تغيير الكل" و"متابعة" عندما تظهر نافذة Finder المنبثقة. بعد ذلك، انقر فوق الزر "قفل" لإنهاء اختيارك.
قم بتغيير مشغل الفيديو الافتراضي على نظام Mac لملف معين
من ناحية أخرى، تتضمن الطريقة الثانية لتغيير مشغل الفيديو الافتراضي لنظام Mac تحويل مشغل الفيديو الافتراضي لملف معين فقط. في هذه الحالة، سيتم دائمًا تشغيل الملف المختار على مشغل الفيديو الجديد بدلاً من QuickTime. دعونا نرى كيفية تغيير مشغل الوسائط الافتراضي على نظام Mac من QuickTime إلى أي برنامج لملف واحد محدد:
الخطوة 1.عند تحديد موقع ملف الفيديو المراد تشغيله، انقر بزر الماوس الأيمن عليه وحدد "فتح باستخدام" من القائمة المنسدلة. حرك مؤشر الماوس ثم إلى القائمة الجانبية وانقر على "أخرى".
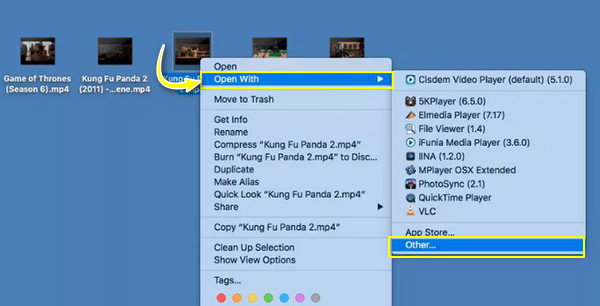
الخطوة 2.بعد ذلك، من النافذة الجديدة المفتوحة، اختر مشغل الوسائط الخاص بك. لا تنس النقر على مربع "الفتح دائمًا باستخدام" أدناه.
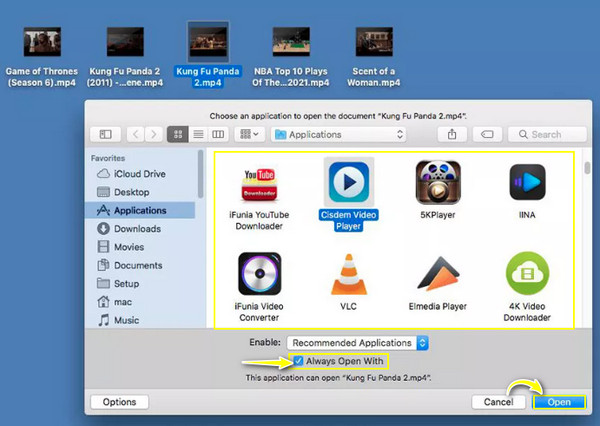
الخطوه 3.بمجرد النقر فوق الزر "فتح"، سيقوم جهاز Mac الخاص بك دائمًا بتشغيل ملف الفيديو باستخدام مشغل الوسائط الذي قمت بتعيينه.
أفضل 3 مشغلات وسائط لنظام Mac بديلة لـ QuickTime
بالتأكيد، إذا كنت تفكر في تغيير مشغل QuickTime Player الافتراضي الخاص بك على نظام Mac إلى مشغل آخر، فأنت غير راضٍ عما يقدمه QuickTime Player. وبالتالي، بعد تقديم طرق حول كيفية تغيير مشغل الوسائط الافتراضي على نظام Mac، حان الوقت للتعرف على بعض أفضل بدائل مشغل QuickTime التي ستساعدك ببساطة في تشغيل ملفات الفيديو.
1. مشغل Blu-ray من AnyRec
أولاً في القائمة، لديك هنا بديل QuickTime Player الغني بالميزات لنظام التشغيل Mac: مشغل Blu-ray من AnyRec. يغطي مشغل Mac هذا واجهة مستخدم منظمة وسهلة التشغيل توفر تأثيرات صوتية ومرئية بدون فقدان. كما أنه يغطي العديد من تنسيقات الفيديو، مثل MP4، TS، MPG، M4V، WMV، AVI، وما إلى ذلك. بفضل تقنيات فك تشفير الصوت المتقدمة، يمكنك تجربة الاستماع الغامر لأنه يقدم صوتًا عالي الجودة. ما هو أكثر من المتوقع؟ قم بتنزيله مجانًا اليوم وقم بتغيير مشغل الفيديو الافتراضي من QuickTime إلى AnyRec Blu-ray Player.

العمل مع أكثر من 600 تنسيق، بما في ذلك MP4، وMKV، وFLV، وAVI، وما إلى ذلك، على عكس QuickTime.
يستخدم تقنية Dolby وTrueHD وDTS المتقدمة وتقنيات فك التشفير الأخرى.
احصل على تشغيل سلس للفيديو بأحجام مختلفة للشاشة، وفك التشابك، وما إلى ذلك.
ضبط العديد من المؤثرات الصوتية والمرئية أثناء تشغيل الفيديو مع العديد من المعلمات.
100% آمن
100% آمن
2. مشغل الميديا VLC
بعد أن كانت موجودة منذ ما يقرب من عقدين من الزمن، مشغل الميديا VLC يمكنه تشغيل الكثير من ملفات الوسائط، على عكس QuickTime Player. كما أنه قادر على تحويل وتسجيل الشاشات، مما يجعله خيارًا رائعًا لتغيير مشغل الفيديو الافتراضي من QuickTime Player إلى VLC. كما يمكن أن يساعدك في إجراء التحرير الأساسي، مثل التشذيب والقص وتطبيق التأثيرات والمزيد على ملفات الفيديو الخاصة بك. على الرغم من أنك قد تجد أن الواجهة قديمة جدًا، إلا أن VLC لا يزال في صدارة لعبته لتشغيل جميع تنسيقات الوسائط السائدة تقريبًا على جهاز الكمبيوتر والهواتف المحمولة. لذلك، قم بتعيين VLC كإعداد افتراضي على نظام Mac عندما تتعب من مشغل QuickTime الافتراضي.
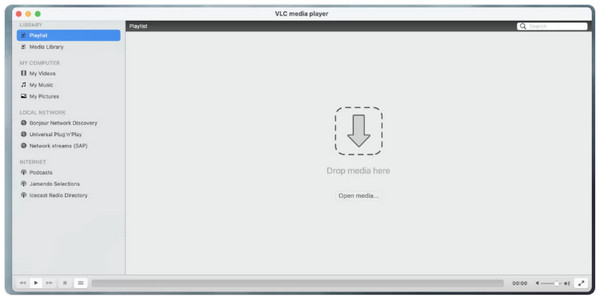
دلائل الميزات
◆ على النقيض من مشغل QuickTime، فإنه يقوم بتشغيل جميع التنسيقات، من مقاطع الفيديو والصوت إلى الأقراص.
◆ إنه سريع بشكل لا يصدق بسبب تقنية فك تشفير الأجهزة.
◆ يحتوي على مجموعة ميزات كاملة لمزامنة الترجمة والفيديو والصوت وما إلى ذلك.
◆ يمكنه إضافة وتحرير الترجمات ويقدم الكثير من التحسينات على ملفات الترجمة.
3. 5KPlayer
عندما يتعلق الأمر بتشغيل تنسيقات الفيديو والصوت المختلفة، فإن 5KPlayer لن يخيب ظنك. ليس هذا فحسب، فمن بين أسباب ضرورة تغيير مشغل الفيديو الافتراضي من QuickTime Player إلى 5KPlayer هو أنه يدعم أداة تنزيل الفيديو المدمجة، مما يسمح لك بتنزيل مقاطع الفيديو من Vimeo وDailymotion وYouTube ومنصات الفيديو الأخرى. علاوة على ذلك، يغطي هذا البديل خاصية AirPlay المتطابقة دون مشكلة، مما يعني أنه يمكن مشاهدة المحتوى بسلاسة على أجهزة Apple.
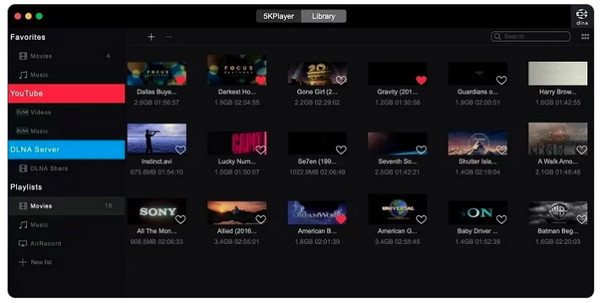
دلائل الميزات
◆ تتيح لك تنزيل المحتوى من منصات الفيديو باستخدام برنامج التنزيل المدمج.
◆ عرض مجموعات من قنوات الراديو الشهيرة، في حالة رغبتك في الاستماع إلى الراديو.
◆ قم بتشغيل مقاطع الفيديو عالية الدقة بسلاسة باستخدام مسرع الأجهزة.
◆ منطقة حرة مشغل اسطوانات يقوم بتشغيل محتوى القرص دون تنزيل برامج الترميز.
FAQs
-
هل يعتبر Elmedia Player جيد كبديل لبرنامج QuickTime Player؟
نعم. يوفر Elmedia Player دعمًا شاملاً لتنسيقات الملفات، لذا لن تواجه أي مشكلات في التوافق. يتضمن أيضًا بحثًا عن الترجمة وتعديلات للمسارات الصوتية، كما أنه سريع ومريح، مما يجعله أفضل بديل لبرنامج QuickTime Player.
-
كيفية جعل QuickTime Player هو الإعداد الافتراضي على نظام Mac؟
مشغل الفيديو الافتراضي في نظام Mac هو QuickTime Player، ولكن إذا كنت تريد معرفة كيفية جعله الافتراضي، فقم بتغييره عن طريق تحديد ملف فيديو ثم اختيار Get Info. حدد اللاعب الذي تريده في قسم "فتح باستخدام"، ثم انقر فوق الزر "تغيير الكل".
-
هل يعد VLC Media Player البديل المثالي لبرنامج QuickTime Player؟
قد لا يكون الأفضل، لكن VLC يعمل بشكل جيد لمستخدمي Mac ويقدم وظائف أكثر بكثير من QuickTime. قد يكون من الطراز القديم، لكنه يوفر تجربة مشاهدة جيدة.
-
هل يمكنني إزالة التطبيقات الافتراضية الأخرى من جهاز Mac الخاص بي؟
نعم. للقيام بذلك، افتح Launchpad في Dock أو من خلال مجلد التطبيقات. اضغط مع الاستمرار على مفتاح الاختيار وانتظر حتى تهتز التطبيقات.
-
هل VLC و5KPlayer مجانيان تمامًا إذا قمت بتغيير مشغل الوسائط الافتراضي على نظام Mac إليهما؟
من الجيد معرفة أن كلاهما مشغلات فيديو مجانية لنظامي التشغيل Windows وMac ويمكنهما تشغيل أقراص DVD وجميع ملفات الفيديو والصوت وغيرها دون أي متاعب، لذا يمكنك تغيير مشغل QuickTime الافتراضي الخاص بك إلى أحدهما إذا أردت.
استنتاج
هذا كل ما يتعلق بموضوع "تغيير مشغل الوسائط الافتراضي على نظام Mac"! إذا كنت ترغب في استخدام مشغل فيديو آخر غير QuickTime Player، فإن Mac يوفر العديد من المشغلات، بما في ذلك VLC و5KPlayer. ومع ذلك، لا ينبغي أن ننسى مشغل Blu-ray من AnyRec، ال أفضل بديل لبرنامج QuickTime Playerالذي يقوم بتشغيل العديد من تنسيقات ملفات الفيديو ذات المحتوى الصوتي والمرئي عالي الجودة. يمكن لهذا المشغل أيضًا التقاط لقطات شاشة وتطبيق تأثيرات على الفيديو الخاص بك والقيام بأكثر من المتوقع. ابدأ بنسخته المجانية الآن!
100% آمن
100% آمن
