تسجيل الشاشة السوداء - 5 أسباب و6 حلول مثالية
تسجيل الشاشة السوداء متاح للجميع تقريبًا؛ لا داعي للقلق بشأن الرغبة في حلها بمفردك. ويمكن أن يحدث هذا على كل الأجهزة، بما في ذلك أجهزة الكمبيوتر وأجهزة الكمبيوتر المحمولة والأجهزة المحمولة. في الواقع، قد تكون مواجهة ذلك أمرًا محبطًا لأنه يمنعك من تسجيل المحتوى المتوقع. وبالتفكير في هذا، هناك الكثير من الأسئلة التي يطرحها المستخدمون، مثل سبب حدوث تسجيل الشاشة السوداء، وما إذا كان من الممكن حلها، وما إلى ذلك. لذا، لمزيد من التفاصيل والحصول على إجابات، تأكد من الانتهاء من قراءة هذا المنشور .
قائمة الدليل
5 أسباب محتملة لتسجيل الشاشة السوداء 6 إصلاحات عملية لتسجيل الشاشة السوداء على الكمبيوتر/الهاتف المحمول الأسئلة الشائعة حول إصلاح تسجيل الشاشة السوداء5 أسباب محتملة لتسجيل الشاشة السوداء
كما تعلم، توفر لك تسجيلات الشاشة القدرة على التقاط ما يحدث على شاشتك وحفظه للرجوع إليه في المستقبل وتشغيله بسهولة. ومع ذلك، لا يزال من الممكن أن يواجه مشكلات، مثل تسجيل الشاشة السوداء؛ سواء كنت تستخدم الكمبيوتر المحمول أو الكمبيوتر المكتبي أو الهاتف، فلا يوجد جهاز مستثنى من هذه المشكلة. ما هي الأسباب المحتملة وراء تسجيل الشاشة السوداء على أجهزة Windows/Mac/Android/iPhone؟
1. إعدادات الأمان والخصوصية. يمكن أن تؤثر بعض الإعدادات الموجودة على جهاز الكمبيوتر الخاص بك على تسجيل الشاشة، مما يؤدي إلى ظهور الشاشة السوداء. ربما تكون إعدادات الأمان قد منعت الوصول إلى الشاشة، مما يمنع تسجيل الشاشة من التصوير بشكل صحيح.
2. المحتوى المقيد. تُمنع مشاهدة المحتويات المقيدة لبعض الأعمار، لذا يمنعك ذلك من التقاطها على الشاشة، ولا تظهر سوى شاشة سوداء عندما تحاول تسجيلها.
3. إعدادات مسجل الشاشة غير صحيحة. من بين الأسباب الشائعة لحدوث تسجيل الشاشة السوداء هو الإعداد الخاطئ لبرنامج تسجيل الشاشة. يجب تكوين الإعدادات بشكل مناسب لالتقاط مساحة الشاشة المطلوبة.
4. برامج تشغيل الرسومات القديمة. يقوم برنامج التشغيل القديم بإنشاء شاشة عرض غير طبيعية لن تسمح لك بإجراء عملية تسجيل الشاشة بشكل صحيح، مما يؤدي إلى تسجيل شاشة سوداء.
5. مشكلة التوافق. قد لا يكون برنامج تسجيل الشاشة متوافقًا مع نظامك أو التطبيقات الأخرى التي تستهدف التسجيل، مما يؤدي إلى ظهور شاشة سوداء.
6 إصلاحات عملية لتسجيل الشاشة السوداء على الكمبيوتر/الهاتف المحمول
للمضي قدمًا، قال هؤلاء إن الأسباب المحتملة تأتي مع 6 حلول عملية. إذا كنت ترغب في إدارة مشكلة تسجيل الشاشة السوداء، فاقرأ الإصلاحات أدناه للخروج من هذا الموقف.
1. أعد تشغيل البرنامج أو الجهاز
تعد إعادة تشغيل جهازك طريقة شائعة لحل المشكلات البسيطة، سواء كان ذلك على جهاز كمبيوتر أو هاتف محمول. يمكن أن يساعد القيام بذلك في إزالة جميع مواطن الخلل أو الأخطاء المؤقتة التي تحدث على شاشتك والتي تؤدي إلى تسجيل الشاشة السوداء. أو يمكنك أيضًا إعادة تشغيل أو تحديث برنامج تسجيل الشاشة الذي تستخدمه.
◆ شبابيك: انتقل إلى قائمة "ابدأ" أو أيقونة "Windows"، وانقر على زر "الطاقة" حيث ستظهر الخيارات، ثم حدد "إعادة التشغيل" من هناك.
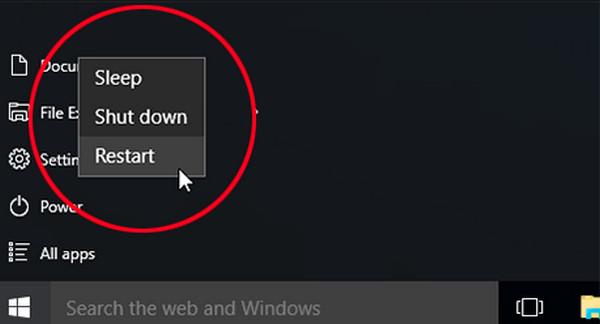
◆ ماك: على جهاز Mac الخاص بك، انقر فوق قائمة "Apple" واختر "إعادة التشغيل".
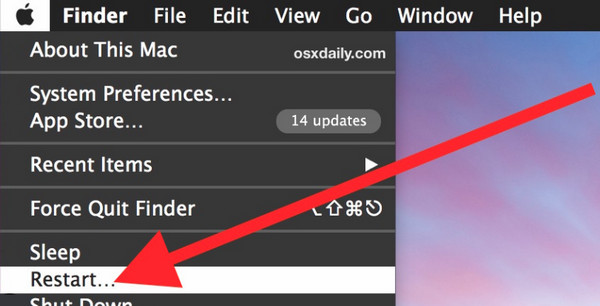
◆ ذكري المظهر: اضغط على زر "الطاقة" لمدة ثوانٍ لفتح المزيد من خيارات "الطاقة". حدد "إعادة التشغيل" من هناك لإيقاف تشغيل جهازك والانتظار حتى يتم تشغيله مرة أخرى. بعد ذلك، يمكنك التحقق مما إذا تم إصلاح مشكلة تسجيل الشاشة السوداء.
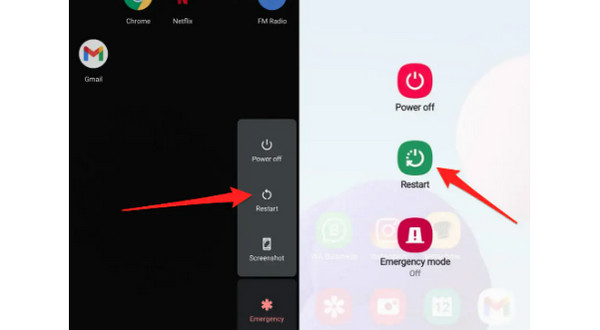
◆ ايفون:
بدون زر الصفحة الرئيسية: اضغط مع الاستمرار على زر "خفض مستوى الصوت" أو "أعلى" أثناء الضغط في نفس الوقت على الزر "الجانبي" حتى يظهر شريط تمرير "إيقاف التشغيل". اسحبه حتى يتم إيقاف تشغيل جهازك؛ قم بتشغيله مرة أخرى بعد فترة قصيرة.
باستخدام زر الصفحة الرئيسية: في الجانب العلوي أو الأيمن من جهاز iPhone، اضغط باستمرار على زر "الطاقة". انتظر حتى يظهر شريط تمرير "إيقاف التشغيل"، ثم اسحبه لإيقاف تشغيل جهازك. انتظر لحظة صغيرة قبل تشغيله مرة أخرى.
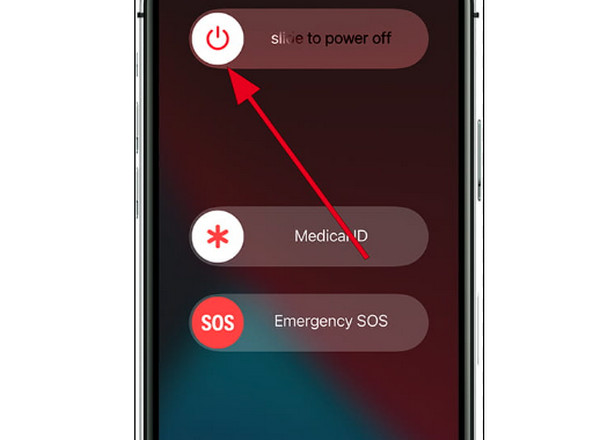
2. تحديث برامج تشغيل الرسومات على نظام التشغيل Windows
يحدد برنامج تشغيل الرسومات اللعبة وموقع الويب والفيديو وعروض الصور الأخرى. كما أنه يعمل على إصلاح الأخطاء وزيادة أداء الكمبيوتر عند تحديثه بانتظام. كما ذكرنا سابقًا، يمكن أن يتسبب برنامج التشغيل القديم في تسجيل الشاشة السوداء، لذا لتحديث برنامج تشغيل الرسومات الخاص بك على نظام التشغيل Windows، راجع الدليل أدناه.
الخطوة 1.في نظام التشغيل Windows، افتح قائمة "ابدأ"، ثم أدخل "إدارة الأجهزة"، وستظهر لك نافذة جديدة تحتوي على العديد من الخيارات.
الخطوة 2.في نظام التشغيل Windows، افتح قائمة "ابدأ"، ثم أدخل "إدارة الأجهزة"، وستظهر لك نافذة جديدة تحتوي على العديد من الخيارات.
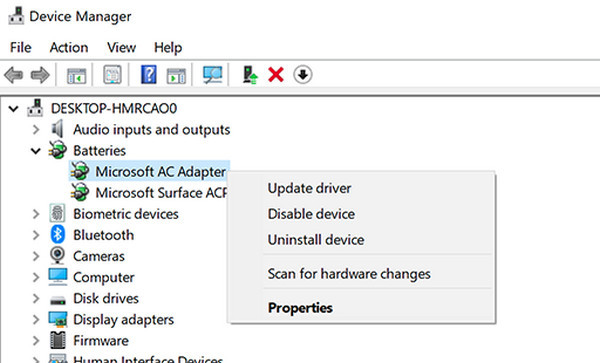
الخطوه 3.توجه إلى علامة التبويب "برنامج التشغيل" وانقر على "تحديث برنامج التشغيل". حدد "البحث تلقائيًا عن برنامج التشغيل المحدث". وأخيرًا، انقر فوق "تحديث برنامج التشغيل" مرة أخرى.
3. قم بتعطيل تقييد تسجيل الشاشة على iPhone
قد يتسبب تقييد تسجيل الشاشة على iPhone 15/14/13/12 في مشكلة تسجيل الشاشة السوداء، مما يمنعك من التقاط جميع أنشطة الشاشة. وبالتالي، يمكنك التحقق من الإعدادات لإصلاح هذه المشكلة.
انتقل إلى "الإعدادات"، ثم ابحث عن "وقت الشاشة". من هناك، اضغط على "قيود المحتوى والخصوصية". ضمن "Game Center"، حدد "Screen Recording" وتأكد من ضبط زر التبديل على "Allow".

إذا لم يحل ذلك مشكلة تسجيل الشاشة السوداء، فيمكنك محاولة عكس شاشتك من خلالها مرآة هاتف AnyRec. إنه برنامج يسمح لك بعكس شاشة iPhone أو Android الخاصة بك على جهاز الكمبيوتر للحصول على عرض مرئي أكبر وأفضل. لم يتم العثور على أي أعطال أو تأخيرات في هذه الأداة. مباشرة بعد النسخ المتطابق، مع مسجل الشاشة المدمج، يمكنك ذلك سجل شاشة هاتفك الفيديو مع الصوت في جهاز الكمبيوتر الخاص بك بجودة ممتازة، مما يوفر عملية تسجيل سلسة ومستقرة.
4. تحقق من القيد
"لماذا لا أستطيع تسجيل الشاشة؟" ليس الأمر أنك لا تستطيع ذلك؛ في معظم الأحيان، يكون لمحتوى التسجيل المستهدف قيود. لا توجد طريقة يمكنك من خلالها تسجيل ذلك، لذا لديك مشكلة تسجيل الشاشة السوداء. ومن بين التطبيقات المحظورة للتسجيل Netflix وAmazon Prime وغيرها من المنصات المشابهة. راجع أيضًا تطبيق مكافحة الفيروسات المثبت على جهاز الكمبيوتر الخاص بك والذي يحميك من التسجيلات غير الضرورية.
5. تغيير إعدادات التسجيل
أما بالنسبة لبرامج تسجيل الشاشة، فهي عادةً ما يتم تزويدها بالعديد من خيارات المعلمات، مثل الدقة والجودة ومعدل الإطارات وما إلى ذلك، لضمان أداء عالي وسلس. وبالتالي، إذا كان لديك جهاز كمبيوتر منخفض الجودة، فمن الجيد خفض الجودة والإعدادات الأخرى، وإيقاف تشغيل تسريع أجهزة وحدة معالجة الرسومات، ثم تطبيق معلمات مختلفة لحل تسجيل الشاشة السوداء.
6. استخدم مسجل الشاشة AnyRec
على الرغم من أن العديد من مسجلات الشاشة لها وظائف تسجيل مماثلة، إلا أن أدائها يختلف. وبالتالي، إذا كان لديك تسجيل شاشة سوداء، فلماذا لا تفكر في استبدال مسجل الشاشة الحالي بمسجل آخر؟ أحد أفضل برامج تسجيل الشاشة اليوم هو AnyRec Screen Recorder. يتم دعم تحديد منطقة لتسجيل المكالمات واللعب والاجتماعات والمزيد، سواء كانت ملء الشاشة أو النافذة النشطة أو المنطقة المخصصة. علاوة على ذلك، يمكن إضافة رسومات في الوقت الفعلي دون أي مشكلة أثناء التسجيل؛ ولا يؤثر على جودة الفيديو.

قم بالتقاط أي أنشطة على الشاشة في نفس الوقت باستخدام الصوت وكاميرا الويب.
حدد ملء الشاشة أو النافذة المطلوبة بحرية لتجنب الشاشة السوداء.
مسجل الهاتف لعكس وتسجيل شاشة هاتفك المحمول بدون شاشة سوداء.
مفاتيح التشغيل السريع المخصصة لبدء التسجيل وإيقافه مؤقتًا واستئنافه والتقاطه بسهولة.
100% آمن
100% آمن
الخطوة 1.أدخل قسم "مسجل الفيديو" للبدء. بعد ذلك، اختر بين "كامل" أو "مخصص" لمنطقة التسجيل. إذا اخترت "مخصص"، فانقر فوق "تحديد المنطقة/النافذة" لتخصيص المنطقة التي تريد تسجيلها.

الخطوة 2.قم بتمكين خيارات الصوت مثل "صوت النظام" لالتقاط صوت الكمبيوتر و"الميكروفون" لتسجيل صوتك. يمكنك أيضًا تشغيل "كاميرا الويب" للقيام بذلك حاسب نفسك.

الخطوه 3.بعد إعداده، انقر فوق "REC" أو اضغط على مفاتيح "Ctrl + Alt + R" لالتقاط الصورة دون مشكلة تسجيل الشاشة السوداء. أثناء التسجيل، لا تنس أنه يمكنك التقاط لقطات شاشة، وإضافة تعليقات توضيحية، وضبط مستوى الصوت، وما إلى ذلك.

الخطوة 4.إذا كنت ترغب في إنهاء التسجيل، فانقر فوق "إيقاف"، وسيتم توجيهك إلى نافذة "المعاينة". استفد من وظيفة القطع لإزالة الأجزاء الإضافية، ثم انقر فوق "حفظ" للتصدير.

100% آمن
100% آمن
الأسئلة الشائعة حول إصلاح تسجيل الشاشة السوداء
-
لماذا لا يعمل تسجيل الشاشة الخاص بي؟
السبب الأكثر شيوعًا هو برنامج تشغيل الرسومات القديم، لذا تأكد من تحديثه لإصلاح مشكلات عرض شاشة Windows.
-
هل يمكنني التسجيل مباشرة على جهاز الكمبيوتر الخاص بي دون استخدام أدوات أخرى؟
نعم. لحسن الحظ، يحتوي نظاما التشغيل Windows 10 و11 على مسجل شاشة مدمج، وهو Xbox Game Bar، الذي يساعدك على القيام بأنشطة التسجيل البسيطة.
-
لماذا تحدث تسجيلات الشاشة السوداء على جهاز iPhone الخاص بي؟
ربما تحتوي شاشة iPhone على خلل بسيط في تسجيل الشاشة، أو تشغيل إصدار iOS قديم، أو أن المشكلة تتعلق بالتطبيق الذي تريد تسجيله والذي لن يسمح لك بتسجيل المحتوى المطلوب.
-
هل يحتوي Android على مسجل شاشة مدمج؟
نعم. يدعم Android 11 والإصدارات الأحدث مسجل الشاشة المدمج الذي يسهل على المستخدمين تسجيل أنشطة الشاشة دون تنزيل التطبيقات أو الأدوات. ولكن قد يتعطل أحيانًا بسبب مشكلة تسجيل الشاشة السوداء.
استنتاج
هذا كل شيء لهذا اليوم! لقد اكتشفت للتو الأسباب الكامنة وراء مشكلة تسجيل الشاشة السوداء التي تحدث لك، وأنت على استعداد لإصلاح هذه المشكلة. تم تقديم ستة حلول في هذا المنشور، لذا تأكد من متابعتها بعناية لحل المشكلة. من بينها، جرب AnyRec Screen Recorder لتسجيل شاشتك. إنه أفضل بديل لك ويمكن أن يكون الأداة التي تستخدمها عندما تريد تسجيل اللعب والاجتماعات والمكالمات والمزيد بجودة ممتازة. سيعيدك هذا البرنامج بالتأكيد إلى المسار الصحيح ويخرجك من انقطاعات تسجيل الشاشة السوداء.
100% آمن
100% آمن
