Adobe Screen Recorder: كيفية الاستخدام والبدائل السهلة
تُقدم Adobe طريقة فعّالة لتسجيل الشاشة لأي محتوى تفاعلي. ومع ذلك، قد تبدو برامج Adobe مُعقدة للغاية، وتستهلك موارد كثيرة، وغير مُناسبة للميزانية. لذلك، تُقدم Adobe بدائل ممتازة لتسجيل الشاشة، تُتيح لك شاشة سهلة الاستخدام، وتسجيلًا عالي الجودة، وتحرير الفيديو بتكلفة أقل. هل ترغب في إنشاء دروس تعليمية، أو تسجيل اجتماعات، أو تصوير لحظات اللعب؟ تابع القراءة لاكتشاف بدائل Adobe لتسجيل الشاشة التي تُلبي احتياجاتك.
قائمة الدليل
هل يوجد لدى Adobe مسجل شاشة؟ كيفية تسجيل الشاشة باستخدام Adobe Captivate أفضل 5 بدائل لبرنامج Adobe Screen Recorderهل يوجد لدى Adobe مسجل شاشة؟
قبل الدخول في الحدث الرئيسي، قد تتوقع وجود أداة مستقلة عند البحث عن مسجل شاشة من Adobe. مع ذلك، لا توفر Adobe تطبيقًا مخصصًا للتسجيل. بل توفر وظيفة تسجيل الشاشة ضمن أدوات محددة مثل Adobe Captivate وAdobe Audition وAdobe Premiere Pro.
مع أدوبي كابتيفيتيمكنك تسجيل نشاط الشاشة، وإنشاء محاكاة برمجية، وإضافة اختبارات، وتفاعلات المستخدم. يوفر البرنامج إمكانية اختيار المنطقة، مما يتيح لك تسجيل أنشطة الشاشة في وضع الشاشة الكامل، أو المنطقة، أو الشاشة المخصصة. كما يوفر ميزات متقدمة مثل الترجمة النصية ووظائف تحويل النص إلى كلام، مما يجعل الفيديو الخاص بك أكثر سهولة في الوصول إليه لجمهور أوسع. على الرغم من كفاءته، إلا أنه مثالي للمعلمين ومصممي المواد التعليمية، وليس لتسجيل الشاشة بسرعة.
على الجانب الآخر، أدوبي أوديشن متخصص في إنتاج الصوت. يُسجِّل صوتًا عالي الجودة، لكنه لا يدعم تسجيل الشاشة. أخيرًا، أدوبي بريمير برو هو محرر احترافي؛ فهو لا يوفر ميزة تسجيل الشاشة، ولكن يمكن استخدامه لتحرير التسجيلات مباشرة بعد ذلك.
الآن، بعد أن تعرفت على Adobe Captivate، قد يثير فضولك معرفة كيفية عمل مُسجِّل الشاشة هذا من Adobe. انتقل إلى الجزء التالي لتتعلم كيفية تسجيل الشاشة باستخدام Adobe Captivate.
كيفية تسجيل الشاشة باستخدام Adobe Captivate
كما ذكرنا، يُعد Adobe Captivate أداة تسجيل قوية تُستخدم بشكل أساسي لإنشاء دروس تعليمية تفاعلية، ومحتوى تعليمي إلكتروني، ومحاكاة برمجية. على الرغم من أنه ليس برنامج تسجيل شاشة خفيف الوزن، إلا أنه كافٍ لأي شخص يرغب في التقاط محتوى تعليمي مفصل. إليك كيفية تسجيل شاشتك باستخدام برنامج Adobe لالتقاط الشاشة هذا:
الخطوة 1.شغّل برنامج Adobe Captivate على جهاز الكمبيوتر. اختر ما إذا كنت تريد استخدام الإصدار الجديد من Captivate أو الإصدار الكلاسيكي منه. بعد ذلك، انقر على "محاكاة البرنامج" لبدء تسجيل الشاشة.
الخطوة 2.هنا، سترى أوضاع أدوبي الرئيسية الثلاثة. اختر الوضع الذي يناسبك، مثل وضع العرض التوضيحي، ووضع التدريب، ووضع التقييم. بعد الاختيار، حدد الشاشة أو النافذة التي تريد تسجيلها، ثم اضبط الإطار ليناسب المساحة المطلوبة.
الخطوه 3.بعد ذلك، اختر ما إذا كنت تريد استخدام الميكروفون، أو صوت النظام، أو كليهما للتسجيل. لا تنسَ اختبار مستوى الصوت للتأكد من وضوح السرد.
الخطوة 4.إذا كنت مستعدًا، فانقر على زر "تسجيل" للبدء. يمكنك استخدام الماوس ولوحة المفاتيح حسب الحاجة، لأن Captivate سيتتبع هذه الإجراءات بناءً على الوضع الذي اخترته. انقر على زر "إيقاف" للإنهاء.
الخطوة الخامسة.بعد التسجيل، سيفتح مسجل الشاشة Adobe Captivate المشروع تلقائيًا في وضع التحرير. من هناك، يمكنك إضافة تعليقات توضيحية، ومقاطع مميزة، وتعليقات صوتية، وغيرها حسب الحاجة. عاين تسجيلك قبل تصديره بصيغة MP4 أو أي صيغة أخرى مدعومة.
أفضل 5 بدائل لبرنامج Adobe Screen Recorder
مع أن تسجيل الشاشة باستخدام Adobe Captivate قد يكون فعالاً، إلا أنه قد يكون معقداً ومكلفاً للكثيرين. لذا، ولحسن الحظ، تتوفر العديد من بدائل Adobe عالية الجودة لتسجيل الشاشة.
سواءً للدروس التعليمية، أو ألعاب الفيديو، أو عروض الأعمال، فإن الأدوات التالية تُعدّ بدائل رائعة. انظر جدول المقارنة أدناه:
| بدائل Adobe لتسجيل الشاشة | برنامج | دلائل الميزات | أفضل ل | سعر |
| AnyRec Screen Recorder | ويندوز وماك | الشاشة، كاميرا الويب، اللعبة، نظام/ميكروفون تسجيل الصوت؛ المهام المجدولة، مخرجات التسجيل القابلة للتخصيص. | تسجيل سريع وعالي الجودة للشاشة وكاميرا الويب للاستخدام اليومي مع التحكم الكامل. | النسخة المجانية، النسخة المدفوعة تبدأ من $14.50 |
| ShareX | Windows | مجاني ومفتوح المصدر، سير عمل قابلة للتخصيص؛ لا يقدم أي علامة مائية مجانًا. | التقاط الشاشة مع خيارات التخصيص الشاملة. | حر |
| ستوديو OBS | ويندوز ، ماك ، لينوكس | التسجيل متعدد المصادر، والبث المباشر، ودعم المكونات الإضافية. | التسجيل والبث المباشر بجودة احترافية. | حر |
| كامتاسيا | ويندوز وماك | تحرير الجدول الزمني، والانتقالات والتأثيرات المتعددة، والاختبارات. | فيديوهات تعليمية تفاعلية مصقولة مع إمكانية تحرير الفيديو. | النسخة التجريبية المجانية، النسخة المدفوعة تبدأ من $179.88/السنة |
| بانديكام | Windows | الرسم في الوقت الحقيقي، وضع اللعبة، تراكب كاميرا الويب. | تسجيل عالي الأداء لنشاط الشاشة والألعاب والعروض التقديمية. | مجاني مع علامة مائية، الإصدار المدفوع يبدأ من $36.95/السنة |
1. Adobe Captivate مقابل AnyRec Screen Recorder

في حين أن Adobe Captivate يحتوي على مجموعة قوية من الأدوات للمحتوى التفاعلي، AnyRec Screen Recorder يُركز برنامج AnyRec Screen Recorder على التسجيل البسيط مع خيارات التحرير والتخصيص. بالإضافة إلى تسجيل الشاشة، يُغطي البرنامج تسجيل الصوت وتسجيل كاميرا الويب، بالإضافة إلى تسجيل الألعاب والنوافذ وأوضاع التسجيل الأخرى، كل ذلك دون التأثير على الجودة. يُعد هذا البرنامج البديل لمسجل شاشة Adobe خيارًا مثاليًا لمن يبحث عن عملية تسجيل سهلة وبسيطة لأي مهمة.

تسجيل الشاشة بدقة عالية تصل إلى 4K، والتقاط أي مناطق على الشاشة.
توفير أدوات الرسم في الوقت الفعلي، مما يتيح لك التعليق أثناء الجلسة.
قم بالقص والتعديل وإضافة نص وغير ذلك الكثير في المعاينة قبل التصدير.
لا توجد حدود زمنية أو علامات مائية، مما يمنحك نتائج تسجيل نظيفة.
100% آمن
100% آمن
2. Adobe Captivate مقابل ShareX
يتفوق Adobe Captivate في إنشاء الدورات التدريبية بفضل تكامله مع نظام إدارة التعلم (LMS). أما ShareX، فهو أداة مجانية للتسجيلات السريعة ولقطات الشاشة، ولكنه لا يتضمن تفاعلًا مدمجًا. إذا كنت مهتمًا بمحتوى التعلم المنظم، يمكنك استخدام مسجل الشاشة من Adobe، ولكن اختر ShareX إذا كانت ميزانيتك محدودة وكان التسجيل البسيط كافيًا.
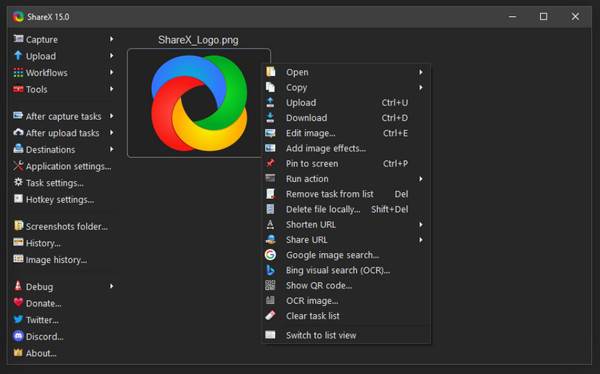
3. Adobe Captivate مقابل OBS Studio
كما ذكرنا سابقًا، تم تصميم Adobe Captivate خصيصًا للتعليم الإلكتروني من خلال الاختبارات ومزامنة السرد والمزيد من ميزات إمكانية الوصول. ستوديو OBSمن ناحية أخرى، صُمم Captivate للبث المباشر والتسجيل. لذا، من الواضح أن Captivate أفضل للمعلمين والمدربين، بينما OBS مثالي لمنشئي المحتوى ومقدمي البث المباشر.
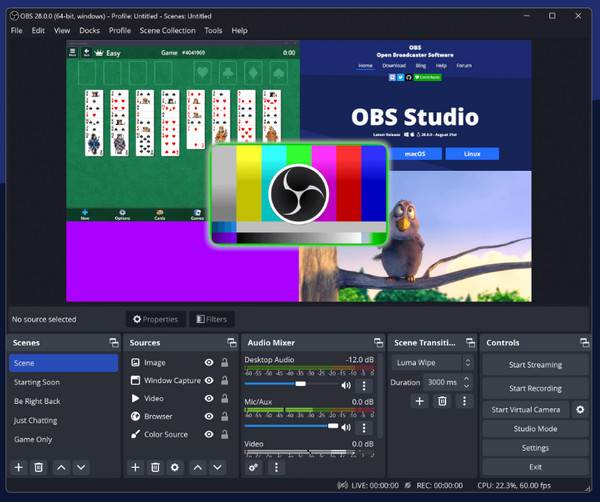
4. Adobe Captivate مقابل Camtasia
يوفر لك Adobe Captivate أدوات متقدمة لإنشاء محتوى تفاعلي متكامل. هنا في Camtasia، يمكنك تسجيل الشاشة باستخدام أدوات تحرير فعّالة، مثالية للدروس التعليمية والإرشادات. إذا كنت ترغب في التفاعل، فاختر Adobe Screen Recorder، ولكن للحصول على فيديو تعليمي مُحسّن، فإن Camtasia هو الخيار الأمثل.
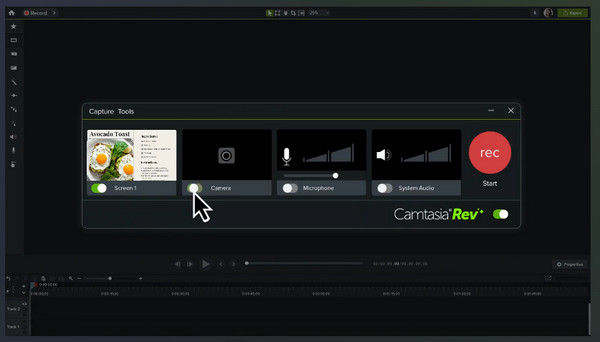
5. Adobe Captivate مقابل Bandicam
يغطي Captivate التأليف، ولكنه يفتقر إلى ميزات تسجيل الأداء. من ناحية أخرى، بانديكام مُحسّن للعب والبيئات عالية الأداء. كما ذكرنا سابقًا، للتعلم الإلكتروني المنظم، استخدم Captivate، أما للعب وتسجيل الشاشة، فإن Bandicam هو الأنسب لك.
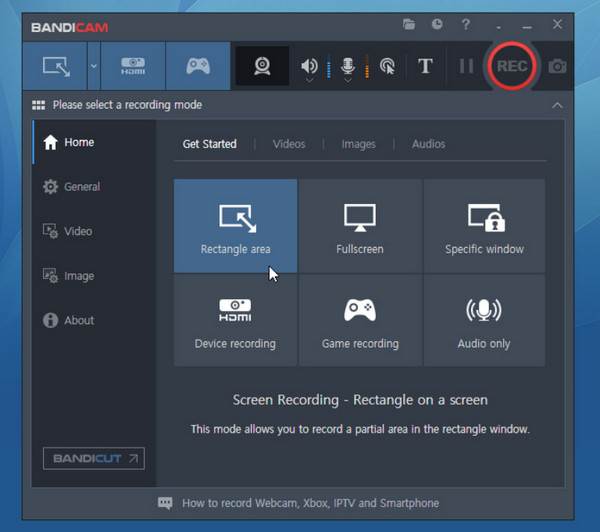
استنتاج
على الرغم من أن Adobe Captivate يوفر أدوات متقدمة لإنشاء محتوى تفاعلي، إلا أنه ليس الخيار الأمثل لمستخدمي Adobe الجدد، خاصةً إذا كنت ترغب في أداة خفيفة وسهلة الاستخدام. بفضل هذه المقالة، نقدم لك خمسة من أفضل البدائل، كل منها يقدم مزايا فريدة تناسب احتياجاتك وميزانيتك. من بينها، يُعد AnyRec Screen Recorder الخيار الأكثر مرونة وسهولة في الاستخدام لمن يرغب في تسجيل لقطات عالية الجودة دون الحاجة إلى تعلم Adobe. سواء كنت ترغب في إنشاء مقاطع فيديو إرشادية أو تسجيل أنشطة على الشاشة، فإن AnyRec Screen Recorder هو الخيار الأمثل لتحقيق كل ذلك بكفاءة ووضوح وتحكم.
100% آمن
100% آمن
